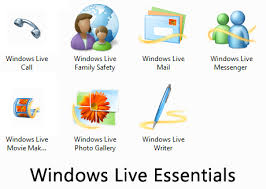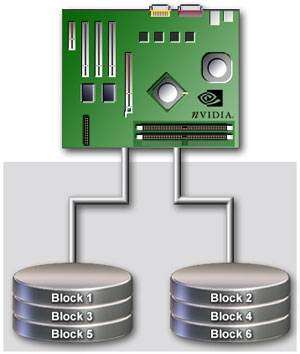Windows Live Essentials include programmi Microsoft gratuiti per foto, filmati, messaggistica istantanea, posta elettronica, blog, Family Safety e altro ancora. Scaricali tutti in una volta sola e aumenta la produttività con Windows.
Con Essentials otterrai anche Messenger, Raccolta foto, Mail, Movie Maker, Writer, Family Safety e Toolbar, oltre a Microsoft Office Outlook Connector, il componente aggiuntivo di Office Live e Microsoft Silverlight.
Raccolta foto
* Per trasferire foto e video dalla fotocamera al computer bastano pochi attimi. Correggi e organizza le tue foto, quindi condividile in linea con amici e familiari. Puoi perfezionare ulteriormente le tue foto e creare delle foto panoramiche mozzafiato.
Movie Maker
* Puoi trasformare video e foto in fantastici filmati e presentazioni da condividere con parenti e amici su YouTube, su altri siti Web o su DVD.*
* Movie Maker non è disponibile per Windows XP o le versioni precedenti di Windows.
Mail
* Puoi accedere alla posta elettronica, ai contatti e al calendario anche quando non sei in linea. Windows Live Mail ti aiuta a gestire da un unico programma i messaggi inviati a più account di posta elettronica: Hotmail, Gmail, Yahoo! Mail* e altri ancora.
Messenger
* Messenger è il metodo migliore per tenerti in contatto con i tuoi amici più cari. Condividi le foto durante le tue sessioni di comunicazione. Parla faccia a faccia in tempo reale con le comunicazioni video. Leggi gli aggiornamenti sociali che i tuoi amici hanno condiviso.
Writer
Crea un post di blog, aggiungi foto e collegamenti ai tuoi video, quindi pubblicalo sul Web.
Family Safety
Gestisci e controlla le attività dei tuoi figli su Internet in modo che possano esplorare il Web in tutta sicurezza.
Toolbar
Esegui una ricerca immediata da qualsiasi pagina Web.
***************************************************
PROGRAMMI AGGIUNTIVI
Microsoft Office Outlook Connector
Utilizza Outlook per gestire la Posta in arrivo di Hotmail , il Calendario di Windows Live e Windows Live Contacts.
Microsoft Silverlight
Aggiungi Silverlight al tuo browser per goderti presentazioni fotografiche animate e video ad alta definizione.
Componente aggiuntivo di Office Live
Apri, salva e condividi in linea i documenti di Microsoft Office con Word, Excel e PowerPoint.
Photo Gallery
Live Mail
Movie Maker
Live Messenger
Live Writer
Live Family Safety
giovedì 30 settembre 2010
WINDOWS LIVE ESSENTIAL
Windows Live Essentials include programmi Microsoft gratuiti per foto, filmati, messaggistica istantanea, posta elettronica, blog, Family Safety e altro ancora. Scaricali tutti in una volta sola e aumenta la produttività con Windows.
Con Essentials otterrai anche Messenger, Raccolta foto, Mail, Movie Maker, Writer, Family Safety e Toolbar, oltre a Microsoft Office Outlook Connector, il componente aggiuntivo di Office Live e Microsoft Silverlight.
Raccolta foto
* Per trasferire foto e video dalla fotocamera al computer bastano pochi attimi. Correggi e organizza le tue foto, quindi condividile in linea con amici e familiari. Puoi perfezionare ulteriormente le tue foto e creare delle foto panoramiche mozzafiato.
Movie Maker
* Puoi trasformare video e foto in fantastici filmati e presentazioni da condividere con parenti e amici su YouTube, su altri siti Web o su DVD.*
* Movie Maker non è disponibile per Windows XP o le versioni precedenti di Windows.
Mail
* Puoi accedere alla posta elettronica, ai contatti e al calendario anche quando non sei in linea. Windows Live Mail ti aiuta a gestire da un unico programma i messaggi inviati a più account di posta elettronica: Hotmail, Gmail, Yahoo! Mail* e altri ancora.
Messenger
* Messenger è il metodo migliore per tenerti in contatto con i tuoi amici più cari. Condividi le foto durante le tue sessioni di comunicazione. Parla faccia a faccia in tempo reale con le comunicazioni video. Leggi gli aggiornamenti sociali che i tuoi amici hanno condiviso.
Writer
Crea un post di blog, aggiungi foto e collegamenti ai tuoi video, quindi pubblicalo sul Web.
Family Safety
Gestisci e controlla le attività dei tuoi figli su Internet in modo che possano esplorare il Web in tutta sicurezza.
Toolbar
Esegui una ricerca immediata da qualsiasi pagina Web.
***************************************************
PROGRAMMI AGGIUNTIVI
Microsoft Office Outlook Connector
Utilizza Outlook per gestire la Posta in arrivo di Hotmail , il Calendario di Windows Live e Windows Live Contacts.
Microsoft Silverlight
Aggiungi Silverlight al tuo browser per goderti presentazioni fotografiche animate e video ad alta definizione.
Componente aggiuntivo di Office Live
Apri, salva e condividi in linea i documenti di Microsoft Office con Word, Excel e PowerPoint.
Photo Gallery
Live Mail
Movie Maker
Live Messenger
Live Writer
Live Family Safety
Con Essentials otterrai anche Messenger, Raccolta foto, Mail, Movie Maker, Writer, Family Safety e Toolbar, oltre a Microsoft Office Outlook Connector, il componente aggiuntivo di Office Live e Microsoft Silverlight.
Raccolta foto
* Per trasferire foto e video dalla fotocamera al computer bastano pochi attimi. Correggi e organizza le tue foto, quindi condividile in linea con amici e familiari. Puoi perfezionare ulteriormente le tue foto e creare delle foto panoramiche mozzafiato.
Movie Maker
* Puoi trasformare video e foto in fantastici filmati e presentazioni da condividere con parenti e amici su YouTube, su altri siti Web o su DVD.*
* Movie Maker non è disponibile per Windows XP o le versioni precedenti di Windows.
* Puoi accedere alla posta elettronica, ai contatti e al calendario anche quando non sei in linea. Windows Live Mail ti aiuta a gestire da un unico programma i messaggi inviati a più account di posta elettronica: Hotmail, Gmail, Yahoo! Mail* e altri ancora.
Messenger
* Messenger è il metodo migliore per tenerti in contatto con i tuoi amici più cari. Condividi le foto durante le tue sessioni di comunicazione. Parla faccia a faccia in tempo reale con le comunicazioni video. Leggi gli aggiornamenti sociali che i tuoi amici hanno condiviso.
Writer
Crea un post di blog, aggiungi foto e collegamenti ai tuoi video, quindi pubblicalo sul Web.
Family Safety
Gestisci e controlla le attività dei tuoi figli su Internet in modo che possano esplorare il Web in tutta sicurezza.
Toolbar
Esegui una ricerca immediata da qualsiasi pagina Web.
***************************************************
PROGRAMMI AGGIUNTIVI
Microsoft Office Outlook Connector
Utilizza Outlook per gestire la Posta in arrivo di Hotmail , il Calendario di Windows Live e Windows Live Contacts.
Microsoft Silverlight
Aggiungi Silverlight al tuo browser per goderti presentazioni fotografiche animate e video ad alta definizione.
Componente aggiuntivo di Office Live
Apri, salva e condividi in linea i documenti di Microsoft Office con Word, Excel e PowerPoint.
Photo Gallery
Live Mail
Movie Maker
Live Messenger
Live Writer
Live Family Safety
WINDOWS LIVE ESSENTIAL
Windows Live Essentials include programmi Microsoft gratuiti per foto, filmati, messaggistica istantanea, posta elettronica, blog, Family Safety e altro ancora. Scaricali tutti in una volta sola e aumenta la produttività con Windows.
Con Essentials otterrai anche Messenger, Raccolta foto, Mail, Movie Maker, Writer, Family Safety e Toolbar, oltre a Microsoft Office Outlook Connector, il componente aggiuntivo di Office Live e Microsoft Silverlight.
Raccolta foto
* Per trasferire foto e video dalla fotocamera al computer bastano pochi attimi. Correggi e organizza le tue foto, quindi condividile in linea con amici e familiari. Puoi perfezionare ulteriormente le tue foto e creare delle foto panoramiche mozzafiato.
Movie Maker
* Puoi trasformare video e foto in fantastici filmati e presentazioni da condividere con parenti e amici su YouTube, su altri siti Web o su DVD.*
* Movie Maker non è disponibile per Windows XP o le versioni precedenti di Windows.
Mail
* Puoi accedere alla posta elettronica, ai contatti e al calendario anche quando non sei in linea. Windows Live Mail ti aiuta a gestire da un unico programma i messaggi inviati a più account di posta elettronica: Hotmail, Gmail, Yahoo! Mail* e altri ancora.
Messenger
* Messenger è il metodo migliore per tenerti in contatto con i tuoi amici più cari. Condividi le foto durante le tue sessioni di comunicazione. Parla faccia a faccia in tempo reale con le comunicazioni video. Leggi gli aggiornamenti sociali che i tuoi amici hanno condiviso.
Writer
Crea un post di blog, aggiungi foto e collegamenti ai tuoi video, quindi pubblicalo sul Web.
Family Safety
Gestisci e controlla le attività dei tuoi figli su Internet in modo che possano esplorare il Web in tutta sicurezza.
Toolbar
Esegui una ricerca immediata da qualsiasi pagina Web.
***************************************************
PROGRAMMI AGGIUNTIVI
Microsoft Office Outlook Connector
Utilizza Outlook per gestire la Posta in arrivo di Hotmail , il Calendario di Windows Live e Windows Live Contacts.
Microsoft Silverlight
Aggiungi Silverlight al tuo browser per goderti presentazioni fotografiche animate e video ad alta definizione.
Componente aggiuntivo di Office Live
Apri, salva e condividi in linea i documenti di Microsoft Office con Word, Excel e PowerPoint.
Photo Gallery
Live Mail
Movie Maker
Live Messenger
Live Writer
Live Family Safety
Con Essentials otterrai anche Messenger, Raccolta foto, Mail, Movie Maker, Writer, Family Safety e Toolbar, oltre a Microsoft Office Outlook Connector, il componente aggiuntivo di Office Live e Microsoft Silverlight.
Raccolta foto
* Per trasferire foto e video dalla fotocamera al computer bastano pochi attimi. Correggi e organizza le tue foto, quindi condividile in linea con amici e familiari. Puoi perfezionare ulteriormente le tue foto e creare delle foto panoramiche mozzafiato.
Movie Maker
* Puoi trasformare video e foto in fantastici filmati e presentazioni da condividere con parenti e amici su YouTube, su altri siti Web o su DVD.*
* Movie Maker non è disponibile per Windows XP o le versioni precedenti di Windows.
* Puoi accedere alla posta elettronica, ai contatti e al calendario anche quando non sei in linea. Windows Live Mail ti aiuta a gestire da un unico programma i messaggi inviati a più account di posta elettronica: Hotmail, Gmail, Yahoo! Mail* e altri ancora.
Messenger
* Messenger è il metodo migliore per tenerti in contatto con i tuoi amici più cari. Condividi le foto durante le tue sessioni di comunicazione. Parla faccia a faccia in tempo reale con le comunicazioni video. Leggi gli aggiornamenti sociali che i tuoi amici hanno condiviso.
Writer
Crea un post di blog, aggiungi foto e collegamenti ai tuoi video, quindi pubblicalo sul Web.
Family Safety
Gestisci e controlla le attività dei tuoi figli su Internet in modo che possano esplorare il Web in tutta sicurezza.
Toolbar
Esegui una ricerca immediata da qualsiasi pagina Web.
***************************************************
PROGRAMMI AGGIUNTIVI
Microsoft Office Outlook Connector
Utilizza Outlook per gestire la Posta in arrivo di Hotmail , il Calendario di Windows Live e Windows Live Contacts.
Microsoft Silverlight
Aggiungi Silverlight al tuo browser per goderti presentazioni fotografiche animate e video ad alta definizione.
Componente aggiuntivo di Office Live
Apri, salva e condividi in linea i documenti di Microsoft Office con Word, Excel e PowerPoint.
Photo Gallery
Live Mail
Movie Maker
Live Messenger
Live Writer
Live Family Safety
WINDOWS LIVE ESSENTIAL
Windows Live Essentials include programmi Microsoft gratuiti per foto, filmati, messaggistica istantanea, posta elettronica, blog, Family Safety e altro ancora. Scaricali tutti in una volta sola e aumenta la produttività con Windows.
Con Essentials otterrai anche Messenger, Raccolta foto, Mail, Movie Maker, Writer, Family Safety e Toolbar, oltre a Microsoft Office Outlook Connector, il componente aggiuntivo di Office Live e Microsoft Silverlight.
Raccolta foto
* Per trasferire foto e video dalla fotocamera al computer bastano pochi attimi. Correggi e organizza le tue foto, quindi condividile in linea con amici e familiari. Puoi perfezionare ulteriormente le tue foto e creare delle foto panoramiche mozzafiato.
Movie Maker
* Puoi trasformare video e foto in fantastici filmati e presentazioni da condividere con parenti e amici su YouTube, su altri siti Web o su DVD.*
* Movie Maker non è disponibile per Windows XP o le versioni precedenti di Windows.
Mail
* Puoi accedere alla posta elettronica, ai contatti e al calendario anche quando non sei in linea. Windows Live Mail ti aiuta a gestire da un unico programma i messaggi inviati a più account di posta elettronica: Hotmail, Gmail, Yahoo! Mail* e altri ancora.
Messenger
* Messenger è il metodo migliore per tenerti in contatto con i tuoi amici più cari. Condividi le foto durante le tue sessioni di comunicazione. Parla faccia a faccia in tempo reale con le comunicazioni video. Leggi gli aggiornamenti sociali che i tuoi amici hanno condiviso.
Writer
Crea un post di blog, aggiungi foto e collegamenti ai tuoi video, quindi pubblicalo sul Web.
Family Safety
Gestisci e controlla le attività dei tuoi figli su Internet in modo che possano esplorare il Web in tutta sicurezza.
Toolbar
Esegui una ricerca immediata da qualsiasi pagina Web.
***************************************************
PROGRAMMI AGGIUNTIVI
Microsoft Office Outlook Connector
Utilizza Outlook per gestire la Posta in arrivo di Hotmail , il Calendario di Windows Live e Windows Live Contacts.
Microsoft Silverlight
Aggiungi Silverlight al tuo browser per goderti presentazioni fotografiche animate e video ad alta definizione.
Componente aggiuntivo di Office Live
Apri, salva e condividi in linea i documenti di Microsoft Office con Word, Excel e PowerPoint.
Photo Gallery
Live Mail
Movie Maker
Live Messenger
Live Writer
Live Family Safety
Con Essentials otterrai anche Messenger, Raccolta foto, Mail, Movie Maker, Writer, Family Safety e Toolbar, oltre a Microsoft Office Outlook Connector, il componente aggiuntivo di Office Live e Microsoft Silverlight.
Raccolta foto
* Per trasferire foto e video dalla fotocamera al computer bastano pochi attimi. Correggi e organizza le tue foto, quindi condividile in linea con amici e familiari. Puoi perfezionare ulteriormente le tue foto e creare delle foto panoramiche mozzafiato.
Movie Maker
* Puoi trasformare video e foto in fantastici filmati e presentazioni da condividere con parenti e amici su YouTube, su altri siti Web o su DVD.*
* Movie Maker non è disponibile per Windows XP o le versioni precedenti di Windows.
* Puoi accedere alla posta elettronica, ai contatti e al calendario anche quando non sei in linea. Windows Live Mail ti aiuta a gestire da un unico programma i messaggi inviati a più account di posta elettronica: Hotmail, Gmail, Yahoo! Mail* e altri ancora.
Messenger
* Messenger è il metodo migliore per tenerti in contatto con i tuoi amici più cari. Condividi le foto durante le tue sessioni di comunicazione. Parla faccia a faccia in tempo reale con le comunicazioni video. Leggi gli aggiornamenti sociali che i tuoi amici hanno condiviso.
Writer
Crea un post di blog, aggiungi foto e collegamenti ai tuoi video, quindi pubblicalo sul Web.
Family Safety
Gestisci e controlla le attività dei tuoi figli su Internet in modo che possano esplorare il Web in tutta sicurezza.
Toolbar
Esegui una ricerca immediata da qualsiasi pagina Web.
***************************************************
PROGRAMMI AGGIUNTIVI
Microsoft Office Outlook Connector
Utilizza Outlook per gestire la Posta in arrivo di Hotmail , il Calendario di Windows Live e Windows Live Contacts.
Microsoft Silverlight
Aggiungi Silverlight al tuo browser per goderti presentazioni fotografiche animate e video ad alta definizione.
Componente aggiuntivo di Office Live
Apri, salva e condividi in linea i documenti di Microsoft Office con Word, Excel e PowerPoint.
Photo Gallery
Live Mail
Movie Maker
Live Messenger
Live Writer
Live Family Safety
mercoledì 29 settembre 2010
RIDIMENSIONARE LE FINESTRE CON LA ROTELLA DEL MOUSE
Una cosa che non possiamo fare, di solito, è di usare il mouse per ridimensionare le finestre, servono infatti metodiche diverse, con un piccolo programmino di 8 Kb questo è possibile utilizzando la rotella cosi come si fa per i caratteri del browser.
Il programmino si chiama Feel the Wheel scritto da nattyware.
Questa utility pesa solo 8kb e non necessita di installazione quindi portable.
Effettuato il download basta lanciare l'eseguibile, non comparirà nessuna icona e nessun messaggio, troveremo soltanto il processo nel task manager.
Ora aprendo qualsiasi finestra, ed andando con il puntatore sulla barra del titolo e ruotando la rotellina del mouse verso l’alto o verso il basso, avremo modo di ingrandire o ridurre la finestra.
Tenendo premuto il tasto shift, la finestra diventerà più trasparente o più opaca, a secondo del verso di scorrimento.
Inoltre è abbastanza comodo per chiunque abbia bisogno di finestre più piccole o la trasparenza occasionale. È in download gratuito per windows.
DOWNLOAD
Il programmino si chiama Feel the Wheel scritto da nattyware.
Questa utility pesa solo 8kb e non necessita di installazione quindi portable.
Effettuato il download basta lanciare l'eseguibile, non comparirà nessuna icona e nessun messaggio, troveremo soltanto il processo nel task manager.
Ora aprendo qualsiasi finestra, ed andando con il puntatore sulla barra del titolo e ruotando la rotellina del mouse verso l’alto o verso il basso, avremo modo di ingrandire o ridurre la finestra.
Tenendo premuto il tasto shift, la finestra diventerà più trasparente o più opaca, a secondo del verso di scorrimento.
Inoltre è abbastanza comodo per chiunque abbia bisogno di finestre più piccole o la trasparenza occasionale. È in download gratuito per windows.
DOWNLOAD
RIDIMENSIONARE LE FINESTRE CON LA ROTELLA DEL MOUSE
Una cosa che non possiamo fare, di solito, è di usare il mouse per ridimensionare le finestre, servono infatti metodiche diverse, con un piccolo programmino di 8 Kb questo è possibile utilizzando la rotella cosi come si fa per i caratteri del browser.
Il programmino si chiama Feel the Wheel scritto da nattyware.
Questa utility pesa solo 8kb e non necessita di installazione quindi portable.
Effettuato il download basta lanciare l'eseguibile, non comparirà nessuna icona e nessun messaggio, troveremo soltanto il processo nel task manager.
Ora aprendo qualsiasi finestra, ed andando con il puntatore sulla barra del titolo e ruotando la rotellina del mouse verso l’alto o verso il basso, avremo modo di ingrandire o ridurre la finestra.
Tenendo premuto il tasto shift, la finestra diventerà più trasparente o più opaca, a secondo del verso di scorrimento.
Inoltre è abbastanza comodo per chiunque abbia bisogno di finestre più piccole o la trasparenza occasionale. È in download gratuito per windows.
DOWNLOAD
Il programmino si chiama Feel the Wheel scritto da nattyware.
Questa utility pesa solo 8kb e non necessita di installazione quindi portable.
Effettuato il download basta lanciare l'eseguibile, non comparirà nessuna icona e nessun messaggio, troveremo soltanto il processo nel task manager.
Ora aprendo qualsiasi finestra, ed andando con il puntatore sulla barra del titolo e ruotando la rotellina del mouse verso l’alto o verso il basso, avremo modo di ingrandire o ridurre la finestra.
Tenendo premuto il tasto shift, la finestra diventerà più trasparente o più opaca, a secondo del verso di scorrimento.
Inoltre è abbastanza comodo per chiunque abbia bisogno di finestre più piccole o la trasparenza occasionale. È in download gratuito per windows.
DOWNLOAD
RIDIMENSIONARE LE FINESTRE CON LA ROTELLA DEL MOUSE
Una cosa che non possiamo fare, di solito, è di usare il mouse per ridimensionare le finestre, servono infatti metodiche diverse, con un piccolo programmino di 8 Kb questo è possibile utilizzando la rotella cosi come si fa per i caratteri del browser.
Il programmino si chiama Feel the Wheel scritto da nattyware.
Questa utility pesa solo 8kb e non necessita di installazione quindi portable.
Effettuato il download basta lanciare l'eseguibile, non comparirà nessuna icona e nessun messaggio, troveremo soltanto il processo nel task manager.
Ora aprendo qualsiasi finestra, ed andando con il puntatore sulla barra del titolo e ruotando la rotellina del mouse verso l’alto o verso il basso, avremo modo di ingrandire o ridurre la finestra.
Tenendo premuto il tasto shift, la finestra diventerà più trasparente o più opaca, a secondo del verso di scorrimento.
Inoltre è abbastanza comodo per chiunque abbia bisogno di finestre più piccole o la trasparenza occasionale. È in download gratuito per windows.
DOWNLOAD
Il programmino si chiama Feel the Wheel scritto da nattyware.
Questa utility pesa solo 8kb e non necessita di installazione quindi portable.
Effettuato il download basta lanciare l'eseguibile, non comparirà nessuna icona e nessun messaggio, troveremo soltanto il processo nel task manager.
Ora aprendo qualsiasi finestra, ed andando con il puntatore sulla barra del titolo e ruotando la rotellina del mouse verso l’alto o verso il basso, avremo modo di ingrandire o ridurre la finestra.
Tenendo premuto il tasto shift, la finestra diventerà più trasparente o più opaca, a secondo del verso di scorrimento.
Inoltre è abbastanza comodo per chiunque abbia bisogno di finestre più piccole o la trasparenza occasionale. È in download gratuito per windows.
DOWNLOAD
RIDIMENSIONARE LE FINESTRE CON LA ROTELLA DEL MOUSE
Una cosa che non possiamo fare, di solito, è di usare il mouse per ridimensionare le finestre, servono infatti metodiche diverse, con un piccolo programmino di 8 Kb questo è possibile utilizzando la rotella cosi come si fa per i caratteri del browser.
Il programmino si chiama Feel the Wheel scritto da nattyware.
Questa utility pesa solo 8kb e non necessita di installazione quindi portable.
Effettuato il download basta lanciare l'eseguibile, non comparirà nessuna icona e nessun messaggio, troveremo soltanto il processo nel task manager.
Ora aprendo qualsiasi finestra, ed andando con il puntatore sulla barra del titolo e ruotando la rotellina del mouse verso l’alto o verso il basso, avremo modo di ingrandire o ridurre la finestra.
Tenendo premuto il tasto shift, la finestra diventerà più trasparente o più opaca, a secondo del verso di scorrimento.
Inoltre è abbastanza comodo per chiunque abbia bisogno di finestre più piccole o la trasparenza occasionale. È in download gratuito per windows.
DOWNLOAD
Il programmino si chiama Feel the Wheel scritto da nattyware.
Questa utility pesa solo 8kb e non necessita di installazione quindi portable.
Effettuato il download basta lanciare l'eseguibile, non comparirà nessuna icona e nessun messaggio, troveremo soltanto il processo nel task manager.
Ora aprendo qualsiasi finestra, ed andando con il puntatore sulla barra del titolo e ruotando la rotellina del mouse verso l’alto o verso il basso, avremo modo di ingrandire o ridurre la finestra.
Tenendo premuto il tasto shift, la finestra diventerà più trasparente o più opaca, a secondo del verso di scorrimento.
Inoltre è abbastanza comodo per chiunque abbia bisogno di finestre più piccole o la trasparenza occasionale. È in download gratuito per windows.
DOWNLOAD
martedì 28 settembre 2010
RAID DI QUALSIASI TIPOLOGIA, METODICA PER OTTENERLO
Si può eseguire questa metodica:
1) Entrare nel bios ed impostare il controller in RAID anzichè Sata (o Pata/Ide) modalità con la quale è solitamente settato.
2) Dopo il boot devi premere una combinazione di tasti adatta che ti viene visualizzata in modo di entrare nella configurazione raid.
3) Seleziona entrambi i dischi ed il tipo di raid che vuoi: raid 1 (mirror di un disco sull'altro) raid 0 (unico volume di grandezza pari al 90/95% del totale dei due dischi).
4) Scarica e scompatta su una pen drive/floppy, i drivers Raid della tua scheda madre dopo averli scaricati dal sito o della scheda madre o dell'assemblatore della macchina.
5) Installa Windows: quando arrivi alla videata delle partizioni clicca su driver e seleziona la penna usb/floppy.
6) procedi con la configurazione delle partizioni e continua l'installazione.
Meglio scaricare il programma Intel Matrix storage se hai il chipset Intel oppure quello del costruttore della tua scheda madre che trovi assieme ai drivers raid.
1) Entrare nel bios ed impostare il controller in RAID anzichè Sata (o Pata/Ide) modalità con la quale è solitamente settato.
2) Dopo il boot devi premere una combinazione di tasti adatta che ti viene visualizzata in modo di entrare nella configurazione raid.
3) Seleziona entrambi i dischi ed il tipo di raid che vuoi: raid 1 (mirror di un disco sull'altro) raid 0 (unico volume di grandezza pari al 90/95% del totale dei due dischi).
4) Scarica e scompatta su una pen drive/floppy, i drivers Raid della tua scheda madre dopo averli scaricati dal sito o della scheda madre o dell'assemblatore della macchina.
5) Installa Windows: quando arrivi alla videata delle partizioni clicca su driver e seleziona la penna usb/floppy.
6) procedi con la configurazione delle partizioni e continua l'installazione.
Meglio scaricare il programma Intel Matrix storage se hai il chipset Intel oppure quello del costruttore della tua scheda madre che trovi assieme ai drivers raid.
RAID DI QUALSIASI TIPOLOGIA, METODICA PER OTTENERLO
Si può eseguire questa metodica:
1) Entrare nel bios ed impostare il controller in RAID anzichè Sata (o Pata/Ide) modalità con la quale è solitamente settato.
2) Dopo il boot devi premere una combinazione di tasti adatta che ti viene visualizzata in modo di entrare nella configurazione raid.
3) Seleziona entrambi i dischi ed il tipo di raid che vuoi: raid 1 (mirror di un disco sull'altro) raid 0 (unico volume di grandezza pari al 90/95% del totale dei due dischi).
4) Scarica e scompatta su una pen drive/floppy, i drivers Raid della tua scheda madre dopo averli scaricati dal sito o della scheda madre o dell'assemblatore della macchina.
5) Installa Windows: quando arrivi alla videata delle partizioni clicca su driver e seleziona la penna usb/floppy.
6) procedi con la configurazione delle partizioni e continua l'installazione.
Meglio scaricare il programma Intel Matrix storage se hai il chipset Intel oppure quello del costruttore della tua scheda madre che trovi assieme ai drivers raid.
1) Entrare nel bios ed impostare il controller in RAID anzichè Sata (o Pata/Ide) modalità con la quale è solitamente settato.
2) Dopo il boot devi premere una combinazione di tasti adatta che ti viene visualizzata in modo di entrare nella configurazione raid.
3) Seleziona entrambi i dischi ed il tipo di raid che vuoi: raid 1 (mirror di un disco sull'altro) raid 0 (unico volume di grandezza pari al 90/95% del totale dei due dischi).
4) Scarica e scompatta su una pen drive/floppy, i drivers Raid della tua scheda madre dopo averli scaricati dal sito o della scheda madre o dell'assemblatore della macchina.
5) Installa Windows: quando arrivi alla videata delle partizioni clicca su driver e seleziona la penna usb/floppy.
6) procedi con la configurazione delle partizioni e continua l'installazione.
Meglio scaricare il programma Intel Matrix storage se hai il chipset Intel oppure quello del costruttore della tua scheda madre che trovi assieme ai drivers raid.
RAID DI QUALSIASI TIPOLOGIA, METODICA PER OTTENERLO
Si può eseguire questa metodica:
1) Entrare nel bios ed impostare il controller in RAID anzichè Sata (o Pata/Ide) modalità con la quale è solitamente settato.
2) Dopo il boot devi premere una combinazione di tasti adatta che ti viene visualizzata in modo di entrare nella configurazione raid.
3) Seleziona entrambi i dischi ed il tipo di raid che vuoi: raid 1 (mirror di un disco sull'altro) raid 0 (unico volume di grandezza pari al 90/95% del totale dei due dischi).
4) Scarica e scompatta su una pen drive/floppy, i drivers Raid della tua scheda madre dopo averli scaricati dal sito o della scheda madre o dell'assemblatore della macchina.
5) Installa Windows: quando arrivi alla videata delle partizioni clicca su driver e seleziona la penna usb/floppy.
6) procedi con la configurazione delle partizioni e continua l'installazione.
Meglio scaricare il programma Intel Matrix storage se hai il chipset Intel oppure quello del costruttore della tua scheda madre che trovi assieme ai drivers raid.
1) Entrare nel bios ed impostare il controller in RAID anzichè Sata (o Pata/Ide) modalità con la quale è solitamente settato.
2) Dopo il boot devi premere una combinazione di tasti adatta che ti viene visualizzata in modo di entrare nella configurazione raid.
3) Seleziona entrambi i dischi ed il tipo di raid che vuoi: raid 1 (mirror di un disco sull'altro) raid 0 (unico volume di grandezza pari al 90/95% del totale dei due dischi).
4) Scarica e scompatta su una pen drive/floppy, i drivers Raid della tua scheda madre dopo averli scaricati dal sito o della scheda madre o dell'assemblatore della macchina.
5) Installa Windows: quando arrivi alla videata delle partizioni clicca su driver e seleziona la penna usb/floppy.
6) procedi con la configurazione delle partizioni e continua l'installazione.
Meglio scaricare il programma Intel Matrix storage se hai il chipset Intel oppure quello del costruttore della tua scheda madre che trovi assieme ai drivers raid.
RAID DI QUALSIASI TIPOLOGIA, METODICA PER OTTENERLO
Si può eseguire questa metodica:
1) Entrare nel bios ed impostare il controller in RAID anzichè Sata (o Pata/Ide) modalità con la quale è solitamente settato.
2) Dopo il boot devi premere una combinazione di tasti adatta che ti viene visualizzata in modo di entrare nella configurazione raid.
3) Seleziona entrambi i dischi ed il tipo di raid che vuoi: raid 1 (mirror di un disco sull'altro) raid 0 (unico volume di grandezza pari al 90/95% del totale dei due dischi).
4) Scarica e scompatta su una pen drive/floppy, i drivers Raid della tua scheda madre dopo averli scaricati dal sito o della scheda madre o dell'assemblatore della macchina.
5) Installa Windows: quando arrivi alla videata delle partizioni clicca su driver e seleziona la penna usb/floppy.
6) procedi con la configurazione delle partizioni e continua l'installazione.
Meglio scaricare il programma Intel Matrix storage se hai il chipset Intel oppure quello del costruttore della tua scheda madre che trovi assieme ai drivers raid.
1) Entrare nel bios ed impostare il controller in RAID anzichè Sata (o Pata/Ide) modalità con la quale è solitamente settato.
2) Dopo il boot devi premere una combinazione di tasti adatta che ti viene visualizzata in modo di entrare nella configurazione raid.
3) Seleziona entrambi i dischi ed il tipo di raid che vuoi: raid 1 (mirror di un disco sull'altro) raid 0 (unico volume di grandezza pari al 90/95% del totale dei due dischi).
4) Scarica e scompatta su una pen drive/floppy, i drivers Raid della tua scheda madre dopo averli scaricati dal sito o della scheda madre o dell'assemblatore della macchina.
5) Installa Windows: quando arrivi alla videata delle partizioni clicca su driver e seleziona la penna usb/floppy.
6) procedi con la configurazione delle partizioni e continua l'installazione.
Meglio scaricare il programma Intel Matrix storage se hai il chipset Intel oppure quello del costruttore della tua scheda madre che trovi assieme ai drivers raid.
lunedì 27 settembre 2010
PAINT UTILIZZARLO IN WINDOWS 7
Paint è una funzionalità di Windows che consente di disegnare, colorare e modificare immagini. È possibile utilizzare Paint come un blocco per schizzi digitale per creare immagini semplici e progetti creativi oppure per aggiungere testo ed effetti grafici ad altre immagini, ad esempio acquisite con la fotocamera digitale.
Per aprire Paint, fare clic sul pulsante Start, scegliere Tutti i programmi, Accessori e quindi fare clic su Paint.
All'avvio di Paint viene visualizzata una finestra vuota. Gli strumenti di disegno sono accessibili dalla barra multifunzione posizionata nella parte alta della finestra. Nella figura seguente vengono illustrate le diverse parti della finestra di Paint:
Utilizzare gli strumenti
Dalla barra multifunzione di Paint sono accessibili diversi strumenti di disegno molto pratici. Tali strumenti possono essere utilizzati per creare disegni a mano libera e aggiungere una vasta gamma di forme alle immagini.
Disegnare una linea
Alcuni strumenti e forme, ad esempio Matita, Pennello, Linea e Curva, consentono di creare una vasta gamma di linee rette, curve e ondulate. Il disegno ottenuto dipende dal modo in cui si sposta il mouse mentre si disegna. È ad esempio possibile utilizzare lo strumento Linea per disegnare una linea retta.
1. Nel gruppo Forme della scheda Pagina iniziale fare clic sullo strumento LineaImmagine dello strumento Linea.
2. Nel gruppo Colori fare clic su Colore 1 e quindi sul colore che si desidera utilizzare.
3. Per disegnare, trascinare il puntatore sull'area di disegno.
Disegnare una linea non retta
I disegni non devono essere necessariamente costituiti soltanto da linee rette. La matita e i pennelli consentono di creare forme libere completamente casuali.
1. Nel gruppo Strumenti della scheda Pagina iniziale fare clic sullo strumento MatitaImmagine dello strumento Matita.
2. Nel gruppo Colori fare clic su Colore 1 e quindi sul colore che si desidera utilizzare.
3. Per disegnare, trascinare il puntatore sull'area di disegno e creare una linea ondulata.
Se si desidera creare una linea con un aspetto diverso, utilizzare invece uno dei pennelli.
Disegnare una forma
Paint consente di disegnare molte forme diverse, ad esempio forme definite già pronte, come rettangoli, cerchi, quadrati, triangoli e frecce, per citarne solo alcune. È inoltre possibile creare forme personalizzate utilizzando la forma PoligonoImmagine della forma Poligono per disegnare un poligono, ovvero una forma con un numero illimitato di lati.
1. Nel gruppo Forme della scheda Pagina iniziale fare clic su una forma già pronta, ad esempio Rettangolo Immagine dello strumento Rettangolo.
2. Per aggiungere una forma già pronta, trascinare il puntatore sull'area di disegno per creare la forma.
3. Per modificare lo stile del profilo, nel gruppo Forme fare clic su Profilo forme e quindi su uno stile di profilo.
4. Nel gruppo Colori fare clic su Colore 1 e quindi sul colore che si desidera utilizzare per il profilo.
5. Nel gruppo Colori fare clic su Colore 2 e quindi sul colore che si desidera utilizzare per il riempimento della forma.
6. Per modificare lo stile del riempimento, nel gruppo Forme fare clic su Riempimento forme e quindi su uno stile di riempimento.
Aggiungere un testo
È inoltre possibile aggiungere testo in un'immagine. Lo strumento Testo consente di aggiungere un semplice messaggio o un titolo.
1. Nel gruppo Strumenti della scheda Pagina iniziale fare clic sullo strumento TestoImmagine dello strumento Testo.
2. Trascinare il puntatore sull'area di disegno in cui si desidera aggiungere testo.
3. Nella scheda Testo in Strumenti di testo fare clic sul tipo, la dimensione e lo stile del carattere nel gruppo Tipo di carattere.
4. Nel gruppo Colori fare clic su Colore 1 e quindi su un colore. Questo è il colore del testo.
5. Digitare il testo che si desidera aggiungere.
Cancellare parte dell'immagine
In caso di errore o per modificare parte di un'immagine, utilizzare la gomma. Per impostazione predefinita, qualsiasi area cancellata viene modificata in bianco dalla gomma, ma è possibile modificare il colore della gomma. Se ad esempio si imposta il colore di sfondo sul giallo, qualsiasi elemento cancellato diventerà di colore giallo.
1. Nel gruppo Strumenti della scheda Pagina iniziale fare clic sullo strumento GommaImmagine dello strumento Gomma.
2. Nel gruppo Colori fare clic su Colore 2 e quindi sul colore con cui si desidera cancellare. Se si desidera cancellare in bianco, non è necessario selezionare un colore.
3. Trascinare il puntatore sull'area che si desidera cancellare.
Salvare un'immagine
Salvare l'immagine frequentemente in modo da evitare il rischio di perdere accidentalmente il lavoro. Per salvare, fare clic sul pulsante PaintImmagine del pulsante Paint e quindi su Salva. Verranno così salvate tutte le modifiche apportate all'immagine dopo l'ultimo salvataggio.
La prima volta che si salva una nuova immagine, è necessario assegnarle un nome di file. Eseguire la procedura seguente:
1. Fare clic sul pulsante PaintImmagine del pulsante Paint e quindi su Salva.
2. Nella casella Salva come selezionare il formato di file desiderato.
3. Nella casella Nome file digitare un nome e click su salva.
Per aprire Paint, fare clic sul pulsante Start, scegliere Tutti i programmi, Accessori e quindi fare clic su Paint.
All'avvio di Paint viene visualizzata una finestra vuota. Gli strumenti di disegno sono accessibili dalla barra multifunzione posizionata nella parte alta della finestra. Nella figura seguente vengono illustrate le diverse parti della finestra di Paint:
Utilizzare gli strumenti
Dalla barra multifunzione di Paint sono accessibili diversi strumenti di disegno molto pratici. Tali strumenti possono essere utilizzati per creare disegni a mano libera e aggiungere una vasta gamma di forme alle immagini.
Disegnare una linea
Alcuni strumenti e forme, ad esempio Matita, Pennello, Linea e Curva, consentono di creare una vasta gamma di linee rette, curve e ondulate. Il disegno ottenuto dipende dal modo in cui si sposta il mouse mentre si disegna. È ad esempio possibile utilizzare lo strumento Linea per disegnare una linea retta.
1. Nel gruppo Forme della scheda Pagina iniziale fare clic sullo strumento LineaImmagine dello strumento Linea.
2. Nel gruppo Colori fare clic su Colore 1 e quindi sul colore che si desidera utilizzare.
3. Per disegnare, trascinare il puntatore sull'area di disegno.
Disegnare una linea non retta
I disegni non devono essere necessariamente costituiti soltanto da linee rette. La matita e i pennelli consentono di creare forme libere completamente casuali.
1. Nel gruppo Strumenti della scheda Pagina iniziale fare clic sullo strumento MatitaImmagine dello strumento Matita.
2. Nel gruppo Colori fare clic su Colore 1 e quindi sul colore che si desidera utilizzare.
3. Per disegnare, trascinare il puntatore sull'area di disegno e creare una linea ondulata.
Se si desidera creare una linea con un aspetto diverso, utilizzare invece uno dei pennelli.
Disegnare una forma
Paint consente di disegnare molte forme diverse, ad esempio forme definite già pronte, come rettangoli, cerchi, quadrati, triangoli e frecce, per citarne solo alcune. È inoltre possibile creare forme personalizzate utilizzando la forma PoligonoImmagine della forma Poligono per disegnare un poligono, ovvero una forma con un numero illimitato di lati.
1. Nel gruppo Forme della scheda Pagina iniziale fare clic su una forma già pronta, ad esempio Rettangolo Immagine dello strumento Rettangolo.
2. Per aggiungere una forma già pronta, trascinare il puntatore sull'area di disegno per creare la forma.
3. Per modificare lo stile del profilo, nel gruppo Forme fare clic su Profilo forme e quindi su uno stile di profilo.
4. Nel gruppo Colori fare clic su Colore 1 e quindi sul colore che si desidera utilizzare per il profilo.
5. Nel gruppo Colori fare clic su Colore 2 e quindi sul colore che si desidera utilizzare per il riempimento della forma.
6. Per modificare lo stile del riempimento, nel gruppo Forme fare clic su Riempimento forme e quindi su uno stile di riempimento.
Aggiungere un testo
È inoltre possibile aggiungere testo in un'immagine. Lo strumento Testo consente di aggiungere un semplice messaggio o un titolo.
1. Nel gruppo Strumenti della scheda Pagina iniziale fare clic sullo strumento TestoImmagine dello strumento Testo.
2. Trascinare il puntatore sull'area di disegno in cui si desidera aggiungere testo.
3. Nella scheda Testo in Strumenti di testo fare clic sul tipo, la dimensione e lo stile del carattere nel gruppo Tipo di carattere.
4. Nel gruppo Colori fare clic su Colore 1 e quindi su un colore. Questo è il colore del testo.
5. Digitare il testo che si desidera aggiungere.
Cancellare parte dell'immagine
In caso di errore o per modificare parte di un'immagine, utilizzare la gomma. Per impostazione predefinita, qualsiasi area cancellata viene modificata in bianco dalla gomma, ma è possibile modificare il colore della gomma. Se ad esempio si imposta il colore di sfondo sul giallo, qualsiasi elemento cancellato diventerà di colore giallo.
1. Nel gruppo Strumenti della scheda Pagina iniziale fare clic sullo strumento GommaImmagine dello strumento Gomma.
2. Nel gruppo Colori fare clic su Colore 2 e quindi sul colore con cui si desidera cancellare. Se si desidera cancellare in bianco, non è necessario selezionare un colore.
3. Trascinare il puntatore sull'area che si desidera cancellare.
Salvare un'immagine
Salvare l'immagine frequentemente in modo da evitare il rischio di perdere accidentalmente il lavoro. Per salvare, fare clic sul pulsante PaintImmagine del pulsante Paint e quindi su Salva. Verranno così salvate tutte le modifiche apportate all'immagine dopo l'ultimo salvataggio.
La prima volta che si salva una nuova immagine, è necessario assegnarle un nome di file. Eseguire la procedura seguente:
1. Fare clic sul pulsante PaintImmagine del pulsante Paint e quindi su Salva.
2. Nella casella Salva come selezionare il formato di file desiderato.
3. Nella casella Nome file digitare un nome e click su salva.
PAINT UTILIZZARLO IN WINDOWS 7
Paint è una funzionalità di Windows che consente di disegnare, colorare e modificare immagini. È possibile utilizzare Paint come un blocco per schizzi digitale per creare immagini semplici e progetti creativi oppure per aggiungere testo ed effetti grafici ad altre immagini, ad esempio acquisite con la fotocamera digitale.
Per aprire Paint, fare clic sul pulsante Start, scegliere Tutti i programmi, Accessori e quindi fare clic su Paint.
All'avvio di Paint viene visualizzata una finestra vuota. Gli strumenti di disegno sono accessibili dalla barra multifunzione posizionata nella parte alta della finestra. Nella figura seguente vengono illustrate le diverse parti della finestra di Paint:
Utilizzare gli strumenti
Dalla barra multifunzione di Paint sono accessibili diversi strumenti di disegno molto pratici. Tali strumenti possono essere utilizzati per creare disegni a mano libera e aggiungere una vasta gamma di forme alle immagini.
Disegnare una linea
Alcuni strumenti e forme, ad esempio Matita, Pennello, Linea e Curva, consentono di creare una vasta gamma di linee rette, curve e ondulate. Il disegno ottenuto dipende dal modo in cui si sposta il mouse mentre si disegna. È ad esempio possibile utilizzare lo strumento Linea per disegnare una linea retta.
1. Nel gruppo Forme della scheda Pagina iniziale fare clic sullo strumento LineaImmagine dello strumento Linea.
2. Nel gruppo Colori fare clic su Colore 1 e quindi sul colore che si desidera utilizzare.
3. Per disegnare, trascinare il puntatore sull'area di disegno.
Disegnare una linea non retta
I disegni non devono essere necessariamente costituiti soltanto da linee rette. La matita e i pennelli consentono di creare forme libere completamente casuali.
1. Nel gruppo Strumenti della scheda Pagina iniziale fare clic sullo strumento MatitaImmagine dello strumento Matita.
2. Nel gruppo Colori fare clic su Colore 1 e quindi sul colore che si desidera utilizzare.
3. Per disegnare, trascinare il puntatore sull'area di disegno e creare una linea ondulata.
Se si desidera creare una linea con un aspetto diverso, utilizzare invece uno dei pennelli.
Disegnare una forma
Paint consente di disegnare molte forme diverse, ad esempio forme definite già pronte, come rettangoli, cerchi, quadrati, triangoli e frecce, per citarne solo alcune. È inoltre possibile creare forme personalizzate utilizzando la forma PoligonoImmagine della forma Poligono per disegnare un poligono, ovvero una forma con un numero illimitato di lati.
1. Nel gruppo Forme della scheda Pagina iniziale fare clic su una forma già pronta, ad esempio Rettangolo Immagine dello strumento Rettangolo.
2. Per aggiungere una forma già pronta, trascinare il puntatore sull'area di disegno per creare la forma.
3. Per modificare lo stile del profilo, nel gruppo Forme fare clic su Profilo forme e quindi su uno stile di profilo.
4. Nel gruppo Colori fare clic su Colore 1 e quindi sul colore che si desidera utilizzare per il profilo.
5. Nel gruppo Colori fare clic su Colore 2 e quindi sul colore che si desidera utilizzare per il riempimento della forma.
6. Per modificare lo stile del riempimento, nel gruppo Forme fare clic su Riempimento forme e quindi su uno stile di riempimento.
Aggiungere un testo
È inoltre possibile aggiungere testo in un'immagine. Lo strumento Testo consente di aggiungere un semplice messaggio o un titolo.
1. Nel gruppo Strumenti della scheda Pagina iniziale fare clic sullo strumento TestoImmagine dello strumento Testo.
2. Trascinare il puntatore sull'area di disegno in cui si desidera aggiungere testo.
3. Nella scheda Testo in Strumenti di testo fare clic sul tipo, la dimensione e lo stile del carattere nel gruppo Tipo di carattere.
4. Nel gruppo Colori fare clic su Colore 1 e quindi su un colore. Questo è il colore del testo.
5. Digitare il testo che si desidera aggiungere.
Cancellare parte dell'immagine
In caso di errore o per modificare parte di un'immagine, utilizzare la gomma. Per impostazione predefinita, qualsiasi area cancellata viene modificata in bianco dalla gomma, ma è possibile modificare il colore della gomma. Se ad esempio si imposta il colore di sfondo sul giallo, qualsiasi elemento cancellato diventerà di colore giallo.
1. Nel gruppo Strumenti della scheda Pagina iniziale fare clic sullo strumento GommaImmagine dello strumento Gomma.
2. Nel gruppo Colori fare clic su Colore 2 e quindi sul colore con cui si desidera cancellare. Se si desidera cancellare in bianco, non è necessario selezionare un colore.
3. Trascinare il puntatore sull'area che si desidera cancellare.
Salvare un'immagine
Salvare l'immagine frequentemente in modo da evitare il rischio di perdere accidentalmente il lavoro. Per salvare, fare clic sul pulsante PaintImmagine del pulsante Paint e quindi su Salva. Verranno così salvate tutte le modifiche apportate all'immagine dopo l'ultimo salvataggio.
La prima volta che si salva una nuova immagine, è necessario assegnarle un nome di file. Eseguire la procedura seguente:
1. Fare clic sul pulsante PaintImmagine del pulsante Paint e quindi su Salva.
2. Nella casella Salva come selezionare il formato di file desiderato.
3. Nella casella Nome file digitare un nome e click su salva.
Per aprire Paint, fare clic sul pulsante Start, scegliere Tutti i programmi, Accessori e quindi fare clic su Paint.
All'avvio di Paint viene visualizzata una finestra vuota. Gli strumenti di disegno sono accessibili dalla barra multifunzione posizionata nella parte alta della finestra. Nella figura seguente vengono illustrate le diverse parti della finestra di Paint:
Utilizzare gli strumenti
Dalla barra multifunzione di Paint sono accessibili diversi strumenti di disegno molto pratici. Tali strumenti possono essere utilizzati per creare disegni a mano libera e aggiungere una vasta gamma di forme alle immagini.
Disegnare una linea
Alcuni strumenti e forme, ad esempio Matita, Pennello, Linea e Curva, consentono di creare una vasta gamma di linee rette, curve e ondulate. Il disegno ottenuto dipende dal modo in cui si sposta il mouse mentre si disegna. È ad esempio possibile utilizzare lo strumento Linea per disegnare una linea retta.
1. Nel gruppo Forme della scheda Pagina iniziale fare clic sullo strumento LineaImmagine dello strumento Linea.
2. Nel gruppo Colori fare clic su Colore 1 e quindi sul colore che si desidera utilizzare.
3. Per disegnare, trascinare il puntatore sull'area di disegno.
Disegnare una linea non retta
I disegni non devono essere necessariamente costituiti soltanto da linee rette. La matita e i pennelli consentono di creare forme libere completamente casuali.
1. Nel gruppo Strumenti della scheda Pagina iniziale fare clic sullo strumento MatitaImmagine dello strumento Matita.
2. Nel gruppo Colori fare clic su Colore 1 e quindi sul colore che si desidera utilizzare.
3. Per disegnare, trascinare il puntatore sull'area di disegno e creare una linea ondulata.
Se si desidera creare una linea con un aspetto diverso, utilizzare invece uno dei pennelli.
Disegnare una forma
Paint consente di disegnare molte forme diverse, ad esempio forme definite già pronte, come rettangoli, cerchi, quadrati, triangoli e frecce, per citarne solo alcune. È inoltre possibile creare forme personalizzate utilizzando la forma PoligonoImmagine della forma Poligono per disegnare un poligono, ovvero una forma con un numero illimitato di lati.
1. Nel gruppo Forme della scheda Pagina iniziale fare clic su una forma già pronta, ad esempio Rettangolo Immagine dello strumento Rettangolo.
2. Per aggiungere una forma già pronta, trascinare il puntatore sull'area di disegno per creare la forma.
3. Per modificare lo stile del profilo, nel gruppo Forme fare clic su Profilo forme e quindi su uno stile di profilo.
4. Nel gruppo Colori fare clic su Colore 1 e quindi sul colore che si desidera utilizzare per il profilo.
5. Nel gruppo Colori fare clic su Colore 2 e quindi sul colore che si desidera utilizzare per il riempimento della forma.
6. Per modificare lo stile del riempimento, nel gruppo Forme fare clic su Riempimento forme e quindi su uno stile di riempimento.
Aggiungere un testo
È inoltre possibile aggiungere testo in un'immagine. Lo strumento Testo consente di aggiungere un semplice messaggio o un titolo.
1. Nel gruppo Strumenti della scheda Pagina iniziale fare clic sullo strumento TestoImmagine dello strumento Testo.
2. Trascinare il puntatore sull'area di disegno in cui si desidera aggiungere testo.
3. Nella scheda Testo in Strumenti di testo fare clic sul tipo, la dimensione e lo stile del carattere nel gruppo Tipo di carattere.
4. Nel gruppo Colori fare clic su Colore 1 e quindi su un colore. Questo è il colore del testo.
5. Digitare il testo che si desidera aggiungere.
Cancellare parte dell'immagine
In caso di errore o per modificare parte di un'immagine, utilizzare la gomma. Per impostazione predefinita, qualsiasi area cancellata viene modificata in bianco dalla gomma, ma è possibile modificare il colore della gomma. Se ad esempio si imposta il colore di sfondo sul giallo, qualsiasi elemento cancellato diventerà di colore giallo.
1. Nel gruppo Strumenti della scheda Pagina iniziale fare clic sullo strumento GommaImmagine dello strumento Gomma.
2. Nel gruppo Colori fare clic su Colore 2 e quindi sul colore con cui si desidera cancellare. Se si desidera cancellare in bianco, non è necessario selezionare un colore.
3. Trascinare il puntatore sull'area che si desidera cancellare.
Salvare un'immagine
Salvare l'immagine frequentemente in modo da evitare il rischio di perdere accidentalmente il lavoro. Per salvare, fare clic sul pulsante PaintImmagine del pulsante Paint e quindi su Salva. Verranno così salvate tutte le modifiche apportate all'immagine dopo l'ultimo salvataggio.
La prima volta che si salva una nuova immagine, è necessario assegnarle un nome di file. Eseguire la procedura seguente:
1. Fare clic sul pulsante PaintImmagine del pulsante Paint e quindi su Salva.
2. Nella casella Salva come selezionare il formato di file desiderato.
3. Nella casella Nome file digitare un nome e click su salva.
PAINT UTILIZZARLO IN WINDOWS 7
Paint è una funzionalità di Windows che consente di disegnare, colorare e modificare immagini. È possibile utilizzare Paint come un blocco per schizzi digitale per creare immagini semplici e progetti creativi oppure per aggiungere testo ed effetti grafici ad altre immagini, ad esempio acquisite con la fotocamera digitale.
Per aprire Paint, fare clic sul pulsante Start, scegliere Tutti i programmi, Accessori e quindi fare clic su Paint.
All'avvio di Paint viene visualizzata una finestra vuota. Gli strumenti di disegno sono accessibili dalla barra multifunzione posizionata nella parte alta della finestra. Nella figura seguente vengono illustrate le diverse parti della finestra di Paint:
Utilizzare gli strumenti
Dalla barra multifunzione di Paint sono accessibili diversi strumenti di disegno molto pratici. Tali strumenti possono essere utilizzati per creare disegni a mano libera e aggiungere una vasta gamma di forme alle immagini.
Disegnare una linea
Alcuni strumenti e forme, ad esempio Matita, Pennello, Linea e Curva, consentono di creare una vasta gamma di linee rette, curve e ondulate. Il disegno ottenuto dipende dal modo in cui si sposta il mouse mentre si disegna. È ad esempio possibile utilizzare lo strumento Linea per disegnare una linea retta.
1. Nel gruppo Forme della scheda Pagina iniziale fare clic sullo strumento LineaImmagine dello strumento Linea.
2. Nel gruppo Colori fare clic su Colore 1 e quindi sul colore che si desidera utilizzare.
3. Per disegnare, trascinare il puntatore sull'area di disegno.
Disegnare una linea non retta
I disegni non devono essere necessariamente costituiti soltanto da linee rette. La matita e i pennelli consentono di creare forme libere completamente casuali.
1. Nel gruppo Strumenti della scheda Pagina iniziale fare clic sullo strumento MatitaImmagine dello strumento Matita.
2. Nel gruppo Colori fare clic su Colore 1 e quindi sul colore che si desidera utilizzare.
3. Per disegnare, trascinare il puntatore sull'area di disegno e creare una linea ondulata.
Se si desidera creare una linea con un aspetto diverso, utilizzare invece uno dei pennelli.
Disegnare una forma
Paint consente di disegnare molte forme diverse, ad esempio forme definite già pronte, come rettangoli, cerchi, quadrati, triangoli e frecce, per citarne solo alcune. È inoltre possibile creare forme personalizzate utilizzando la forma PoligonoImmagine della forma Poligono per disegnare un poligono, ovvero una forma con un numero illimitato di lati.
1. Nel gruppo Forme della scheda Pagina iniziale fare clic su una forma già pronta, ad esempio Rettangolo Immagine dello strumento Rettangolo.
2. Per aggiungere una forma già pronta, trascinare il puntatore sull'area di disegno per creare la forma.
3. Per modificare lo stile del profilo, nel gruppo Forme fare clic su Profilo forme e quindi su uno stile di profilo.
4. Nel gruppo Colori fare clic su Colore 1 e quindi sul colore che si desidera utilizzare per il profilo.
5. Nel gruppo Colori fare clic su Colore 2 e quindi sul colore che si desidera utilizzare per il riempimento della forma.
6. Per modificare lo stile del riempimento, nel gruppo Forme fare clic su Riempimento forme e quindi su uno stile di riempimento.
Aggiungere un testo
È inoltre possibile aggiungere testo in un'immagine. Lo strumento Testo consente di aggiungere un semplice messaggio o un titolo.
1. Nel gruppo Strumenti della scheda Pagina iniziale fare clic sullo strumento TestoImmagine dello strumento Testo.
2. Trascinare il puntatore sull'area di disegno in cui si desidera aggiungere testo.
3. Nella scheda Testo in Strumenti di testo fare clic sul tipo, la dimensione e lo stile del carattere nel gruppo Tipo di carattere.
4. Nel gruppo Colori fare clic su Colore 1 e quindi su un colore. Questo è il colore del testo.
5. Digitare il testo che si desidera aggiungere.
Cancellare parte dell'immagine
In caso di errore o per modificare parte di un'immagine, utilizzare la gomma. Per impostazione predefinita, qualsiasi area cancellata viene modificata in bianco dalla gomma, ma è possibile modificare il colore della gomma. Se ad esempio si imposta il colore di sfondo sul giallo, qualsiasi elemento cancellato diventerà di colore giallo.
1. Nel gruppo Strumenti della scheda Pagina iniziale fare clic sullo strumento GommaImmagine dello strumento Gomma.
2. Nel gruppo Colori fare clic su Colore 2 e quindi sul colore con cui si desidera cancellare. Se si desidera cancellare in bianco, non è necessario selezionare un colore.
3. Trascinare il puntatore sull'area che si desidera cancellare.
Salvare un'immagine
Salvare l'immagine frequentemente in modo da evitare il rischio di perdere accidentalmente il lavoro. Per salvare, fare clic sul pulsante PaintImmagine del pulsante Paint e quindi su Salva. Verranno così salvate tutte le modifiche apportate all'immagine dopo l'ultimo salvataggio.
La prima volta che si salva una nuova immagine, è necessario assegnarle un nome di file. Eseguire la procedura seguente:
1. Fare clic sul pulsante PaintImmagine del pulsante Paint e quindi su Salva.
2. Nella casella Salva come selezionare il formato di file desiderato.
3. Nella casella Nome file digitare un nome e click su salva.
Per aprire Paint, fare clic sul pulsante Start, scegliere Tutti i programmi, Accessori e quindi fare clic su Paint.
All'avvio di Paint viene visualizzata una finestra vuota. Gli strumenti di disegno sono accessibili dalla barra multifunzione posizionata nella parte alta della finestra. Nella figura seguente vengono illustrate le diverse parti della finestra di Paint:
Utilizzare gli strumenti
Dalla barra multifunzione di Paint sono accessibili diversi strumenti di disegno molto pratici. Tali strumenti possono essere utilizzati per creare disegni a mano libera e aggiungere una vasta gamma di forme alle immagini.
Disegnare una linea
Alcuni strumenti e forme, ad esempio Matita, Pennello, Linea e Curva, consentono di creare una vasta gamma di linee rette, curve e ondulate. Il disegno ottenuto dipende dal modo in cui si sposta il mouse mentre si disegna. È ad esempio possibile utilizzare lo strumento Linea per disegnare una linea retta.
1. Nel gruppo Forme della scheda Pagina iniziale fare clic sullo strumento LineaImmagine dello strumento Linea.
2. Nel gruppo Colori fare clic su Colore 1 e quindi sul colore che si desidera utilizzare.
3. Per disegnare, trascinare il puntatore sull'area di disegno.
Disegnare una linea non retta
I disegni non devono essere necessariamente costituiti soltanto da linee rette. La matita e i pennelli consentono di creare forme libere completamente casuali.
1. Nel gruppo Strumenti della scheda Pagina iniziale fare clic sullo strumento MatitaImmagine dello strumento Matita.
2. Nel gruppo Colori fare clic su Colore 1 e quindi sul colore che si desidera utilizzare.
3. Per disegnare, trascinare il puntatore sull'area di disegno e creare una linea ondulata.
Se si desidera creare una linea con un aspetto diverso, utilizzare invece uno dei pennelli.
Disegnare una forma
Paint consente di disegnare molte forme diverse, ad esempio forme definite già pronte, come rettangoli, cerchi, quadrati, triangoli e frecce, per citarne solo alcune. È inoltre possibile creare forme personalizzate utilizzando la forma PoligonoImmagine della forma Poligono per disegnare un poligono, ovvero una forma con un numero illimitato di lati.
1. Nel gruppo Forme della scheda Pagina iniziale fare clic su una forma già pronta, ad esempio Rettangolo Immagine dello strumento Rettangolo.
2. Per aggiungere una forma già pronta, trascinare il puntatore sull'area di disegno per creare la forma.
3. Per modificare lo stile del profilo, nel gruppo Forme fare clic su Profilo forme e quindi su uno stile di profilo.
4. Nel gruppo Colori fare clic su Colore 1 e quindi sul colore che si desidera utilizzare per il profilo.
5. Nel gruppo Colori fare clic su Colore 2 e quindi sul colore che si desidera utilizzare per il riempimento della forma.
6. Per modificare lo stile del riempimento, nel gruppo Forme fare clic su Riempimento forme e quindi su uno stile di riempimento.
Aggiungere un testo
È inoltre possibile aggiungere testo in un'immagine. Lo strumento Testo consente di aggiungere un semplice messaggio o un titolo.
1. Nel gruppo Strumenti della scheda Pagina iniziale fare clic sullo strumento TestoImmagine dello strumento Testo.
2. Trascinare il puntatore sull'area di disegno in cui si desidera aggiungere testo.
3. Nella scheda Testo in Strumenti di testo fare clic sul tipo, la dimensione e lo stile del carattere nel gruppo Tipo di carattere.
4. Nel gruppo Colori fare clic su Colore 1 e quindi su un colore. Questo è il colore del testo.
5. Digitare il testo che si desidera aggiungere.
Cancellare parte dell'immagine
In caso di errore o per modificare parte di un'immagine, utilizzare la gomma. Per impostazione predefinita, qualsiasi area cancellata viene modificata in bianco dalla gomma, ma è possibile modificare il colore della gomma. Se ad esempio si imposta il colore di sfondo sul giallo, qualsiasi elemento cancellato diventerà di colore giallo.
1. Nel gruppo Strumenti della scheda Pagina iniziale fare clic sullo strumento GommaImmagine dello strumento Gomma.
2. Nel gruppo Colori fare clic su Colore 2 e quindi sul colore con cui si desidera cancellare. Se si desidera cancellare in bianco, non è necessario selezionare un colore.
3. Trascinare il puntatore sull'area che si desidera cancellare.
Salvare un'immagine
Salvare l'immagine frequentemente in modo da evitare il rischio di perdere accidentalmente il lavoro. Per salvare, fare clic sul pulsante PaintImmagine del pulsante Paint e quindi su Salva. Verranno così salvate tutte le modifiche apportate all'immagine dopo l'ultimo salvataggio.
La prima volta che si salva una nuova immagine, è necessario assegnarle un nome di file. Eseguire la procedura seguente:
1. Fare clic sul pulsante PaintImmagine del pulsante Paint e quindi su Salva.
2. Nella casella Salva come selezionare il formato di file desiderato.
3. Nella casella Nome file digitare un nome e click su salva.
PAINT UTILIZZARLO IN WINDOWS 7
Paint è una funzionalità di Windows che consente di disegnare, colorare e modificare immagini. È possibile utilizzare Paint come un blocco per schizzi digitale per creare immagini semplici e progetti creativi oppure per aggiungere testo ed effetti grafici ad altre immagini, ad esempio acquisite con la fotocamera digitale.
Per aprire Paint, fare clic sul pulsante Start, scegliere Tutti i programmi, Accessori e quindi fare clic su Paint.
All'avvio di Paint viene visualizzata una finestra vuota. Gli strumenti di disegno sono accessibili dalla barra multifunzione posizionata nella parte alta della finestra. Nella figura seguente vengono illustrate le diverse parti della finestra di Paint:
Utilizzare gli strumenti
Dalla barra multifunzione di Paint sono accessibili diversi strumenti di disegno molto pratici. Tali strumenti possono essere utilizzati per creare disegni a mano libera e aggiungere una vasta gamma di forme alle immagini.
Disegnare una linea
Alcuni strumenti e forme, ad esempio Matita, Pennello, Linea e Curva, consentono di creare una vasta gamma di linee rette, curve e ondulate. Il disegno ottenuto dipende dal modo in cui si sposta il mouse mentre si disegna. È ad esempio possibile utilizzare lo strumento Linea per disegnare una linea retta.
1. Nel gruppo Forme della scheda Pagina iniziale fare clic sullo strumento LineaImmagine dello strumento Linea.
2. Nel gruppo Colori fare clic su Colore 1 e quindi sul colore che si desidera utilizzare.
3. Per disegnare, trascinare il puntatore sull'area di disegno.
Disegnare una linea non retta
I disegni non devono essere necessariamente costituiti soltanto da linee rette. La matita e i pennelli consentono di creare forme libere completamente casuali.
1. Nel gruppo Strumenti della scheda Pagina iniziale fare clic sullo strumento MatitaImmagine dello strumento Matita.
2. Nel gruppo Colori fare clic su Colore 1 e quindi sul colore che si desidera utilizzare.
3. Per disegnare, trascinare il puntatore sull'area di disegno e creare una linea ondulata.
Se si desidera creare una linea con un aspetto diverso, utilizzare invece uno dei pennelli.
Disegnare una forma
Paint consente di disegnare molte forme diverse, ad esempio forme definite già pronte, come rettangoli, cerchi, quadrati, triangoli e frecce, per citarne solo alcune. È inoltre possibile creare forme personalizzate utilizzando la forma PoligonoImmagine della forma Poligono per disegnare un poligono, ovvero una forma con un numero illimitato di lati.
1. Nel gruppo Forme della scheda Pagina iniziale fare clic su una forma già pronta, ad esempio Rettangolo Immagine dello strumento Rettangolo.
2. Per aggiungere una forma già pronta, trascinare il puntatore sull'area di disegno per creare la forma.
3. Per modificare lo stile del profilo, nel gruppo Forme fare clic su Profilo forme e quindi su uno stile di profilo.
4. Nel gruppo Colori fare clic su Colore 1 e quindi sul colore che si desidera utilizzare per il profilo.
5. Nel gruppo Colori fare clic su Colore 2 e quindi sul colore che si desidera utilizzare per il riempimento della forma.
6. Per modificare lo stile del riempimento, nel gruppo Forme fare clic su Riempimento forme e quindi su uno stile di riempimento.
Aggiungere un testo
È inoltre possibile aggiungere testo in un'immagine. Lo strumento Testo consente di aggiungere un semplice messaggio o un titolo.
1. Nel gruppo Strumenti della scheda Pagina iniziale fare clic sullo strumento TestoImmagine dello strumento Testo.
2. Trascinare il puntatore sull'area di disegno in cui si desidera aggiungere testo.
3. Nella scheda Testo in Strumenti di testo fare clic sul tipo, la dimensione e lo stile del carattere nel gruppo Tipo di carattere.
4. Nel gruppo Colori fare clic su Colore 1 e quindi su un colore. Questo è il colore del testo.
5. Digitare il testo che si desidera aggiungere.
Cancellare parte dell'immagine
In caso di errore o per modificare parte di un'immagine, utilizzare la gomma. Per impostazione predefinita, qualsiasi area cancellata viene modificata in bianco dalla gomma, ma è possibile modificare il colore della gomma. Se ad esempio si imposta il colore di sfondo sul giallo, qualsiasi elemento cancellato diventerà di colore giallo.
1. Nel gruppo Strumenti della scheda Pagina iniziale fare clic sullo strumento GommaImmagine dello strumento Gomma.
2. Nel gruppo Colori fare clic su Colore 2 e quindi sul colore con cui si desidera cancellare. Se si desidera cancellare in bianco, non è necessario selezionare un colore.
3. Trascinare il puntatore sull'area che si desidera cancellare.
Salvare un'immagine
Salvare l'immagine frequentemente in modo da evitare il rischio di perdere accidentalmente il lavoro. Per salvare, fare clic sul pulsante PaintImmagine del pulsante Paint e quindi su Salva. Verranno così salvate tutte le modifiche apportate all'immagine dopo l'ultimo salvataggio.
La prima volta che si salva una nuova immagine, è necessario assegnarle un nome di file. Eseguire la procedura seguente:
1. Fare clic sul pulsante PaintImmagine del pulsante Paint e quindi su Salva.
2. Nella casella Salva come selezionare il formato di file desiderato.
3. Nella casella Nome file digitare un nome e click su salva.
Per aprire Paint, fare clic sul pulsante Start, scegliere Tutti i programmi, Accessori e quindi fare clic su Paint.
All'avvio di Paint viene visualizzata una finestra vuota. Gli strumenti di disegno sono accessibili dalla barra multifunzione posizionata nella parte alta della finestra. Nella figura seguente vengono illustrate le diverse parti della finestra di Paint:
Utilizzare gli strumenti
Dalla barra multifunzione di Paint sono accessibili diversi strumenti di disegno molto pratici. Tali strumenti possono essere utilizzati per creare disegni a mano libera e aggiungere una vasta gamma di forme alle immagini.
Disegnare una linea
Alcuni strumenti e forme, ad esempio Matita, Pennello, Linea e Curva, consentono di creare una vasta gamma di linee rette, curve e ondulate. Il disegno ottenuto dipende dal modo in cui si sposta il mouse mentre si disegna. È ad esempio possibile utilizzare lo strumento Linea per disegnare una linea retta.
1. Nel gruppo Forme della scheda Pagina iniziale fare clic sullo strumento LineaImmagine dello strumento Linea.
2. Nel gruppo Colori fare clic su Colore 1 e quindi sul colore che si desidera utilizzare.
3. Per disegnare, trascinare il puntatore sull'area di disegno.
Disegnare una linea non retta
I disegni non devono essere necessariamente costituiti soltanto da linee rette. La matita e i pennelli consentono di creare forme libere completamente casuali.
1. Nel gruppo Strumenti della scheda Pagina iniziale fare clic sullo strumento MatitaImmagine dello strumento Matita.
2. Nel gruppo Colori fare clic su Colore 1 e quindi sul colore che si desidera utilizzare.
3. Per disegnare, trascinare il puntatore sull'area di disegno e creare una linea ondulata.
Se si desidera creare una linea con un aspetto diverso, utilizzare invece uno dei pennelli.
Disegnare una forma
Paint consente di disegnare molte forme diverse, ad esempio forme definite già pronte, come rettangoli, cerchi, quadrati, triangoli e frecce, per citarne solo alcune. È inoltre possibile creare forme personalizzate utilizzando la forma PoligonoImmagine della forma Poligono per disegnare un poligono, ovvero una forma con un numero illimitato di lati.
1. Nel gruppo Forme della scheda Pagina iniziale fare clic su una forma già pronta, ad esempio Rettangolo Immagine dello strumento Rettangolo.
2. Per aggiungere una forma già pronta, trascinare il puntatore sull'area di disegno per creare la forma.
3. Per modificare lo stile del profilo, nel gruppo Forme fare clic su Profilo forme e quindi su uno stile di profilo.
4. Nel gruppo Colori fare clic su Colore 1 e quindi sul colore che si desidera utilizzare per il profilo.
5. Nel gruppo Colori fare clic su Colore 2 e quindi sul colore che si desidera utilizzare per il riempimento della forma.
6. Per modificare lo stile del riempimento, nel gruppo Forme fare clic su Riempimento forme e quindi su uno stile di riempimento.
Aggiungere un testo
È inoltre possibile aggiungere testo in un'immagine. Lo strumento Testo consente di aggiungere un semplice messaggio o un titolo.
1. Nel gruppo Strumenti della scheda Pagina iniziale fare clic sullo strumento TestoImmagine dello strumento Testo.
2. Trascinare il puntatore sull'area di disegno in cui si desidera aggiungere testo.
3. Nella scheda Testo in Strumenti di testo fare clic sul tipo, la dimensione e lo stile del carattere nel gruppo Tipo di carattere.
4. Nel gruppo Colori fare clic su Colore 1 e quindi su un colore. Questo è il colore del testo.
5. Digitare il testo che si desidera aggiungere.
Cancellare parte dell'immagine
In caso di errore o per modificare parte di un'immagine, utilizzare la gomma. Per impostazione predefinita, qualsiasi area cancellata viene modificata in bianco dalla gomma, ma è possibile modificare il colore della gomma. Se ad esempio si imposta il colore di sfondo sul giallo, qualsiasi elemento cancellato diventerà di colore giallo.
1. Nel gruppo Strumenti della scheda Pagina iniziale fare clic sullo strumento GommaImmagine dello strumento Gomma.
2. Nel gruppo Colori fare clic su Colore 2 e quindi sul colore con cui si desidera cancellare. Se si desidera cancellare in bianco, non è necessario selezionare un colore.
3. Trascinare il puntatore sull'area che si desidera cancellare.
Salvare un'immagine
Salvare l'immagine frequentemente in modo da evitare il rischio di perdere accidentalmente il lavoro. Per salvare, fare clic sul pulsante PaintImmagine del pulsante Paint e quindi su Salva. Verranno così salvate tutte le modifiche apportate all'immagine dopo l'ultimo salvataggio.
La prima volta che si salva una nuova immagine, è necessario assegnarle un nome di file. Eseguire la procedura seguente:
1. Fare clic sul pulsante PaintImmagine del pulsante Paint e quindi su Salva.
2. Nella casella Salva come selezionare il formato di file desiderato.
3. Nella casella Nome file digitare un nome e click su salva.
domenica 26 settembre 2010
LINGUE DI VISUALIZZAZIONE AGGIUNTIVE IN WINDOWS 7
È possibile aggiungere lingue di visualizzazione installando ulteriori file di lingua. Quando si installano tali file, è possibile visualizzare le procedure guidate, le finestre di dialogo, i menu, gli argomenti della Guida e altri elementi di Windows in una lingua diversa.
Esistono due tipi di file di lingua:
Language Pack di Windows 7.
I Language Pack di Windows 7 offrono una versione tradotta della maggior parte dell'interfaccia utente. I Language Pack richiedono una licenza e sono disponibili solo in Windows 7 Ultimate e Windows 7 Enterprise. Se si utilizza Windows 7 Enterprise, contattare l'amministratore di sistema per informazioni sull'installazione di lingue aggiuntive.
I Language Pack sono disponibili tramite Windows Update come aggiornamenti facoltativi. e non vengono installati automaticamente.
1. Per aprire Windows Update, fare clic sul pulsante StartImmagine del pulsante Start. Nella casella di ricerca digitare Update e quindi nell'elenco dei risultati fare clic su Windows Update.
2. Nel riquadro a sinistra fare clic su Controlla aggiornamenti e quindi attendere che Windows cerchi gli ultimi aggiornamenti disponibili per il computer.
3. Se vengono trovati aggiornamenti, fare clic su Selezionare gli aggiornamenti facoltativi da installare.
4. Selezionare il Language Pack desiderato, quindi fare clic su OK.
5. Fare clic su Installa aggiornamenti. Autorizzazioni di amministratore necessarieQualora venisse richiesto, fornire una password amministratore o una conferma.
----------------------------------------------------------------------------
Windows 7 Language Interface Pack (LIP).
I pacchetti Windows 7 LIP forniscono una versione tradotta delle aree più utilizzate dell'interfaccia utente. e sono disponibili per il download gratuito. Poiché non tutta l'interfaccia utente è tradotta, per i LIP è necessaria almeno una lingua primaria. Le parti dell'interfaccia utente non tradotte nella lingua LIP vengono visualizzate nella lingua primaria. Quando si scarica il LIP, vengono visualizzati i requisiti relativi alla lingua primaria per quella specifica lingua. Prima del LIP è necessario installare il pacchetto della lingua primaria. Per ulteriori informazioni, compreso un elenco delle lingue disponibili per il download, visitare il sito Web relativo al programma per le lingue locali Microsoft.
http://www.microsoft.com/unlimitedpotential/programs/llp.mspx
Per installare una lingua di visualizzazione
Per installare un Language Interface Pack (LIP), fare doppio clic sul file per aprire il programma di installazione. Per installare un Language Pack, fare quanto segue:
1. Per aprire Paese e lingua, fare clic sul pulsante Start, scegliere Pannello di controllo, fare clic su Orologio e opzioni internazionali e quindi su Paese e lingua.
2. Fare clic sulla scheda Tastiere e lingue.
3. In Lingua di visualizzazione fare clic su Installa/Disinstalla lingue e quindi eseguire le diverse operazioni indicate. Autorizzazioni di amministratore necessarieQualora venisse richiesto, fornire una password amministratore o una conferma.
La sezione Lingua di visualizzazione sarà visibile solo se è già stato installato un Language Interface Pack o se l'edizione di Windows installata supporta un Language Pack. I Language Pack sono disponibili solo in Windows 7 Ultimate e Windows 7 Enterprise.
Per cambiare la lingua di visualizzazione
Dopo la modifica della lingua di visualizzazione, è possibile che il testo nei menu e nelle finestre di dialogo di alcuni programmi non venga visualizzato nella lingua desiderata. Ciò si verifica quando il programma in oggetto non supporta Unicode. Per ulteriori informazioni sulla modifica della lingua utilizzata per visualizzare il testo nei menu e nelle finestre di dialogo dei programmi che non supportano Unicode, vedere Modificare le impostazioni locali del sistema.
Se si desidera impostare la lingua di visualizzazione per più utenti o per la schermata di benvenuto, vedere Applicare le impostazioni internazionali e della lingua ad account riservati.
1. Per aprire Paese e lingua, fare clic sul pulsante Start, scegliere Pannello di controllo, fare clic su Orologio e opzioni internazionali e quindi su Paese e lingua.
2. Fare clic sulla scheda Tastiere e lingue.
3. In Lingua di visualizzazione selezionare la lingua desiderata nell'elenco e quindi fare clic su OK.
LOCAL LANGUAGE
Esistono due tipi di file di lingua:
Language Pack di Windows 7.
I Language Pack di Windows 7 offrono una versione tradotta della maggior parte dell'interfaccia utente. I Language Pack richiedono una licenza e sono disponibili solo in Windows 7 Ultimate e Windows 7 Enterprise. Se si utilizza Windows 7 Enterprise, contattare l'amministratore di sistema per informazioni sull'installazione di lingue aggiuntive.
I Language Pack sono disponibili tramite Windows Update come aggiornamenti facoltativi. e non vengono installati automaticamente.
1. Per aprire Windows Update, fare clic sul pulsante StartImmagine del pulsante Start. Nella casella di ricerca digitare Update e quindi nell'elenco dei risultati fare clic su Windows Update.
2. Nel riquadro a sinistra fare clic su Controlla aggiornamenti e quindi attendere che Windows cerchi gli ultimi aggiornamenti disponibili per il computer.
3. Se vengono trovati aggiornamenti, fare clic su Selezionare gli aggiornamenti facoltativi da installare.
4. Selezionare il Language Pack desiderato, quindi fare clic su OK.
5. Fare clic su Installa aggiornamenti. Autorizzazioni di amministratore necessarieQualora venisse richiesto, fornire una password amministratore o una conferma.
----------------------------------------------------------------------------
Windows 7 Language Interface Pack (LIP).
I pacchetti Windows 7 LIP forniscono una versione tradotta delle aree più utilizzate dell'interfaccia utente. e sono disponibili per il download gratuito. Poiché non tutta l'interfaccia utente è tradotta, per i LIP è necessaria almeno una lingua primaria. Le parti dell'interfaccia utente non tradotte nella lingua LIP vengono visualizzate nella lingua primaria. Quando si scarica il LIP, vengono visualizzati i requisiti relativi alla lingua primaria per quella specifica lingua. Prima del LIP è necessario installare il pacchetto della lingua primaria. Per ulteriori informazioni, compreso un elenco delle lingue disponibili per il download, visitare il sito Web relativo al programma per le lingue locali Microsoft.
http://www.microsoft.com/unlimitedpotential/programs/llp.mspx
Per installare una lingua di visualizzazione
Per installare un Language Interface Pack (LIP), fare doppio clic sul file per aprire il programma di installazione. Per installare un Language Pack, fare quanto segue:
1. Per aprire Paese e lingua, fare clic sul pulsante Start, scegliere Pannello di controllo, fare clic su Orologio e opzioni internazionali e quindi su Paese e lingua.
2. Fare clic sulla scheda Tastiere e lingue.
3. In Lingua di visualizzazione fare clic su Installa/Disinstalla lingue e quindi eseguire le diverse operazioni indicate. Autorizzazioni di amministratore necessarieQualora venisse richiesto, fornire una password amministratore o una conferma.
La sezione Lingua di visualizzazione sarà visibile solo se è già stato installato un Language Interface Pack o se l'edizione di Windows installata supporta un Language Pack. I Language Pack sono disponibili solo in Windows 7 Ultimate e Windows 7 Enterprise.
Per cambiare la lingua di visualizzazione
Dopo la modifica della lingua di visualizzazione, è possibile che il testo nei menu e nelle finestre di dialogo di alcuni programmi non venga visualizzato nella lingua desiderata. Ciò si verifica quando il programma in oggetto non supporta Unicode. Per ulteriori informazioni sulla modifica della lingua utilizzata per visualizzare il testo nei menu e nelle finestre di dialogo dei programmi che non supportano Unicode, vedere Modificare le impostazioni locali del sistema.
Se si desidera impostare la lingua di visualizzazione per più utenti o per la schermata di benvenuto, vedere Applicare le impostazioni internazionali e della lingua ad account riservati.
1. Per aprire Paese e lingua, fare clic sul pulsante Start, scegliere Pannello di controllo, fare clic su Orologio e opzioni internazionali e quindi su Paese e lingua.
2. Fare clic sulla scheda Tastiere e lingue.
3. In Lingua di visualizzazione selezionare la lingua desiderata nell'elenco e quindi fare clic su OK.
LOCAL LANGUAGE
LINGUE DI VISUALIZZAZIONE AGGIUNTIVE IN WINDOWS 7
È possibile aggiungere lingue di visualizzazione installando ulteriori file di lingua. Quando si installano tali file, è possibile visualizzare le procedure guidate, le finestre di dialogo, i menu, gli argomenti della Guida e altri elementi di Windows in una lingua diversa.
Esistono due tipi di file di lingua:
Language Pack di Windows 7.
I Language Pack di Windows 7 offrono una versione tradotta della maggior parte dell'interfaccia utente. I Language Pack richiedono una licenza e sono disponibili solo in Windows 7 Ultimate e Windows 7 Enterprise. Se si utilizza Windows 7 Enterprise, contattare l'amministratore di sistema per informazioni sull'installazione di lingue aggiuntive.
I Language Pack sono disponibili tramite Windows Update come aggiornamenti facoltativi. e non vengono installati automaticamente.
1. Per aprire Windows Update, fare clic sul pulsante StartImmagine del pulsante Start. Nella casella di ricerca digitare Update e quindi nell'elenco dei risultati fare clic su Windows Update.
2. Nel riquadro a sinistra fare clic su Controlla aggiornamenti e quindi attendere che Windows cerchi gli ultimi aggiornamenti disponibili per il computer.
3. Se vengono trovati aggiornamenti, fare clic su Selezionare gli aggiornamenti facoltativi da installare.
4. Selezionare il Language Pack desiderato, quindi fare clic su OK.
5. Fare clic su Installa aggiornamenti. Autorizzazioni di amministratore necessarieQualora venisse richiesto, fornire una password amministratore o una conferma.
----------------------------------------------------------------------------
Windows 7 Language Interface Pack (LIP).
I pacchetti Windows 7 LIP forniscono una versione tradotta delle aree più utilizzate dell'interfaccia utente. e sono disponibili per il download gratuito. Poiché non tutta l'interfaccia utente è tradotta, per i LIP è necessaria almeno una lingua primaria. Le parti dell'interfaccia utente non tradotte nella lingua LIP vengono visualizzate nella lingua primaria. Quando si scarica il LIP, vengono visualizzati i requisiti relativi alla lingua primaria per quella specifica lingua. Prima del LIP è necessario installare il pacchetto della lingua primaria. Per ulteriori informazioni, compreso un elenco delle lingue disponibili per il download, visitare il sito Web relativo al programma per le lingue locali Microsoft.
http://www.microsoft.com/unlimitedpotential/programs/llp.mspx
Per installare una lingua di visualizzazione
Per installare un Language Interface Pack (LIP), fare doppio clic sul file per aprire il programma di installazione. Per installare un Language Pack, fare quanto segue:
1. Per aprire Paese e lingua, fare clic sul pulsante Start, scegliere Pannello di controllo, fare clic su Orologio e opzioni internazionali e quindi su Paese e lingua.
2. Fare clic sulla scheda Tastiere e lingue.
3. In Lingua di visualizzazione fare clic su Installa/Disinstalla lingue e quindi eseguire le diverse operazioni indicate. Autorizzazioni di amministratore necessarieQualora venisse richiesto, fornire una password amministratore o una conferma.
La sezione Lingua di visualizzazione sarà visibile solo se è già stato installato un Language Interface Pack o se l'edizione di Windows installata supporta un Language Pack. I Language Pack sono disponibili solo in Windows 7 Ultimate e Windows 7 Enterprise.
Per cambiare la lingua di visualizzazione
Dopo la modifica della lingua di visualizzazione, è possibile che il testo nei menu e nelle finestre di dialogo di alcuni programmi non venga visualizzato nella lingua desiderata. Ciò si verifica quando il programma in oggetto non supporta Unicode. Per ulteriori informazioni sulla modifica della lingua utilizzata per visualizzare il testo nei menu e nelle finestre di dialogo dei programmi che non supportano Unicode, vedere Modificare le impostazioni locali del sistema.
Se si desidera impostare la lingua di visualizzazione per più utenti o per la schermata di benvenuto, vedere Applicare le impostazioni internazionali e della lingua ad account riservati.
1. Per aprire Paese e lingua, fare clic sul pulsante Start, scegliere Pannello di controllo, fare clic su Orologio e opzioni internazionali e quindi su Paese e lingua.
2. Fare clic sulla scheda Tastiere e lingue.
3. In Lingua di visualizzazione selezionare la lingua desiderata nell'elenco e quindi fare clic su OK.
LOCAL LANGUAGE
Esistono due tipi di file di lingua:
Language Pack di Windows 7.
I Language Pack di Windows 7 offrono una versione tradotta della maggior parte dell'interfaccia utente. I Language Pack richiedono una licenza e sono disponibili solo in Windows 7 Ultimate e Windows 7 Enterprise. Se si utilizza Windows 7 Enterprise, contattare l'amministratore di sistema per informazioni sull'installazione di lingue aggiuntive.
I Language Pack sono disponibili tramite Windows Update come aggiornamenti facoltativi. e non vengono installati automaticamente.
1. Per aprire Windows Update, fare clic sul pulsante StartImmagine del pulsante Start. Nella casella di ricerca digitare Update e quindi nell'elenco dei risultati fare clic su Windows Update.
2. Nel riquadro a sinistra fare clic su Controlla aggiornamenti e quindi attendere che Windows cerchi gli ultimi aggiornamenti disponibili per il computer.
3. Se vengono trovati aggiornamenti, fare clic su Selezionare gli aggiornamenti facoltativi da installare.
4. Selezionare il Language Pack desiderato, quindi fare clic su OK.
5. Fare clic su Installa aggiornamenti. Autorizzazioni di amministratore necessarieQualora venisse richiesto, fornire una password amministratore o una conferma.
----------------------------------------------------------------------------
Windows 7 Language Interface Pack (LIP).
I pacchetti Windows 7 LIP forniscono una versione tradotta delle aree più utilizzate dell'interfaccia utente. e sono disponibili per il download gratuito. Poiché non tutta l'interfaccia utente è tradotta, per i LIP è necessaria almeno una lingua primaria. Le parti dell'interfaccia utente non tradotte nella lingua LIP vengono visualizzate nella lingua primaria. Quando si scarica il LIP, vengono visualizzati i requisiti relativi alla lingua primaria per quella specifica lingua. Prima del LIP è necessario installare il pacchetto della lingua primaria. Per ulteriori informazioni, compreso un elenco delle lingue disponibili per il download, visitare il sito Web relativo al programma per le lingue locali Microsoft.
http://www.microsoft.com/unlimitedpotential/programs/llp.mspx
Per installare una lingua di visualizzazione
Per installare un Language Interface Pack (LIP), fare doppio clic sul file per aprire il programma di installazione. Per installare un Language Pack, fare quanto segue:
1. Per aprire Paese e lingua, fare clic sul pulsante Start, scegliere Pannello di controllo, fare clic su Orologio e opzioni internazionali e quindi su Paese e lingua.
2. Fare clic sulla scheda Tastiere e lingue.
3. In Lingua di visualizzazione fare clic su Installa/Disinstalla lingue e quindi eseguire le diverse operazioni indicate. Autorizzazioni di amministratore necessarieQualora venisse richiesto, fornire una password amministratore o una conferma.
La sezione Lingua di visualizzazione sarà visibile solo se è già stato installato un Language Interface Pack o se l'edizione di Windows installata supporta un Language Pack. I Language Pack sono disponibili solo in Windows 7 Ultimate e Windows 7 Enterprise.
Per cambiare la lingua di visualizzazione
Dopo la modifica della lingua di visualizzazione, è possibile che il testo nei menu e nelle finestre di dialogo di alcuni programmi non venga visualizzato nella lingua desiderata. Ciò si verifica quando il programma in oggetto non supporta Unicode. Per ulteriori informazioni sulla modifica della lingua utilizzata per visualizzare il testo nei menu e nelle finestre di dialogo dei programmi che non supportano Unicode, vedere Modificare le impostazioni locali del sistema.
Se si desidera impostare la lingua di visualizzazione per più utenti o per la schermata di benvenuto, vedere Applicare le impostazioni internazionali e della lingua ad account riservati.
1. Per aprire Paese e lingua, fare clic sul pulsante Start, scegliere Pannello di controllo, fare clic su Orologio e opzioni internazionali e quindi su Paese e lingua.
2. Fare clic sulla scheda Tastiere e lingue.
3. In Lingua di visualizzazione selezionare la lingua desiderata nell'elenco e quindi fare clic su OK.
LOCAL LANGUAGE
LINGUE DI VISUALIZZAZIONE AGGIUNTIVE IN WINDOWS 7
È possibile aggiungere lingue di visualizzazione installando ulteriori file di lingua. Quando si installano tali file, è possibile visualizzare le procedure guidate, le finestre di dialogo, i menu, gli argomenti della Guida e altri elementi di Windows in una lingua diversa.
Esistono due tipi di file di lingua:
Language Pack di Windows 7.
I Language Pack di Windows 7 offrono una versione tradotta della maggior parte dell'interfaccia utente. I Language Pack richiedono una licenza e sono disponibili solo in Windows 7 Ultimate e Windows 7 Enterprise. Se si utilizza Windows 7 Enterprise, contattare l'amministratore di sistema per informazioni sull'installazione di lingue aggiuntive.
I Language Pack sono disponibili tramite Windows Update come aggiornamenti facoltativi. e non vengono installati automaticamente.
1. Per aprire Windows Update, fare clic sul pulsante StartImmagine del pulsante Start. Nella casella di ricerca digitare Update e quindi nell'elenco dei risultati fare clic su Windows Update.
2. Nel riquadro a sinistra fare clic su Controlla aggiornamenti e quindi attendere che Windows cerchi gli ultimi aggiornamenti disponibili per il computer.
3. Se vengono trovati aggiornamenti, fare clic su Selezionare gli aggiornamenti facoltativi da installare.
4. Selezionare il Language Pack desiderato, quindi fare clic su OK.
5. Fare clic su Installa aggiornamenti. Autorizzazioni di amministratore necessarieQualora venisse richiesto, fornire una password amministratore o una conferma.
----------------------------------------------------------------------------
Windows 7 Language Interface Pack (LIP).
I pacchetti Windows 7 LIP forniscono una versione tradotta delle aree più utilizzate dell'interfaccia utente. e sono disponibili per il download gratuito. Poiché non tutta l'interfaccia utente è tradotta, per i LIP è necessaria almeno una lingua primaria. Le parti dell'interfaccia utente non tradotte nella lingua LIP vengono visualizzate nella lingua primaria. Quando si scarica il LIP, vengono visualizzati i requisiti relativi alla lingua primaria per quella specifica lingua. Prima del LIP è necessario installare il pacchetto della lingua primaria. Per ulteriori informazioni, compreso un elenco delle lingue disponibili per il download, visitare il sito Web relativo al programma per le lingue locali Microsoft.
http://www.microsoft.com/unlimitedpotential/programs/llp.mspx
Per installare una lingua di visualizzazione
Per installare un Language Interface Pack (LIP), fare doppio clic sul file per aprire il programma di installazione. Per installare un Language Pack, fare quanto segue:
1. Per aprire Paese e lingua, fare clic sul pulsante Start, scegliere Pannello di controllo, fare clic su Orologio e opzioni internazionali e quindi su Paese e lingua.
2. Fare clic sulla scheda Tastiere e lingue.
3. In Lingua di visualizzazione fare clic su Installa/Disinstalla lingue e quindi eseguire le diverse operazioni indicate. Autorizzazioni di amministratore necessarieQualora venisse richiesto, fornire una password amministratore o una conferma.
La sezione Lingua di visualizzazione sarà visibile solo se è già stato installato un Language Interface Pack o se l'edizione di Windows installata supporta un Language Pack. I Language Pack sono disponibili solo in Windows 7 Ultimate e Windows 7 Enterprise.
Per cambiare la lingua di visualizzazione
Dopo la modifica della lingua di visualizzazione, è possibile che il testo nei menu e nelle finestre di dialogo di alcuni programmi non venga visualizzato nella lingua desiderata. Ciò si verifica quando il programma in oggetto non supporta Unicode. Per ulteriori informazioni sulla modifica della lingua utilizzata per visualizzare il testo nei menu e nelle finestre di dialogo dei programmi che non supportano Unicode, vedere Modificare le impostazioni locali del sistema.
Se si desidera impostare la lingua di visualizzazione per più utenti o per la schermata di benvenuto, vedere Applicare le impostazioni internazionali e della lingua ad account riservati.
1. Per aprire Paese e lingua, fare clic sul pulsante Start, scegliere Pannello di controllo, fare clic su Orologio e opzioni internazionali e quindi su Paese e lingua.
2. Fare clic sulla scheda Tastiere e lingue.
3. In Lingua di visualizzazione selezionare la lingua desiderata nell'elenco e quindi fare clic su OK.
LOCAL LANGUAGE
Esistono due tipi di file di lingua:
Language Pack di Windows 7.
I Language Pack di Windows 7 offrono una versione tradotta della maggior parte dell'interfaccia utente. I Language Pack richiedono una licenza e sono disponibili solo in Windows 7 Ultimate e Windows 7 Enterprise. Se si utilizza Windows 7 Enterprise, contattare l'amministratore di sistema per informazioni sull'installazione di lingue aggiuntive.
I Language Pack sono disponibili tramite Windows Update come aggiornamenti facoltativi. e non vengono installati automaticamente.
1. Per aprire Windows Update, fare clic sul pulsante StartImmagine del pulsante Start. Nella casella di ricerca digitare Update e quindi nell'elenco dei risultati fare clic su Windows Update.
2. Nel riquadro a sinistra fare clic su Controlla aggiornamenti e quindi attendere che Windows cerchi gli ultimi aggiornamenti disponibili per il computer.
3. Se vengono trovati aggiornamenti, fare clic su Selezionare gli aggiornamenti facoltativi da installare.
4. Selezionare il Language Pack desiderato, quindi fare clic su OK.
5. Fare clic su Installa aggiornamenti. Autorizzazioni di amministratore necessarieQualora venisse richiesto, fornire una password amministratore o una conferma.
----------------------------------------------------------------------------
Windows 7 Language Interface Pack (LIP).
I pacchetti Windows 7 LIP forniscono una versione tradotta delle aree più utilizzate dell'interfaccia utente. e sono disponibili per il download gratuito. Poiché non tutta l'interfaccia utente è tradotta, per i LIP è necessaria almeno una lingua primaria. Le parti dell'interfaccia utente non tradotte nella lingua LIP vengono visualizzate nella lingua primaria. Quando si scarica il LIP, vengono visualizzati i requisiti relativi alla lingua primaria per quella specifica lingua. Prima del LIP è necessario installare il pacchetto della lingua primaria. Per ulteriori informazioni, compreso un elenco delle lingue disponibili per il download, visitare il sito Web relativo al programma per le lingue locali Microsoft.
http://www.microsoft.com/unlimitedpotential/programs/llp.mspx
Per installare una lingua di visualizzazione
Per installare un Language Interface Pack (LIP), fare doppio clic sul file per aprire il programma di installazione. Per installare un Language Pack, fare quanto segue:
1. Per aprire Paese e lingua, fare clic sul pulsante Start, scegliere Pannello di controllo, fare clic su Orologio e opzioni internazionali e quindi su Paese e lingua.
2. Fare clic sulla scheda Tastiere e lingue.
3. In Lingua di visualizzazione fare clic su Installa/Disinstalla lingue e quindi eseguire le diverse operazioni indicate. Autorizzazioni di amministratore necessarieQualora venisse richiesto, fornire una password amministratore o una conferma.
La sezione Lingua di visualizzazione sarà visibile solo se è già stato installato un Language Interface Pack o se l'edizione di Windows installata supporta un Language Pack. I Language Pack sono disponibili solo in Windows 7 Ultimate e Windows 7 Enterprise.
Per cambiare la lingua di visualizzazione
Dopo la modifica della lingua di visualizzazione, è possibile che il testo nei menu e nelle finestre di dialogo di alcuni programmi non venga visualizzato nella lingua desiderata. Ciò si verifica quando il programma in oggetto non supporta Unicode. Per ulteriori informazioni sulla modifica della lingua utilizzata per visualizzare il testo nei menu e nelle finestre di dialogo dei programmi che non supportano Unicode, vedere Modificare le impostazioni locali del sistema.
Se si desidera impostare la lingua di visualizzazione per più utenti o per la schermata di benvenuto, vedere Applicare le impostazioni internazionali e della lingua ad account riservati.
1. Per aprire Paese e lingua, fare clic sul pulsante Start, scegliere Pannello di controllo, fare clic su Orologio e opzioni internazionali e quindi su Paese e lingua.
2. Fare clic sulla scheda Tastiere e lingue.
3. In Lingua di visualizzazione selezionare la lingua desiderata nell'elenco e quindi fare clic su OK.
LOCAL LANGUAGE
LINGUE DI VISUALIZZAZIONE AGGIUNTIVE IN WINDOWS 7
È possibile aggiungere lingue di visualizzazione installando ulteriori file di lingua. Quando si installano tali file, è possibile visualizzare le procedure guidate, le finestre di dialogo, i menu, gli argomenti della Guida e altri elementi di Windows in una lingua diversa.
Esistono due tipi di file di lingua:
Language Pack di Windows 7.
I Language Pack di Windows 7 offrono una versione tradotta della maggior parte dell'interfaccia utente. I Language Pack richiedono una licenza e sono disponibili solo in Windows 7 Ultimate e Windows 7 Enterprise. Se si utilizza Windows 7 Enterprise, contattare l'amministratore di sistema per informazioni sull'installazione di lingue aggiuntive.
I Language Pack sono disponibili tramite Windows Update come aggiornamenti facoltativi. e non vengono installati automaticamente.
1. Per aprire Windows Update, fare clic sul pulsante StartImmagine del pulsante Start. Nella casella di ricerca digitare Update e quindi nell'elenco dei risultati fare clic su Windows Update.
2. Nel riquadro a sinistra fare clic su Controlla aggiornamenti e quindi attendere che Windows cerchi gli ultimi aggiornamenti disponibili per il computer.
3. Se vengono trovati aggiornamenti, fare clic su Selezionare gli aggiornamenti facoltativi da installare.
4. Selezionare il Language Pack desiderato, quindi fare clic su OK.
5. Fare clic su Installa aggiornamenti. Autorizzazioni di amministratore necessarieQualora venisse richiesto, fornire una password amministratore o una conferma.
----------------------------------------------------------------------------
Windows 7 Language Interface Pack (LIP).
I pacchetti Windows 7 LIP forniscono una versione tradotta delle aree più utilizzate dell'interfaccia utente. e sono disponibili per il download gratuito. Poiché non tutta l'interfaccia utente è tradotta, per i LIP è necessaria almeno una lingua primaria. Le parti dell'interfaccia utente non tradotte nella lingua LIP vengono visualizzate nella lingua primaria. Quando si scarica il LIP, vengono visualizzati i requisiti relativi alla lingua primaria per quella specifica lingua. Prima del LIP è necessario installare il pacchetto della lingua primaria. Per ulteriori informazioni, compreso un elenco delle lingue disponibili per il download, visitare il sito Web relativo al programma per le lingue locali Microsoft.
http://www.microsoft.com/unlimitedpotential/programs/llp.mspx
Per installare una lingua di visualizzazione
Per installare un Language Interface Pack (LIP), fare doppio clic sul file per aprire il programma di installazione. Per installare un Language Pack, fare quanto segue:
1. Per aprire Paese e lingua, fare clic sul pulsante Start, scegliere Pannello di controllo, fare clic su Orologio e opzioni internazionali e quindi su Paese e lingua.
2. Fare clic sulla scheda Tastiere e lingue.
3. In Lingua di visualizzazione fare clic su Installa/Disinstalla lingue e quindi eseguire le diverse operazioni indicate. Autorizzazioni di amministratore necessarieQualora venisse richiesto, fornire una password amministratore o una conferma.
La sezione Lingua di visualizzazione sarà visibile solo se è già stato installato un Language Interface Pack o se l'edizione di Windows installata supporta un Language Pack. I Language Pack sono disponibili solo in Windows 7 Ultimate e Windows 7 Enterprise.
Per cambiare la lingua di visualizzazione
Dopo la modifica della lingua di visualizzazione, è possibile che il testo nei menu e nelle finestre di dialogo di alcuni programmi non venga visualizzato nella lingua desiderata. Ciò si verifica quando il programma in oggetto non supporta Unicode. Per ulteriori informazioni sulla modifica della lingua utilizzata per visualizzare il testo nei menu e nelle finestre di dialogo dei programmi che non supportano Unicode, vedere Modificare le impostazioni locali del sistema.
Se si desidera impostare la lingua di visualizzazione per più utenti o per la schermata di benvenuto, vedere Applicare le impostazioni internazionali e della lingua ad account riservati.
1. Per aprire Paese e lingua, fare clic sul pulsante Start, scegliere Pannello di controllo, fare clic su Orologio e opzioni internazionali e quindi su Paese e lingua.
2. Fare clic sulla scheda Tastiere e lingue.
3. In Lingua di visualizzazione selezionare la lingua desiderata nell'elenco e quindi fare clic su OK.
LOCAL LANGUAGE
Esistono due tipi di file di lingua:
Language Pack di Windows 7.
I Language Pack di Windows 7 offrono una versione tradotta della maggior parte dell'interfaccia utente. I Language Pack richiedono una licenza e sono disponibili solo in Windows 7 Ultimate e Windows 7 Enterprise. Se si utilizza Windows 7 Enterprise, contattare l'amministratore di sistema per informazioni sull'installazione di lingue aggiuntive.
I Language Pack sono disponibili tramite Windows Update come aggiornamenti facoltativi. e non vengono installati automaticamente.
1. Per aprire Windows Update, fare clic sul pulsante StartImmagine del pulsante Start. Nella casella di ricerca digitare Update e quindi nell'elenco dei risultati fare clic su Windows Update.
2. Nel riquadro a sinistra fare clic su Controlla aggiornamenti e quindi attendere che Windows cerchi gli ultimi aggiornamenti disponibili per il computer.
3. Se vengono trovati aggiornamenti, fare clic su Selezionare gli aggiornamenti facoltativi da installare.
4. Selezionare il Language Pack desiderato, quindi fare clic su OK.
5. Fare clic su Installa aggiornamenti. Autorizzazioni di amministratore necessarieQualora venisse richiesto, fornire una password amministratore o una conferma.
----------------------------------------------------------------------------
Windows 7 Language Interface Pack (LIP).
I pacchetti Windows 7 LIP forniscono una versione tradotta delle aree più utilizzate dell'interfaccia utente. e sono disponibili per il download gratuito. Poiché non tutta l'interfaccia utente è tradotta, per i LIP è necessaria almeno una lingua primaria. Le parti dell'interfaccia utente non tradotte nella lingua LIP vengono visualizzate nella lingua primaria. Quando si scarica il LIP, vengono visualizzati i requisiti relativi alla lingua primaria per quella specifica lingua. Prima del LIP è necessario installare il pacchetto della lingua primaria. Per ulteriori informazioni, compreso un elenco delle lingue disponibili per il download, visitare il sito Web relativo al programma per le lingue locali Microsoft.
http://www.microsoft.com/unlimitedpotential/programs/llp.mspx
Per installare una lingua di visualizzazione
Per installare un Language Interface Pack (LIP), fare doppio clic sul file per aprire il programma di installazione. Per installare un Language Pack, fare quanto segue:
1. Per aprire Paese e lingua, fare clic sul pulsante Start, scegliere Pannello di controllo, fare clic su Orologio e opzioni internazionali e quindi su Paese e lingua.
2. Fare clic sulla scheda Tastiere e lingue.
3. In Lingua di visualizzazione fare clic su Installa/Disinstalla lingue e quindi eseguire le diverse operazioni indicate. Autorizzazioni di amministratore necessarieQualora venisse richiesto, fornire una password amministratore o una conferma.
La sezione Lingua di visualizzazione sarà visibile solo se è già stato installato un Language Interface Pack o se l'edizione di Windows installata supporta un Language Pack. I Language Pack sono disponibili solo in Windows 7 Ultimate e Windows 7 Enterprise.
Per cambiare la lingua di visualizzazione
Dopo la modifica della lingua di visualizzazione, è possibile che il testo nei menu e nelle finestre di dialogo di alcuni programmi non venga visualizzato nella lingua desiderata. Ciò si verifica quando il programma in oggetto non supporta Unicode. Per ulteriori informazioni sulla modifica della lingua utilizzata per visualizzare il testo nei menu e nelle finestre di dialogo dei programmi che non supportano Unicode, vedere Modificare le impostazioni locali del sistema.
Se si desidera impostare la lingua di visualizzazione per più utenti o per la schermata di benvenuto, vedere Applicare le impostazioni internazionali e della lingua ad account riservati.
1. Per aprire Paese e lingua, fare clic sul pulsante Start, scegliere Pannello di controllo, fare clic su Orologio e opzioni internazionali e quindi su Paese e lingua.
2. Fare clic sulla scheda Tastiere e lingue.
3. In Lingua di visualizzazione selezionare la lingua desiderata nell'elenco e quindi fare clic su OK.
LOCAL LANGUAGE
sabato 25 settembre 2010
INVIA A DESKTOP SCOMPARSO DAL MENU CONTESTUALE IN WINDOWS 7/WINDOWS VISTA
Ecco come è possibile ripristinare l'elemento mancante. Per ripristinare l'elemento, attenersi alla seguente procedura:
1. Fare clic su Start, digitare il seguente percorso e premere Invio:
C: UsersdefaultAppDataRoamingMicrosoftWindowsSendTo oppure navigare fino a raggiungere la cartella SENDTO
2. Copiare il file Desktop (crea collegamento) dalla cartella utente predefinito e inserire una copia nel vostro profilo utente cartella SendTo.
3. Alla cartella SendTo, la cartella del profilo utente è possibile accedere digitando "shell: sendto" nella casella Inizia la ricerca di START ad esempio in Windows 7.
1. Fare clic su Start, digitare il seguente percorso e premere Invio:
C: UsersdefaultAppDataRoamingMicrosoftWindowsSendTo oppure navigare fino a raggiungere la cartella SENDTO
2. Copiare il file Desktop (crea collegamento) dalla cartella utente predefinito e inserire una copia nel vostro profilo utente cartella SendTo.
3. Alla cartella SendTo, la cartella del profilo utente è possibile accedere digitando "shell: sendto" nella casella Inizia la ricerca di START ad esempio in Windows 7.
Iscriviti a:
Post (Atom)