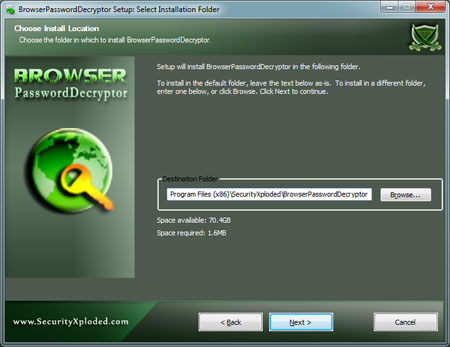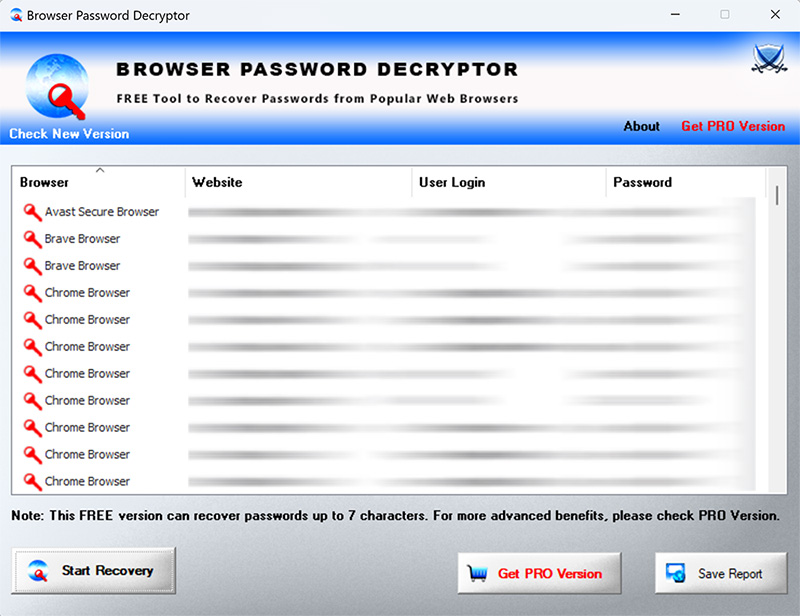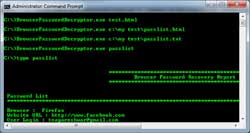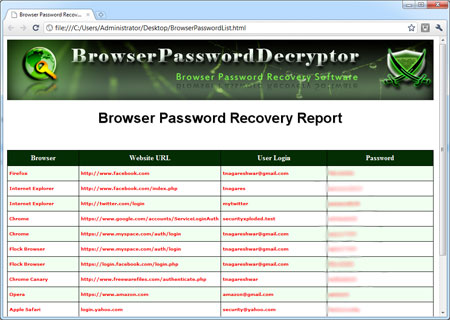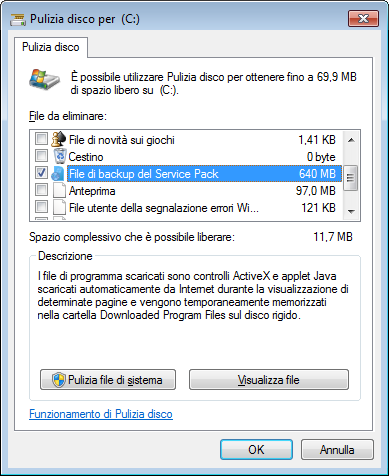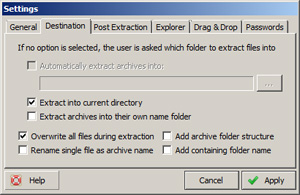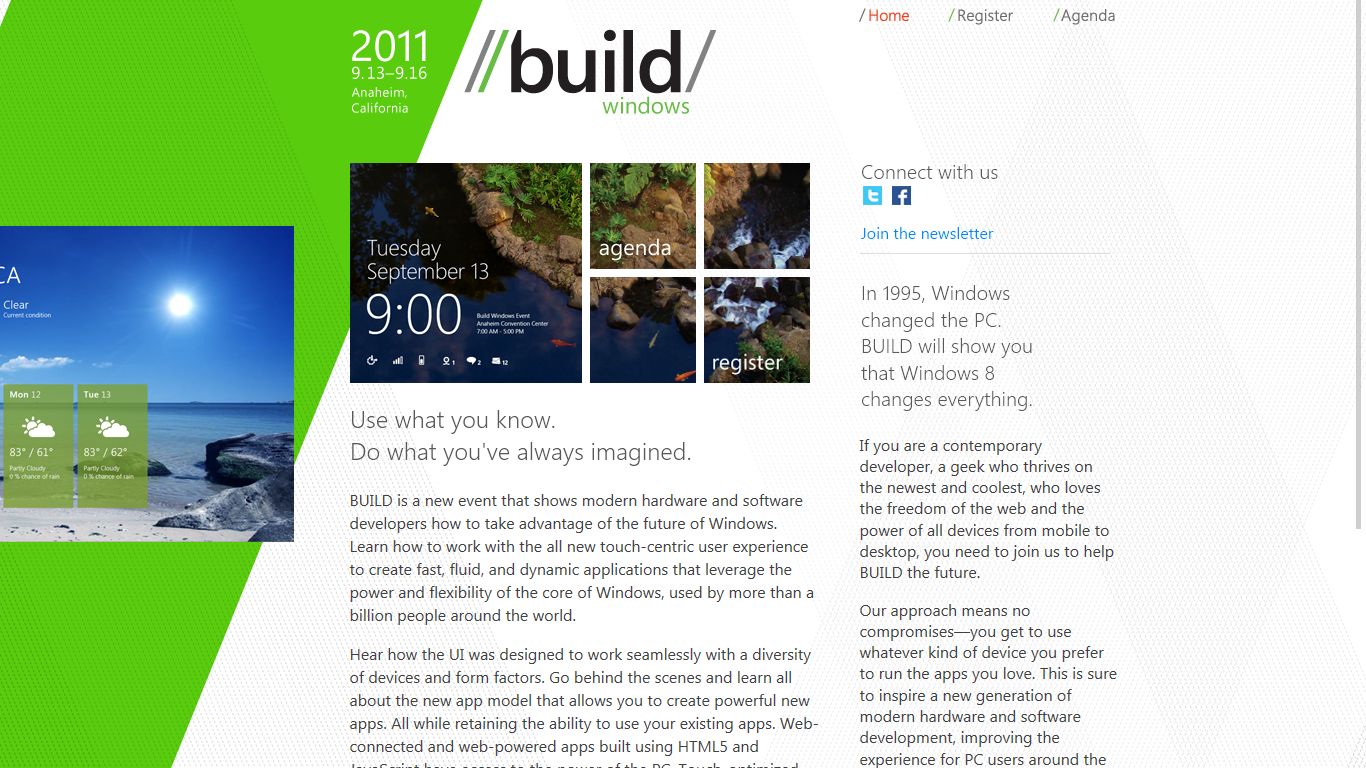ExtractNow è una semplice utility che permette di estrarre archivi multipli rapidamente e facilmente. ExtractNow non è una soluzione completa di archiviazione. Il suo scopo principale è di permettere all'utente di estrarre archivi multipli con facilità, senza complicarsi la vita.
Questo software fa un buon lavoro sui file compressi ed estrae il contenuto in un colpo solo.
ExtractNow è un ambiente pulito, ben progettato e facile da usare per la sua interfaccia. Per estrarre i file, è sufficiente trascinarli nella finestra principale del programma.
ExtractNow supporta anche i due formati di compressione più popolari, ZIP e RAR, così come una manciata di altri formati ( vedi sotto) . semplice ma non semplicistico, questo è un programma potente e affidabile che sarà utile per chi gestisce molti file compressi .
Caratteristiche
Interfaccia utente semplice ed intuitiva perestrazioni archivio
Supporta i formati di archivio più importanti
Effettua una ricerca tra le cartelle
Utilizza gli elenchi password per trovare la password corretta per un archivio
Capacità di controllare ciò che accade dopo l'estrazione
Monitorare le directory per gli archivi e automaticamente estrarli
Integrazione con Windows Explorer attraverso association tipo di file e menu contestuali
Compatibile con tutti i sistemi Windows compreso Windows 7.
Archivi
zip (vaso +, xpi), bzip2 (+ bz2, tbz2, TBZ), rar, arj, z, LZH (+ lha), 7z, cab, INS, LZMA, lzma86, xz (+ TXZ), PPMD, udf, XAR, MUB, HFS, dmg, composto (MSI +, doc, xls, ppt), Wim (+ SWM), iso, chm (+ chm, chi, CHQ, chw, HxS, hxi, HXR, hxq, AxL, illuminato ), split (+001), rpm, deb, cpio, tar, gzip (gz +, gzip, tgz, tpz), mslz, FLV, SWF, ntfs (+ ntfs, img), grassi (+ grasso, img), mbr, vhd, pe, elfo, apm, macho, asso, seders
EXTRACTNOW