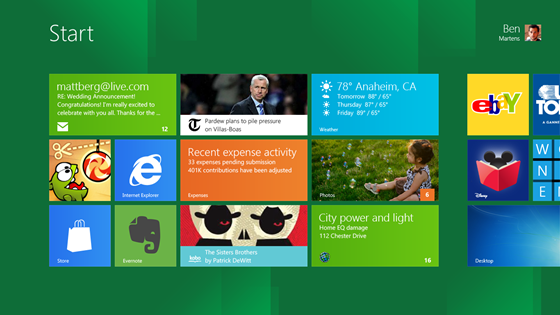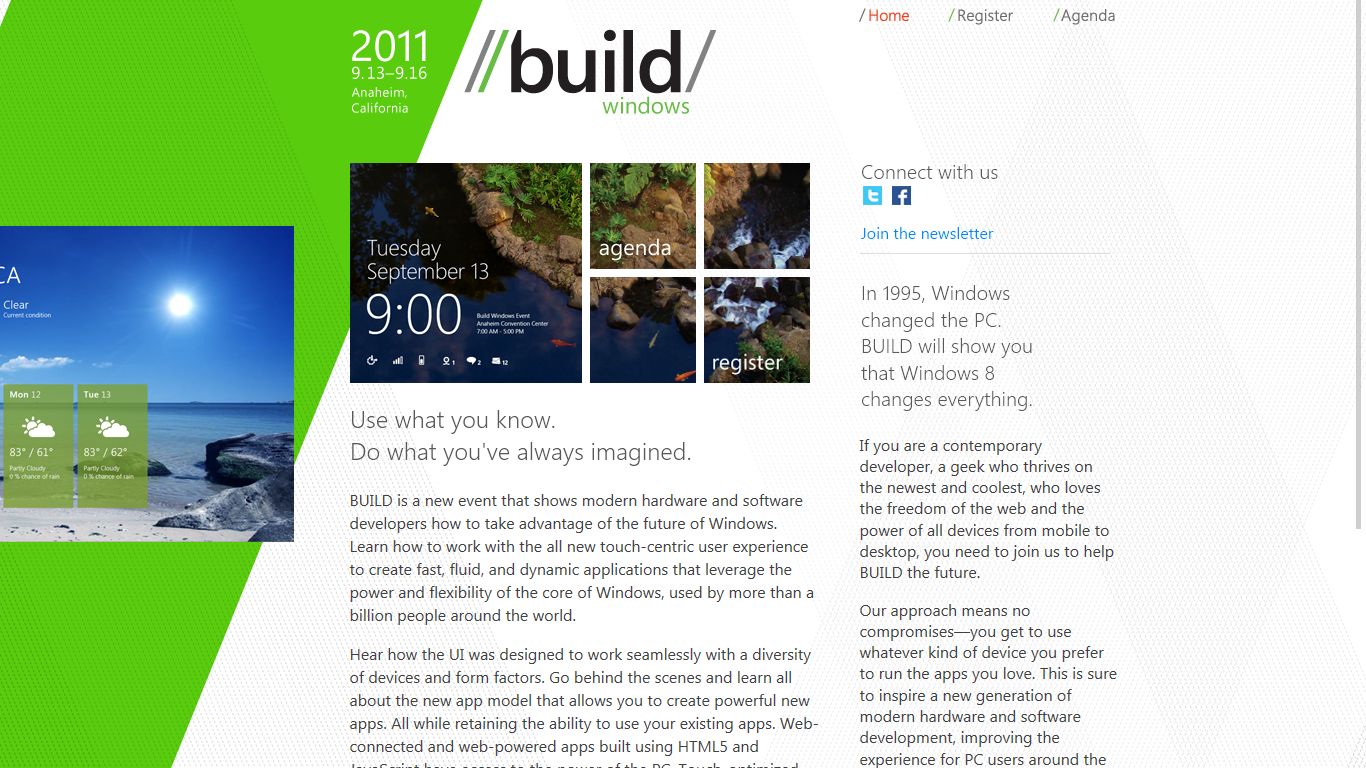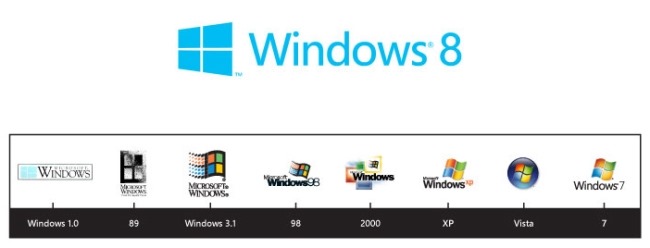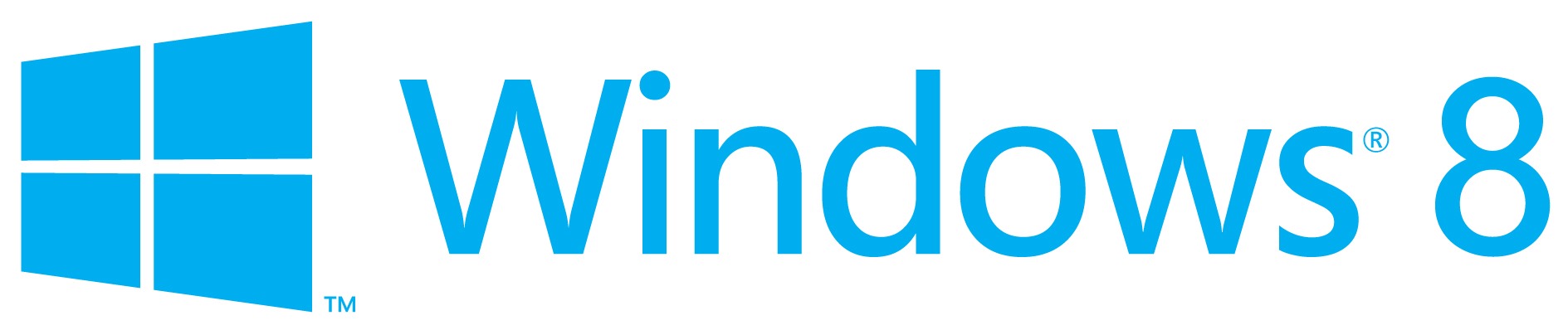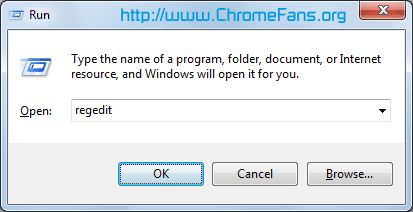Riporto il link al download di questa Consumer preview di Windows 8.
Windows 8 Consumer Preview
Welcome to Windows Center
mercoledì 29 febbraio 2012
WINDOWS 8 CONSUMER PREVIEW DOWNLOAD
Riporto il link al download di questa Consumer preview di Windows 8.
Windows 8 Consumer Preview
Welcome to Windows Center
Windows 8 Consumer Preview
Welcome to Windows Center
martedì 28 febbraio 2012
CREARE UN NUOVO AMMINISTRATORE IN WINDOWS 7
Crea un nuovo utente amministratore con il nuovo nome.
Riavvia la macchina ed entra con il nuovo utente appena creato verificando che tutto sia a posto e funzioni in modo normale..
A questo punto devi copiare i dati dal vecchio utente nel nuovo. ( Soltanto i dati lasciando stare le cartelle).
A questo punto il nuovo utente amministratore appena creato ed è perfettamente funzionante, vai in pannello di controllo > account utente ed elimina il vecchio utente amministratore eliminando tutti i suoi vecchi files.
Questa è la procedura corretta di sostituzione ad esempio di un amministratore corrotto o che volete sostituire.
Non bisogna toccare le cartelle, la sostituzione va fatta solo per il contenuto ossia i files che vi sono contenuti altrimenti avrai dei problemi , errori , problematiche con i programmi od altri inconvenienti non voluti.
Riavvia la macchina ed entra con il nuovo utente appena creato verificando che tutto sia a posto e funzioni in modo normale..
A questo punto devi copiare i dati dal vecchio utente nel nuovo. ( Soltanto i dati lasciando stare le cartelle).
A questo punto il nuovo utente amministratore appena creato ed è perfettamente funzionante, vai in pannello di controllo > account utente ed elimina il vecchio utente amministratore eliminando tutti i suoi vecchi files.
Questa è la procedura corretta di sostituzione ad esempio di un amministratore corrotto o che volete sostituire.
Non bisogna toccare le cartelle, la sostituzione va fatta solo per il contenuto ossia i files che vi sono contenuti altrimenti avrai dei problemi , errori , problematiche con i programmi od altri inconvenienti non voluti.
CREARE UN NUOVO AMMINISTRATORE IN WINDOWS 7
Crea un nuovo utente amministratore con il nuovo nome.
Riavvia la macchina ed entra con il nuovo utente appena creato verificando che tutto sia a posto e funzioni in modo normale..
A questo punto devi copiare i dati dal vecchio utente nel nuovo. ( Soltanto i dati lasciando stare le cartelle).
A questo punto il nuovo utente amministratore appena creato ed è perfettamente funzionante, vai in pannello di controllo > account utente ed elimina il vecchio utente amministratore eliminando tutti i suoi vecchi files.
Questa è la procedura corretta di sostituzione ad esempio di un amministratore corrotto o che volete sostituire.
Non bisogna toccare le cartelle, la sostituzione va fatta solo per il contenuto ossia i files che vi sono contenuti altrimenti avrai dei problemi , errori , problematiche con i programmi od altri inconvenienti non voluti.
Riavvia la macchina ed entra con il nuovo utente appena creato verificando che tutto sia a posto e funzioni in modo normale..
A questo punto devi copiare i dati dal vecchio utente nel nuovo. ( Soltanto i dati lasciando stare le cartelle).
A questo punto il nuovo utente amministratore appena creato ed è perfettamente funzionante, vai in pannello di controllo > account utente ed elimina il vecchio utente amministratore eliminando tutti i suoi vecchi files.
Questa è la procedura corretta di sostituzione ad esempio di un amministratore corrotto o che volete sostituire.
Non bisogna toccare le cartelle, la sostituzione va fatta solo per il contenuto ossia i files che vi sono contenuti altrimenti avrai dei problemi , errori , problematiche con i programmi od altri inconvenienti non voluti.
domenica 26 febbraio 2012
APRIRE UNA PORTA DI WINDOWS FIREWALL
Se Windows Firewall blocca un programma al quale si desidera consentire di comunicare attraverso lo stesso firewall , è in genere possibile ottenere il risultato selezionando il programma nell'elenco dei programmi consentiti, conosciuto anche come elenco delle eccezioni in Windows Firewall.
Se tuttavia il programma non è incluso nell'elenco, potrebbe essere necessario aprire una porta.
Se ad esempio si desidera partecipare con gli amici a un gioco per più giocatori su Internet, potrebbe essere necessario aprire una porta per il gioco in modo che il firewall consenta alle informazioni relative al gioco di raggiungere il computer. Poiché la porta rimarrà sempre aperta, ricordarsi di chiuderla quando non sarà più necessario tenerla aperta, per evitare invasioni non volute.
1. Per aprire Windows Firewall, fare clic sul pulsante Start e nella casella di ricerca digitare firewall e quindi fare clic su Windows Firewall.
2. Nel riquadro sinistro fare clic su Impostazioni avanzate. Autorizzazioni di amministratore necessarie,qualora venisse richiesto, fornire una password amministratore o una conferma.
3. Nel riquadro sinistro della finestra di dialogo Windows Firewall con sicurezza avanzata fare clic su Regole in entrata e quindi nel riquadro destro su Nuova regola.
4. Seguire le istruzioni della Creazione guidata nuova regola connessioni in entrata.
In caso di problemi dopo questa variazione è possibile utilizzare lo strumento per la risoluzione dei problemi relativi alle connessioni in ingresso per individuare e risolvere automaticamente i problemi più comuni di Windows.
Per aprire lo strumento di risoluzione dei problemi delle connessioni in ingresso, fare clic sul pulsante Start .
Nella casella di ricerca digitare risoluzione dei problemi e quindi fare clic su Risoluzione dei problemi. Fare clic su Visualizza tutto e quindi su Connessioni in ingresso.
Se tuttavia il programma non è incluso nell'elenco, potrebbe essere necessario aprire una porta.
Se ad esempio si desidera partecipare con gli amici a un gioco per più giocatori su Internet, potrebbe essere necessario aprire una porta per il gioco in modo che il firewall consenta alle informazioni relative al gioco di raggiungere il computer. Poiché la porta rimarrà sempre aperta, ricordarsi di chiuderla quando non sarà più necessario tenerla aperta, per evitare invasioni non volute.
1. Per aprire Windows Firewall, fare clic sul pulsante Start e nella casella di ricerca digitare firewall e quindi fare clic su Windows Firewall.
2. Nel riquadro sinistro fare clic su Impostazioni avanzate. Autorizzazioni di amministratore necessarie,qualora venisse richiesto, fornire una password amministratore o una conferma.
3. Nel riquadro sinistro della finestra di dialogo Windows Firewall con sicurezza avanzata fare clic su Regole in entrata e quindi nel riquadro destro su Nuova regola.
4. Seguire le istruzioni della Creazione guidata nuova regola connessioni in entrata.
In caso di problemi dopo questa variazione è possibile utilizzare lo strumento per la risoluzione dei problemi relativi alle connessioni in ingresso per individuare e risolvere automaticamente i problemi più comuni di Windows.
Per aprire lo strumento di risoluzione dei problemi delle connessioni in ingresso, fare clic sul pulsante Start .
Nella casella di ricerca digitare risoluzione dei problemi e quindi fare clic su Risoluzione dei problemi. Fare clic su Visualizza tutto e quindi su Connessioni in ingresso.
APRIRE UNA PORTA DI WINDOWS FIREWALL
Se Windows Firewall blocca un programma al quale si desidera consentire di comunicare attraverso lo stesso firewall , è in genere possibile ottenere il risultato selezionando il programma nell'elenco dei programmi consentiti, conosciuto anche come elenco delle eccezioni in Windows Firewall.
Se tuttavia il programma non è incluso nell'elenco, potrebbe essere necessario aprire una porta.
Se ad esempio si desidera partecipare con gli amici a un gioco per più giocatori su Internet, potrebbe essere necessario aprire una porta per il gioco in modo che il firewall consenta alle informazioni relative al gioco di raggiungere il computer. Poiché la porta rimarrà sempre aperta, ricordarsi di chiuderla quando non sarà più necessario tenerla aperta, per evitare invasioni non volute.
1. Per aprire Windows Firewall, fare clic sul pulsante Start e nella casella di ricerca digitare firewall e quindi fare clic su Windows Firewall.
2. Nel riquadro sinistro fare clic su Impostazioni avanzate. Autorizzazioni di amministratore necessarie,qualora venisse richiesto, fornire una password amministratore o una conferma.
3. Nel riquadro sinistro della finestra di dialogo Windows Firewall con sicurezza avanzata fare clic su Regole in entrata e quindi nel riquadro destro su Nuova regola.
4. Seguire le istruzioni della Creazione guidata nuova regola connessioni in entrata.
In caso di problemi dopo questa variazione è possibile utilizzare lo strumento per la risoluzione dei problemi relativi alle connessioni in ingresso per individuare e risolvere automaticamente i problemi più comuni di Windows.
Per aprire lo strumento di risoluzione dei problemi delle connessioni in ingresso, fare clic sul pulsante Start .
Nella casella di ricerca digitare risoluzione dei problemi e quindi fare clic su Risoluzione dei problemi. Fare clic su Visualizza tutto e quindi su Connessioni in ingresso.
Se tuttavia il programma non è incluso nell'elenco, potrebbe essere necessario aprire una porta.
Se ad esempio si desidera partecipare con gli amici a un gioco per più giocatori su Internet, potrebbe essere necessario aprire una porta per il gioco in modo che il firewall consenta alle informazioni relative al gioco di raggiungere il computer. Poiché la porta rimarrà sempre aperta, ricordarsi di chiuderla quando non sarà più necessario tenerla aperta, per evitare invasioni non volute.
1. Per aprire Windows Firewall, fare clic sul pulsante Start e nella casella di ricerca digitare firewall e quindi fare clic su Windows Firewall.
2. Nel riquadro sinistro fare clic su Impostazioni avanzate. Autorizzazioni di amministratore necessarie,qualora venisse richiesto, fornire una password amministratore o una conferma.
3. Nel riquadro sinistro della finestra di dialogo Windows Firewall con sicurezza avanzata fare clic su Regole in entrata e quindi nel riquadro destro su Nuova regola.
4. Seguire le istruzioni della Creazione guidata nuova regola connessioni in entrata.
In caso di problemi dopo questa variazione è possibile utilizzare lo strumento per la risoluzione dei problemi relativi alle connessioni in ingresso per individuare e risolvere automaticamente i problemi più comuni di Windows.
Per aprire lo strumento di risoluzione dei problemi delle connessioni in ingresso, fare clic sul pulsante Start .
Nella casella di ricerca digitare risoluzione dei problemi e quindi fare clic su Risoluzione dei problemi. Fare clic su Visualizza tutto e quindi su Connessioni in ingresso.
APRIRE UNA PORTA DEL WINDOWS FIREWALL
Se Windows Firewall blocca un programma al quale si desidera consentire di comunicare attraverso lo stesso firewall , è in genere possibile ottenere il risultato selezionando il programma nell'elenco dei programmi consentiti, conosciuto anche come elenco delle eccezioni in Windows Firewall.
Se tuttavia il programma non è incluso nell'elenco, potrebbe essere necessario aprire una porta.
Se ad esempio si desidera partecipare con gli amici a un gioco per più giocatori su Internet, potrebbe essere necessario aprire una porta per il gioco in modo che il firewall consenta alle informazioni relative al gioco di raggiungere il computer. Poiché la porta rimarrà sempre aperta, ricordarsi di chiuderla quando non sarà più necessario tenerla aperta, per evitare invasioni non volute.
1. Per aprire Windows Firewall, fare clic sul pulsante Start e nella casella di ricerca digitare firewall e quindi fare clic su Windows Firewall.
2. Nel riquadro sinistro fare clic su Impostazioni avanzate. Autorizzazioni di amministratore necessarie,qualora venisse richiesto, fornire una password amministratore o una conferma.
3. Nel riquadro sinistro della finestra di dialogo Windows Firewall con sicurezza avanzata fare clic su Regole in entrata e quindi nel riquadro destro su Nuova regola.
4. Seguire le istruzioni della Creazione guidata nuova regola connessioni in entrata.
In caso di problemi dopo questa variazione è possibile utilizzare lo strumento per la risoluzione dei problemi relativi alle connessioni in ingresso per individuare e risolvere automaticamente i problemi più comuni di Windows.
Per aprire lo strumento di risoluzione dei problemi delle connessioni in ingresso, fare clic sul pulsante Start .
Nella casella di ricerca digitare risoluzione dei problemi e quindi fare clic su Risoluzione dei problemi. Fare clic su Visualizza tutto e quindi su Connessioni in ingresso.
Se tuttavia il programma non è incluso nell'elenco, potrebbe essere necessario aprire una porta.
Se ad esempio si desidera partecipare con gli amici a un gioco per più giocatori su Internet, potrebbe essere necessario aprire una porta per il gioco in modo che il firewall consenta alle informazioni relative al gioco di raggiungere il computer. Poiché la porta rimarrà sempre aperta, ricordarsi di chiuderla quando non sarà più necessario tenerla aperta, per evitare invasioni non volute.
1. Per aprire Windows Firewall, fare clic sul pulsante Start e nella casella di ricerca digitare firewall e quindi fare clic su Windows Firewall.
2. Nel riquadro sinistro fare clic su Impostazioni avanzate. Autorizzazioni di amministratore necessarie,qualora venisse richiesto, fornire una password amministratore o una conferma.
3. Nel riquadro sinistro della finestra di dialogo Windows Firewall con sicurezza avanzata fare clic su Regole in entrata e quindi nel riquadro destro su Nuova regola.
4. Seguire le istruzioni della Creazione guidata nuova regola connessioni in entrata.
In caso di problemi dopo questa variazione è possibile utilizzare lo strumento per la risoluzione dei problemi relativi alle connessioni in ingresso per individuare e risolvere automaticamente i problemi più comuni di Windows.
Per aprire lo strumento di risoluzione dei problemi delle connessioni in ingresso, fare clic sul pulsante Start .
Nella casella di ricerca digitare risoluzione dei problemi e quindi fare clic su Risoluzione dei problemi. Fare clic su Visualizza tutto e quindi su Connessioni in ingresso.
NASCONDERE UN ACCOUNT UTENTE IN WINDOWS 7
Avviare l'Editor del registro di sistema: Start, Esegui, REGEDIT, navigare fino alla chiave
HKEY_LOCAL_MACHINE\SOFTWARE\Microsoft\Windows NT\CurrentVersion\Winlogon.
Creare al suo interno una nuova sottochiave, Modifica, Nuovo, Chiave alla quale verrà assegnato il nome SpecialAccounts.
Sotto SpecialAccounts aggiungiamo una sottochiave col nome UserList.
Selezioniamo la chiave UserList a destra della finestra guardando, click con il tasto destro, Nuovo quindi la voce Valore DWORD (32 bit).
A questo valore DWORD digitiamo il nome dell'account utente che vogliamo nascondere dalla schermata di avvio di Windows 7 .
Una cosa importante da ricordare è quella di non applicare la metodica su account dotati di diritti amministrativi, altrimenti ci toglieremo la possibilità di utilizzo come amministratore.
Se ora riavviamo la nostra macchina , nella schermata di avvio di Windows non è più presente l'account nascosto a causa di questa modifica.
Possiamo verificare questo asserto:
Start digitare netplwiz nella casella Cerca programmi, è opportuno che la casella "Per utilizzare questo computer è necessario che l'utente immetta il nome e la password" sia spuntata.
Selezionando la scheda Avanzate quindi attivando la casella Richiedi agli utenti di premere CTRL+ALT+CANC, sarà necessaria la pressione dei tasti CTRL+ALT+CANC per accedere alla finestra per scegliere l'account da utilizzare.
Per far tornare visibile un account nella finestra di benvenuto, basta eliminare il valore DWORD precedentemente creato all'interno della chiave
HKEY_LOCAL_MACHINE\SOFTWARE\Microsoft\ Windows NT\CurrentVersion\Winlogon\SpecialAccounts\UserList.
HKEY_LOCAL_MACHINE\SOFTWARE\Microsoft\Windows NT\CurrentVersion\Winlogon.
Creare al suo interno una nuova sottochiave, Modifica, Nuovo, Chiave alla quale verrà assegnato il nome SpecialAccounts.
Sotto SpecialAccounts aggiungiamo una sottochiave col nome UserList.
Selezioniamo la chiave UserList a destra della finestra guardando, click con il tasto destro, Nuovo quindi la voce Valore DWORD (32 bit).
A questo valore DWORD digitiamo il nome dell'account utente che vogliamo nascondere dalla schermata di avvio di Windows 7 .
Una cosa importante da ricordare è quella di non applicare la metodica su account dotati di diritti amministrativi, altrimenti ci toglieremo la possibilità di utilizzo come amministratore.
Se ora riavviamo la nostra macchina , nella schermata di avvio di Windows non è più presente l'account nascosto a causa di questa modifica.
Possiamo verificare questo asserto:
Start digitare netplwiz nella casella Cerca programmi, è opportuno che la casella "Per utilizzare questo computer è necessario che l'utente immetta il nome e la password" sia spuntata.
Selezionando la scheda Avanzate quindi attivando la casella Richiedi agli utenti di premere CTRL+ALT+CANC, sarà necessaria la pressione dei tasti CTRL+ALT+CANC per accedere alla finestra per scegliere l'account da utilizzare.
Per far tornare visibile un account nella finestra di benvenuto, basta eliminare il valore DWORD precedentemente creato all'interno della chiave
HKEY_LOCAL_MACHINE\SOFTWARE\Microsoft\ Windows NT\CurrentVersion\Winlogon\SpecialAccounts\UserList.
NASCONDERE UN ACCOUNT UTENTE IN WINDOWS 7
Avviare l'Editor del registro di sistema: Start, Esegui, REGEDIT, navigare fino alla chiave
HKEY_LOCAL_MACHINE\SOFTWARE\Microsoft\Windows NT\CurrentVersion\Winlogon.
Creare al suo interno una nuova sottochiave, Modifica, Nuovo, Chiave alla quale verrà assegnato il nome SpecialAccounts.
Sotto SpecialAccounts aggiungiamo una sottochiave col nome UserList.
Selezioniamo la chiave UserList a destra della finestra guardando, click con il tasto destro, Nuovo quindi la voce Valore DWORD (32 bit).
A questo valore DWORD digitiamo il nome dell'account utente che vogliamo nascondere dalla schermata di avvio di Windows 7 .
Una cosa importante da ricordare è quella di non applicare la metodica su account dotati di diritti amministrativi, altrimenti ci toglieremo la possibilità di utilizzo come amministratore.
Se ora riavviamo la nostra macchina , nella schermata di avvio di Windows non è più presente l'account nascosto a causa di questa modifica.
Possiamo verificare questo asserto:
Start digitare netplwiz nella casella Cerca programmi, è opportuno che la casella "Per utilizzare questo computer è necessario che l'utente immetta il nome e la password" sia spuntata.
Selezionando la scheda Avanzate quindi attivando la casella Richiedi agli utenti di premere CTRL+ALT+CANC, sarà necessaria la pressione dei tasti CTRL+ALT+CANC per accedere alla finestra per scegliere l'account da utilizzare.
Per far tornare visibile un account nella finestra di benvenuto, basta eliminare il valore DWORD precedentemente creato all'interno della chiave
HKEY_LOCAL_MACHINE\SOFTWARE\Microsoft\ Windows NT\CurrentVersion\Winlogon\SpecialAccounts\UserList.
HKEY_LOCAL_MACHINE\SOFTWARE\Microsoft\Windows NT\CurrentVersion\Winlogon.
Creare al suo interno una nuova sottochiave, Modifica, Nuovo, Chiave alla quale verrà assegnato il nome SpecialAccounts.
Sotto SpecialAccounts aggiungiamo una sottochiave col nome UserList.
Selezioniamo la chiave UserList a destra della finestra guardando, click con il tasto destro, Nuovo quindi la voce Valore DWORD (32 bit).
A questo valore DWORD digitiamo il nome dell'account utente che vogliamo nascondere dalla schermata di avvio di Windows 7 .
Una cosa importante da ricordare è quella di non applicare la metodica su account dotati di diritti amministrativi, altrimenti ci toglieremo la possibilità di utilizzo come amministratore.
Se ora riavviamo la nostra macchina , nella schermata di avvio di Windows non è più presente l'account nascosto a causa di questa modifica.
Possiamo verificare questo asserto:
Start digitare netplwiz nella casella Cerca programmi, è opportuno che la casella "Per utilizzare questo computer è necessario che l'utente immetta il nome e la password" sia spuntata.
Selezionando la scheda Avanzate quindi attivando la casella Richiedi agli utenti di premere CTRL+ALT+CANC, sarà necessaria la pressione dei tasti CTRL+ALT+CANC per accedere alla finestra per scegliere l'account da utilizzare.
Per far tornare visibile un account nella finestra di benvenuto, basta eliminare il valore DWORD precedentemente creato all'interno della chiave
HKEY_LOCAL_MACHINE\SOFTWARE\Microsoft\ Windows NT\CurrentVersion\Winlogon\SpecialAccounts\UserList.
sabato 25 febbraio 2012
RICEVERE LA POSTA DI LIBERO/INWIND DA UN PROVIDER DIVERSO DAL TUO
1)Il server SMPT deve essere quello del provider che ti fornisce la connessione internet, Libero non accetta altri provider neppure in ricezione quando sei connesso ad un provider diverso.
2)Fai il download di Freepops 0.2.9 da questo link sotto prendendo la versione portable ( *.zip )
Frepopos
3)Dopo vai alla pagina dei MODULI e scarichi quello che si riferisce a Libero: si chiama Libero.lua e lo metti nella cartella LUA che trovi nel programma Freepops che hai scaricato e localizzato in una cartella ad hoc.
LUA LIBERO
4)Quando scarichi la tua posta, lanci freppops, che si localizza nella system tray, quindi l'eseguibile deve essere avviato/lanciato prima di cercare la posta sul sito.
5)Digita il tuo account di libero nello spazio apposito ossia tutto l'indirizzo email completo.
6)Digita la tua password sempre nello spazio assegnato.
7)Il server di ricezione deve quello POP3
8)L'altro server deve essere "Localhost" oppure 127.0.0.1
9) la porta di ricezione deve essere = 2000
10)contrassegna NoSSL.
2)Fai il download di Freepops 0.2.9 da questo link sotto prendendo la versione portable ( *.zip )
Frepopos
3)Dopo vai alla pagina dei MODULI e scarichi quello che si riferisce a Libero: si chiama Libero.lua e lo metti nella cartella LUA che trovi nel programma Freepops che hai scaricato e localizzato in una cartella ad hoc.
LUA LIBERO
4)Quando scarichi la tua posta, lanci freppops, che si localizza nella system tray, quindi l'eseguibile deve essere avviato/lanciato prima di cercare la posta sul sito.
5)Digita il tuo account di libero nello spazio apposito ossia tutto l'indirizzo email completo.
6)Digita la tua password sempre nello spazio assegnato.
7)Il server di ricezione deve quello POP3
8)L'altro server deve essere "Localhost" oppure 127.0.0.1
9) la porta di ricezione deve essere = 2000
10)contrassegna NoSSL.
RICEVERE LA POSTA DI LIBERO/INWIND DA UN PROVIDER DIVERSO DAL TUO
1)Il server SMPT deve essere quello del provider che ti fornisce la connessione internet, Libero non accetta altri provider neppure in ricezione quando sei connesso ad un provider diverso.
2)Fai il download di Freepops 0.2.9 da questo link sotto prendendo la versione portable ( *.zip )
Frepopos
3)Dopo vai alla pagina dei MODULI e scarichi quello che si riferisce a Libero: si chiama Libero.lua e lo metti nella cartella LUA che trovi nel programma Freepops che hai scaricato e localizzato in una cartella ad hoc.
LUA LIBERO
4)Quando scarichi la tua posta, lanci freppops, che si localizza nella system tray, quindi l'eseguibile deve essere avviato/lanciato prima di cercare la posta sul sito.
5)Digita il tuo account di libero nello spazio apposito ossia tutto l'indirizzo email completo.
6)Digita la tua password sempre nello spazio assegnato.
7)Il server di ricezione deve quello POP3
8)L'altro server deve essere "Localhost" oppure 127.0.0.1
9) la porta di ricezione deve essere = 2000
10)contrassegna NoSSL.
2)Fai il download di Freepops 0.2.9 da questo link sotto prendendo la versione portable ( *.zip )
Frepopos
3)Dopo vai alla pagina dei MODULI e scarichi quello che si riferisce a Libero: si chiama Libero.lua e lo metti nella cartella LUA che trovi nel programma Freepops che hai scaricato e localizzato in una cartella ad hoc.
LUA LIBERO
4)Quando scarichi la tua posta, lanci freppops, che si localizza nella system tray, quindi l'eseguibile deve essere avviato/lanciato prima di cercare la posta sul sito.
5)Digita il tuo account di libero nello spazio apposito ossia tutto l'indirizzo email completo.
6)Digita la tua password sempre nello spazio assegnato.
7)Il server di ricezione deve quello POP3
8)L'altro server deve essere "Localhost" oppure 127.0.0.1
9) la porta di ricezione deve essere = 2000
10)contrassegna NoSSL.
venerdì 24 febbraio 2012
SILVERLIGHT VERSIONE CORRENTE 5.0.61118.0, COMPATIBILITA' CON I BROWSER E I SISTEMI OPERATIVI
Tutti conosciamo Silverlight Microsoft e la sua utilità per i video che hanno adottato questo software, allego la tabella delle compatibilità nei riguardi dei sistemi operativi e browsers oltre alla richiesta minima per la sua installazione.
SILVERLIGHT VERSIONE CORRENTE 5.0.61118.0, COMPATIBILITA' CON I BROWSER E I SISTEMI OPERATIVI
Tutti conosciamo Silverlight Microsoft e la sua utilità per i video che hanno adottato questo software, allego la tabella delle compatibilità nei riguardi dei sistemi operativi e browsers oltre alla richiesta minima per la sua installazione.
giovedì 23 febbraio 2012
CD/DVD NON LEGGONO E/O SCRIVONO SUI SUPPORTI MULTIMEDIALI
L'unità CD o DVD in uso non è in grado di leggere o scrivere e viene visualizzata come disabilitata
Non è possibile leggere i supporti multimediali nell'unità CD o DVD in uso
Non è possibile scrivere nei supporti multimediali nell'unità CD o DVD in uso
Viene visualizzato uno dei seguenti messaggi di errore:
Uno specifico driver di classe o di periferica mancante o danneggiato
Impossibile trovare un'unità CD o DVD o non è connessa
Si è verificato un problema nell'unità CD o DVD che ne impedisce il corretto funzionamento
Impossibile accedere all'unità CD o DVD mediante una lettera di unità assegnata.
In tutti questi casi è possibile usare un Fix allestito da Microsoft:
Fix
Non è possibile leggere i supporti multimediali nell'unità CD o DVD in uso
Non è possibile scrivere nei supporti multimediali nell'unità CD o DVD in uso
Viene visualizzato uno dei seguenti messaggi di errore:
Uno specifico driver di classe o di periferica mancante o danneggiato
Impossibile trovare un'unità CD o DVD o non è connessa
Si è verificato un problema nell'unità CD o DVD che ne impedisce il corretto funzionamento
Impossibile accedere all'unità CD o DVD mediante una lettera di unità assegnata.
In tutti questi casi è possibile usare un Fix allestito da Microsoft:
Fix
mercoledì 22 febbraio 2012
WINDOWS 8 RIVELA UN SUPPORTO LINGUISTICO SUPPLEMENTARE
Mentre ci avviciniamo al lancio della versione 8 Consumer Preview di Windows di Mercoledì, 29 Febbraio , Microsoft ha aggiornato il suo sito ufficiale di Windows 8 nel suo blog di sviluppo.
Questa mattina, 15 ore dopo il suo ultimo aggiornamento , Microsoft ha pubblicato ancora un'altra voce sul sito blog . Questa volta, il tema è quello delle lingue, in particolare sarà l'aggiunta di supporto per le lingue di Windows 8.
Attualmente, Windows 7 ha il supporto per 95 lingue di visualizzazione. Per Windows 8, Microsoft verranno aggiunti altre 14 lingue del display (uno nuovo stand alone lingua e 13 Language Interface Pack), il che significa che Windows 8 sarà compatibile con un totale di 109 lingue, che coprono 4,5 miliardi di persone in tutto il mondo.
Microsoft Ian Hamilton scrive:
In alcuni paesi, le persone possono acquistare PC con una varietà di lingue preinstallate. Con Windows 8, gli utenti sarannno in grado di installazioni aggiuntive, oltre quelle lingue preinstallate.
Ciò significa che il linguaggio del PC non deve essere più una considerazione importante al momento di decidere quale modello acquistare. Se la lingua desiderata non è preinstallato sul PC che ti piace, è ora possibile installare quello che si desidera.
Alcuni utenti di Windows 8 potranno anche essere in grado di passare da una lingua ad un'altra. Windows 8 avrà ora una nuova sezione di Lingue ossia preferenze nel Pannello di controllo che dovrebbe consentire agli utenti di aggiungere facilmente nuove lingue così come passare da una all'altra.
In Windows 8 sarà anche possibile aggiungere altri 13 Language Interface Pack che vengono installati su una stand alone language pack consentendo agli utenti di queste lingue di vedere comunemente utilizzate le interfacce di Windows nella loro lingua locale.
Essi comprendono Punjabi (Pakistan), Sindhi (Pakistan), Central curdo (Iraq), uiguro (Repubblica Popolare di Cina), il bielorusso (Bielorussia), Kinyarwanda (Ruanda), tigrino (Etiopia), tagiko (Tagikistan), wolof (Senegal) , K'iche '(Guatemala), gaelico scozzese (Regno Unito), Cherokee (Stati Uniti) e Valencia (Spagna).
Questa mattina, 15 ore dopo il suo ultimo aggiornamento , Microsoft ha pubblicato ancora un'altra voce sul sito blog . Questa volta, il tema è quello delle lingue, in particolare sarà l'aggiunta di supporto per le lingue di Windows 8.
Attualmente, Windows 7 ha il supporto per 95 lingue di visualizzazione. Per Windows 8, Microsoft verranno aggiunti altre 14 lingue del display (uno nuovo stand alone lingua e 13 Language Interface Pack), il che significa che Windows 8 sarà compatibile con un totale di 109 lingue, che coprono 4,5 miliardi di persone in tutto il mondo.
Microsoft Ian Hamilton scrive:
In alcuni paesi, le persone possono acquistare PC con una varietà di lingue preinstallate. Con Windows 8, gli utenti sarannno in grado di installazioni aggiuntive, oltre quelle lingue preinstallate.
Ciò significa che il linguaggio del PC non deve essere più una considerazione importante al momento di decidere quale modello acquistare. Se la lingua desiderata non è preinstallato sul PC che ti piace, è ora possibile installare quello che si desidera.
Alcuni utenti di Windows 8 potranno anche essere in grado di passare da una lingua ad un'altra. Windows 8 avrà ora una nuova sezione di Lingue ossia preferenze nel Pannello di controllo che dovrebbe consentire agli utenti di aggiungere facilmente nuove lingue così come passare da una all'altra.
In Windows 8 sarà anche possibile aggiungere altri 13 Language Interface Pack che vengono installati su una stand alone language pack consentendo agli utenti di queste lingue di vedere comunemente utilizzate le interfacce di Windows nella loro lingua locale.
Essi comprendono Punjabi (Pakistan), Sindhi (Pakistan), Central curdo (Iraq), uiguro (Repubblica Popolare di Cina), il bielorusso (Bielorussia), Kinyarwanda (Ruanda), tigrino (Etiopia), tagiko (Tagikistan), wolof (Senegal) , K'iche '(Guatemala), gaelico scozzese (Regno Unito), Cherokee (Stati Uniti) e Valencia (Spagna).
WINDOWS 8 RIVELA UN SUPPORTO LINGUISTICO SUPPLEMENTARE
Mentre ci avviciniamo al lancio della versione 8 Consumer Preview di Windows di Mercoledì, 29 Febbraio , Microsoft ha aggiornato il suo sito ufficiale di Windows 8 nel suo blog di sviluppo.
Questa mattina, 15 ore dopo il suo ultimo aggiornamento , Microsoft ha pubblicato ancora un'altra voce sul sito blog . Questa volta, il tema è quello delle lingue, in particolare sarà l'aggiunta di supporto per le lingue di Windows 8.
Attualmente, Windows 7 ha il supporto per 95 lingue di visualizzazione. Per Windows 8, Microsoft verranno aggiunti altre 14 lingue del display (uno nuovo stand alone lingua e 13 Language Interface Pack), il che significa che Windows 8 sarà compatibile con un totale di 109 lingue, che coprono 4,5 miliardi di persone in tutto il mondo.
Microsoft Ian Hamilton scrive:
In alcuni paesi, le persone possono acquistare PC con una varietà di lingue preinstallate. Con Windows 8, gli utenti sarannno in grado di installazioni aggiuntive, oltre quelle lingue preinstallate.
Ciò significa che il linguaggio del PC non deve essere più una considerazione importante al momento di decidere quale modello acquistare. Se la lingua desiderata non è preinstallato sul PC che ti piace, è ora possibile installare quello che si desidera.
Alcuni utenti di Windows 8 potranno anche essere in grado di passare da una lingua ad un'altra. Windows 8 avrà ora una nuova sezione di Lingue ossia preferenze nel Pannello di controllo che dovrebbe consentire agli utenti di aggiungere facilmente nuove lingue così come passare da una all'altra.
In Windows 8 sarà anche possibile aggiungere altri 13 Language Interface Pack che vengono installati su una stand alone language pack consentendo agli utenti di queste lingue di vedere comunemente utilizzate le interfacce di Windows nella loro lingua locale.
Essi comprendono Punjabi (Pakistan), Sindhi (Pakistan), Central curdo (Iraq), uiguro (Repubblica Popolare di Cina), il bielorusso (Bielorussia), Kinyarwanda (Ruanda), tigrino (Etiopia), tagiko (Tagikistan), wolof (Senegal) , K'iche '(Guatemala), gaelico scozzese (Regno Unito), Cherokee (Stati Uniti) e Valencia (Spagna).
Questa mattina, 15 ore dopo il suo ultimo aggiornamento , Microsoft ha pubblicato ancora un'altra voce sul sito blog . Questa volta, il tema è quello delle lingue, in particolare sarà l'aggiunta di supporto per le lingue di Windows 8.
Attualmente, Windows 7 ha il supporto per 95 lingue di visualizzazione. Per Windows 8, Microsoft verranno aggiunti altre 14 lingue del display (uno nuovo stand alone lingua e 13 Language Interface Pack), il che significa che Windows 8 sarà compatibile con un totale di 109 lingue, che coprono 4,5 miliardi di persone in tutto il mondo.
Microsoft Ian Hamilton scrive:
In alcuni paesi, le persone possono acquistare PC con una varietà di lingue preinstallate. Con Windows 8, gli utenti sarannno in grado di installazioni aggiuntive, oltre quelle lingue preinstallate.
Ciò significa che il linguaggio del PC non deve essere più una considerazione importante al momento di decidere quale modello acquistare. Se la lingua desiderata non è preinstallato sul PC che ti piace, è ora possibile installare quello che si desidera.
Alcuni utenti di Windows 8 potranno anche essere in grado di passare da una lingua ad un'altra. Windows 8 avrà ora una nuova sezione di Lingue ossia preferenze nel Pannello di controllo che dovrebbe consentire agli utenti di aggiungere facilmente nuove lingue così come passare da una all'altra.
In Windows 8 sarà anche possibile aggiungere altri 13 Language Interface Pack che vengono installati su una stand alone language pack consentendo agli utenti di queste lingue di vedere comunemente utilizzate le interfacce di Windows nella loro lingua locale.
Essi comprendono Punjabi (Pakistan), Sindhi (Pakistan), Central curdo (Iraq), uiguro (Repubblica Popolare di Cina), il bielorusso (Bielorussia), Kinyarwanda (Ruanda), tigrino (Etiopia), tagiko (Tagikistan), wolof (Senegal) , K'iche '(Guatemala), gaelico scozzese (Regno Unito), Cherokee (Stati Uniti) e Valencia (Spagna).
lunedì 20 febbraio 2012
MICROSOFT ESTENDE IL SUPPORTO A WINDOWS 7 FINO AL 2020
Prima di oggi avevo riportato che Microsoft aveva tranquillamente esteso il suo supporto ufficiale per Windows Vista di cinque anni, fino al aprile 2017 .
Ora sembra che Microsoft faccia la stessa cosa con la versione corrente del suo sistema operativo per PC, Windows 7, il suo supporto a Windows 7 offrirà il supporto esteso fino al 14 gennaio 2020.
Come per il supporto esteso per Windows Vista, gli utenti di Windows 7 si possono aspettare di trovare le patch di sicurezza per il sistema operativo per altri otto anni, ma non aspettatevi di vedere le patch di massa per nuove caratteristiche e contenuti al di là del 13 Gennaio 2013.
Microsoft offrirà il supporto ufficiale per Windows XP, Vista, 7 e 8 tutti in una volta. Microsoft ha sollecitato le aziende che utilizzano ancora Windows XP ( e ci sono ancora un sacco di queste) per l'aggiornamento a Windows 7 il più presto possibile.
Il supporto di Windows XP terminerà il 8 aprile 2014 .
Nell'immagine potete vedere le varie versioni di Windows Seven e le scadenze relative del supporto..
Ora sembra che Microsoft faccia la stessa cosa con la versione corrente del suo sistema operativo per PC, Windows 7, il suo supporto a Windows 7 offrirà il supporto esteso fino al 14 gennaio 2020.
Come per il supporto esteso per Windows Vista, gli utenti di Windows 7 si possono aspettare di trovare le patch di sicurezza per il sistema operativo per altri otto anni, ma non aspettatevi di vedere le patch di massa per nuove caratteristiche e contenuti al di là del 13 Gennaio 2013.
Microsoft offrirà il supporto ufficiale per Windows XP, Vista, 7 e 8 tutti in una volta. Microsoft ha sollecitato le aziende che utilizzano ancora Windows XP ( e ci sono ancora un sacco di queste) per l'aggiornamento a Windows 7 il più presto possibile.
Il supporto di Windows XP terminerà il 8 aprile 2014 .
Nell'immagine potete vedere le varie versioni di Windows Seven e le scadenze relative del supporto..
MICROSOFT ESTENDE IL SUPPORTO A WINDOWS 7 FINO AL 2020
Prima di oggi avevo riportato che Microsoft aveva tranquillamente esteso il suo supporto ufficiale per Windows Vista di cinque anni, fino al aprile 2017 .
Ora sembra che Microsoft faccia la stessa cosa con la versione corrente del suo sistema operativo per PC, Windows 7, il suo supporto a Windows 7 offrirà il supporto esteso fino al 14 gennaio 2020.
Come per il supporto esteso per Windows Vista, gli utenti di Windows 7 si possono aspettare di trovare le patch di sicurezza per il sistema operativo per altri otto anni, ma non aspettatevi di vedere le patch di massa per nuove caratteristiche e contenuti al di là del 13 Gennaio 2013.
Microsoft offrirà il supporto ufficiale per Windows XP, Vista, 7 e 8 tutti in una volta. Microsoft ha sollecitato le aziende che utilizzano ancora Windows XP ( e ci sono ancora un sacco di queste) per l'aggiornamento a Windows 7 il più presto possibile.
Il supporto di Windows XP terminerà il 8 aprile 2014 .
Nell'immagine potete vedere le varie versioni di Windows Seven e le scadenze relative del supporto..
Ora sembra che Microsoft faccia la stessa cosa con la versione corrente del suo sistema operativo per PC, Windows 7, il suo supporto a Windows 7 offrirà il supporto esteso fino al 14 gennaio 2020.
Come per il supporto esteso per Windows Vista, gli utenti di Windows 7 si possono aspettare di trovare le patch di sicurezza per il sistema operativo per altri otto anni, ma non aspettatevi di vedere le patch di massa per nuove caratteristiche e contenuti al di là del 13 Gennaio 2013.
Microsoft offrirà il supporto ufficiale per Windows XP, Vista, 7 e 8 tutti in una volta. Microsoft ha sollecitato le aziende che utilizzano ancora Windows XP ( e ci sono ancora un sacco di queste) per l'aggiornamento a Windows 7 il più presto possibile.
Il supporto di Windows XP terminerà il 8 aprile 2014 .
Nell'immagine potete vedere le varie versioni di Windows Seven e le scadenze relative del supporto..
domenica 19 febbraio 2012
UTILIZZARE IL NUOVO STANDARD USB 3.0
Come abbiamo visto le interfaccie presenti sul computer hanno avuto in questi ultimi anni un notevole sviluppo soprattutto la diffusissima USB che è passata dalla USB 1.0 attraverso la USB 2.0 ed ora l'ultima arrivata USB 3.0.
In effetti si cominciano a vedere scheda madri che hanno la compatibilità e le porte relative per questa nuova tecnologia ( l'ingresso esterno è di colore azzurro ).
Possiamo comunque ovviare , anche se questa porta è mancante nella nostra macchina in due modalità:
La prima: basta acquistare un apposito HUB, sul tipo delle prese multiple elettriche. Questa soluzione non è la più conveniente perchè penalizza le prestazioni degli apparecchi collegati anche se sono sempre più veloci della USB 2.0.
La seconda comporta l'apertura del pc però mantiene il massimo della velocità possibile con questa nuova interfaccia.
Vediamo come fare esistono in commercio del Kit che comprendono una scheda con due porte USB 3.0, un disco esterno compatibile con con il nuovo standard ed un cavo che è, in parte diverso da quello USB2.0.
La scheda andrà inserita in uno slot di ultima generazione ossia non più quelli bianchi del passato ma i recenti PCI Expressx1/PCI Expressx4 e PCI Expressx 16 con diverse velocità di trasmissione rispettivamente: il primo 4 Gbit/secondo, il secondo 16 Gbit/secondo, il terzo 64 Gbit/secondo.
Prima di inserire la scheda è necessario tramite il disco installare i drivers necessario per il funzionamento alla solita maniera, dopo spegnere il computer staccare la power ed inserire la scheda bloccandoila con l'apposita vite che normalmente è presente, la scheda sarà riconosciuta all'avvio del sistema operativo.
L'unica differenza con le porte precedenti è il colore azzurro delle stesse, ora possiamo inserire l'apposito cavo ed attaccare il disco compatibile con la nuova tecnologia che oltre ad essere riconosciuto avrà anche una lettera che lo contraddistingue dagli altri device.
In effetti si cominciano a vedere scheda madri che hanno la compatibilità e le porte relative per questa nuova tecnologia ( l'ingresso esterno è di colore azzurro ).
Possiamo comunque ovviare , anche se questa porta è mancante nella nostra macchina in due modalità:
La prima: basta acquistare un apposito HUB, sul tipo delle prese multiple elettriche. Questa soluzione non è la più conveniente perchè penalizza le prestazioni degli apparecchi collegati anche se sono sempre più veloci della USB 2.0.
La seconda comporta l'apertura del pc però mantiene il massimo della velocità possibile con questa nuova interfaccia.
Vediamo come fare esistono in commercio del Kit che comprendono una scheda con due porte USB 3.0, un disco esterno compatibile con con il nuovo standard ed un cavo che è, in parte diverso da quello USB2.0.
La scheda andrà inserita in uno slot di ultima generazione ossia non più quelli bianchi del passato ma i recenti PCI Expressx1/PCI Expressx4 e PCI Expressx 16 con diverse velocità di trasmissione rispettivamente: il primo 4 Gbit/secondo, il secondo 16 Gbit/secondo, il terzo 64 Gbit/secondo.
Prima di inserire la scheda è necessario tramite il disco installare i drivers necessario per il funzionamento alla solita maniera, dopo spegnere il computer staccare la power ed inserire la scheda bloccandoila con l'apposita vite che normalmente è presente, la scheda sarà riconosciuta all'avvio del sistema operativo.
L'unica differenza con le porte precedenti è il colore azzurro delle stesse, ora possiamo inserire l'apposito cavo ed attaccare il disco compatibile con la nuova tecnologia che oltre ad essere riconosciuto avrà anche una lettera che lo contraddistingue dagli altri device.
UTILIZZARE IL NUOVO STANDARD USB 3.0
Come abbiamo visto le interfaccie presenti sul computer hanno avuto in questi ultimi anni un notevole sviluppo soprattutto la diffusissima USB che è passata dalla USB 1.0 attraverso la USB 2.0 ed ora l'ultima arrivata USB 3.0.
In effetti si cominciano a vedere scheda madri che hanno la compatibilità e le porte relative per questa nuova tecnologia ( l'ingresso esterno è di colore azzurro ).
Possiamo comunque ovviare , anche se questa porta è mancante nella nostra macchina in due modalità:
La prima: basta acquistare un apposito HUB, sul tipo delle prese multiple elettriche. Questa soluzione non è la più conveniente perchè penalizza le prestazioni degli apparecchi collegati anche se sono sempre più veloci della USB 2.0.
La seconda comporta l'apertura del pc però mantiene il massimo della velocità possibile con questa nuova interfaccia.
Vediamo come fare esistono in commercio del Kit che comprendono una scheda con due porte USB 3.0, un disco esterno compatibile con con il nuovo standard ed un cavo che è, in parte diverso da quello USB2.0.
La scheda andrà inserita in uno slot di ultima generazione ossia non più quelli bianchi del passato ma i recenti PCI Expressx1/PCI Expressx4 e PCI Expressx 16 con diverse velocità di trasmissione rispettivamente: il primo 4 Gbit/secondo, il secondo 16 Gbit/secondo, il terzo 64 Gbit/secondo.
Prima di inserire la scheda è necessario tramite il disco installare i drivers necessario per il funzionamento alla solita maniera, dopo spegnere il computer staccare la power ed inserire la scheda bloccandoila con l'apposita vite che normalmente è presente, la scheda sarà riconosciuta all'avvio del sistema operativo.
L'unica differenza con le porte precedenti è il colore azzurro delle stesse, ora possiamo inserire l'apposito cavo ed attaccare il disco compatibile con la nuova tecnologia che oltre ad essere riconosciuto avrà anche una lettera che lo contraddistingue dagli altri device.
In effetti si cominciano a vedere scheda madri che hanno la compatibilità e le porte relative per questa nuova tecnologia ( l'ingresso esterno è di colore azzurro ).
Possiamo comunque ovviare , anche se questa porta è mancante nella nostra macchina in due modalità:
La prima: basta acquistare un apposito HUB, sul tipo delle prese multiple elettriche. Questa soluzione non è la più conveniente perchè penalizza le prestazioni degli apparecchi collegati anche se sono sempre più veloci della USB 2.0.
La seconda comporta l'apertura del pc però mantiene il massimo della velocità possibile con questa nuova interfaccia.
Vediamo come fare esistono in commercio del Kit che comprendono una scheda con due porte USB 3.0, un disco esterno compatibile con con il nuovo standard ed un cavo che è, in parte diverso da quello USB2.0.
La scheda andrà inserita in uno slot di ultima generazione ossia non più quelli bianchi del passato ma i recenti PCI Expressx1/PCI Expressx4 e PCI Expressx 16 con diverse velocità di trasmissione rispettivamente: il primo 4 Gbit/secondo, il secondo 16 Gbit/secondo, il terzo 64 Gbit/secondo.
Prima di inserire la scheda è necessario tramite il disco installare i drivers necessario per il funzionamento alla solita maniera, dopo spegnere il computer staccare la power ed inserire la scheda bloccandoila con l'apposita vite che normalmente è presente, la scheda sarà riconosciuta all'avvio del sistema operativo.
L'unica differenza con le porte precedenti è il colore azzurro delle stesse, ora possiamo inserire l'apposito cavo ed attaccare il disco compatibile con la nuova tecnologia che oltre ad essere riconosciuto avrà anche una lettera che lo contraddistingue dagli altri device.
sabato 18 febbraio 2012
NUOVO LOGO DI WINDOWS 8
Il prossimo sistema operativo desktop/tablet di Microsoft, si prepara a raggiungere il traguardo dell'anteprima dei consumatori, dopo essere stato rilasciato come un Developer Preview nel settembre dello scorso anno.
Con la nuova piattaforma, Microsoft ha annunciato un nuovo approccio al mercato dei computer, offrendo miglioramenti touch e una nuova interfaccia utente chiamata Metro.
In linea con tutti questi cambiamenti, l'azienda ha deciso di apportare alcune modifiche al logo di Windows in modo di dimostrare che Windows 8 è davvero una completa reimmaginazione del sistema operativo Windows come sistema.
Nulla è stato lasciato inesplorato, compreso il logo Windows, per valutare come ha tenuto fede alla sensibilità dei moderni PC," Sam Moreau, direttore principale della User Experience per Windows, spiega in un recente post sul blog : "Il logo di Windows è un forte e ampiamente riconosciuto marchio, ma quando abbiamo fatto un passo indietro e analizzato, abbiamo realizzato un evoluzione del nostro logo che riflettesse meglio il nostro Metro design ed abbiamo anche pensato che ci fosse l'opportunità di ristabilire il contatto con alcune delle caratteristiche potenti di incarnazioni precedenti".
Tutto iniziato nel ciclo di sviluppo precoce per Windows 8, ed ha coinvolto un team che comprendeva Paula Scher, Michael Beirut e Daniel Weil da Pentagram, insieme con i progettisti e responsabili di marketing da Windows e da altre aziende di Microsoft.
Con il nuovo logo di Windows 8, Microsoft sta facendo ritorno alle origini. Il logo è stato originariamente destinato ad essere una finestra, e questo è esattamente ciò che essa rappresenta in Windows 8.
Con la nuova piattaforma, Microsoft ha annunciato un nuovo approccio al mercato dei computer, offrendo miglioramenti touch e una nuova interfaccia utente chiamata Metro.
In linea con tutti questi cambiamenti, l'azienda ha deciso di apportare alcune modifiche al logo di Windows in modo di dimostrare che Windows 8 è davvero una completa reimmaginazione del sistema operativo Windows come sistema.
Nulla è stato lasciato inesplorato, compreso il logo Windows, per valutare come ha tenuto fede alla sensibilità dei moderni PC," Sam Moreau, direttore principale della User Experience per Windows, spiega in un recente post sul blog : "Il logo di Windows è un forte e ampiamente riconosciuto marchio, ma quando abbiamo fatto un passo indietro e analizzato, abbiamo realizzato un evoluzione del nostro logo che riflettesse meglio il nostro Metro design ed abbiamo anche pensato che ci fosse l'opportunità di ristabilire il contatto con alcune delle caratteristiche potenti di incarnazioni precedenti".
Tutto iniziato nel ciclo di sviluppo precoce per Windows 8, ed ha coinvolto un team che comprendeva Paula Scher, Michael Beirut e Daniel Weil da Pentagram, insieme con i progettisti e responsabili di marketing da Windows e da altre aziende di Microsoft.
Con il nuovo logo di Windows 8, Microsoft sta facendo ritorno alle origini. Il logo è stato originariamente destinato ad essere una finestra, e questo è esattamente ciò che essa rappresenta in Windows 8.
INSTALLARE WINDOWS XP DOPO WINDOWS 7 ALTRA METODICA
Click dx su Computer, l'icona la trovate sul desktop
Gestione
Gestione disco
Tasto dx del mouse sul disco C:\ ossia quello di sistema
Riduci volume
Setta la capacità in GB relativa all'installazione di Windows Xp
Dai gli Ok voluti e lascia fare al sistema operativo fino a partizione completata
Pannello di controllo
Backup e ripristino
Crea un disco di ripristino del sistema
Alla fine, dopo aver tolto il cd spegni la macchina
Ora avvia inserisci il CD di WXP contenente i driver sata cercati in precedenza
Metti nel BIOS come primo boot il lettore CD
Riavvia o accendi il PC e porta a temine l'installazione di WXP nella partizione ottenuta in precedenza
Alla fine si avvierà solo WXP
Spengi il PC
Inserisci il CD di ripristino creato
E seguendo le istruzioni a video ripristina l'avvio
A questo punto si avvierà solo Windows 7
In precedenza sara andato sulla rete dove avrai scaricato EasyBCD lo installi, lo avvi e crei il Dual Boot fra Windows 7 e Windows xp.
Gestione
Gestione disco
Tasto dx del mouse sul disco C:\ ossia quello di sistema
Riduci volume
Setta la capacità in GB relativa all'installazione di Windows Xp
Dai gli Ok voluti e lascia fare al sistema operativo fino a partizione completata
Pannello di controllo
Backup e ripristino
Crea un disco di ripristino del sistema
Alla fine, dopo aver tolto il cd spegni la macchina
Ora avvia inserisci il CD di WXP contenente i driver sata cercati in precedenza
Metti nel BIOS come primo boot il lettore CD
Riavvia o accendi il PC e porta a temine l'installazione di WXP nella partizione ottenuta in precedenza
Alla fine si avvierà solo WXP
Spengi il PC
Inserisci il CD di ripristino creato
E seguendo le istruzioni a video ripristina l'avvio
A questo punto si avvierà solo Windows 7
In precedenza sara andato sulla rete dove avrai scaricato EasyBCD lo installi, lo avvi e crei il Dual Boot fra Windows 7 e Windows xp.
INSTALLARE WINDOWS XP DOPO WINDOWS 7 ALTRA METODICA
Click dx su Computer, l'icona la trovate sul desktop
Gestione
Gestione disco
Tasto dx del mouse sul disco C:\ ossia quello di sistema
Riduci volume
Setta la capacità in GB relativa all'installazione di Windows Xp
Dai gli Ok voluti e lascia fare al sistema operativo fino a partizione completata
Pannello di controllo
Backup e ripristino
Crea un disco di ripristino del sistema
Alla fine, dopo aver tolto il cd spegni la macchina
Ora avvia inserisci il CD di WXP contenente i driver sata cercati in precedenza
Metti nel BIOS come primo boot il lettore CD
Riavvia o accendi il PC e porta a temine l'installazione di WXP nella partizione ottenuta in precedenza
Alla fine si avvierà solo WXP
Spengi il PC
Inserisci il CD di ripristino creato
E seguendo le istruzioni a video ripristina l'avvio
A questo punto si avvierà solo Windows 7
In precedenza sara andato sulla rete dove avrai scaricato EasyBCD lo installi, lo avvi e crei il Dual Boot fra Windows 7 e Windows xp.
Gestione
Gestione disco
Tasto dx del mouse sul disco C:\ ossia quello di sistema
Riduci volume
Setta la capacità in GB relativa all'installazione di Windows Xp
Dai gli Ok voluti e lascia fare al sistema operativo fino a partizione completata
Pannello di controllo
Backup e ripristino
Crea un disco di ripristino del sistema
Alla fine, dopo aver tolto il cd spegni la macchina
Ora avvia inserisci il CD di WXP contenente i driver sata cercati in precedenza
Metti nel BIOS come primo boot il lettore CD
Riavvia o accendi il PC e porta a temine l'installazione di WXP nella partizione ottenuta in precedenza
Alla fine si avvierà solo WXP
Spengi il PC
Inserisci il CD di ripristino creato
E seguendo le istruzioni a video ripristina l'avvio
A questo punto si avvierà solo Windows 7
In precedenza sara andato sulla rete dove avrai scaricato EasyBCD lo installi, lo avvi e crei il Dual Boot fra Windows 7 e Windows xp.
venerdì 17 febbraio 2012
SOSTITUIRE UN DISCO TRADIZIONALE CON UNO SSD SENZA REINSTA METODICA TRADIZIONALEDOWS 7
Con l'avvento, anche se graduale per colpa del prezzo alto dei dischi SSD, ormai l'orientamento è quello di utilizzare questi nuovi dischi che hanno una serie di indubbi vantaggi sia sui portatili sia sui desktop, almeno per installarvi il sistema operativo.
Anche perchè il loro costo al Gb è ancora troppo elevato e quindi ne utilizzeremo una di dimensioni non superiori a 60 Gb.
La metodica prevede l'uso di un software per clonare il vecchio disco sul nuovo SSD utilizzando un software adatto, io uso di norma Acronis True Image che, fino ad ora , non mi ha mai tradito.
Prima di tutto controllate che la quantità di dati possa trovare posto sul nuovo disco SSd, lo potete fare facilmente da click destro/proprietà dove potete vedere lo spazio riportato in blu. Se il peso è eccessivo potete spostare tutti i file video e/o alkbum fotografici su un'altra partizione/disco.
L'importante è che almeno il 15% resti dopo la clonazione come spazio libero.
Il vecchio disco potrà poi in seguito essere utilizzato per altri scopi ad esempio messo in un box esterno di tipo Usb.
Per effettuare la clonazione il disco SSD deve essere collegato contemporaneamente al vecchio disco, se si tratta di un desktop lo potete mettere in una baia libera, se non ci sono baie libere lo potete anche mettere in un box di tipo usb o una docking station.
Questa operazione è meglio farla in precedenza alla clonazione per assicurasi che il disco nuovo venga riconosciuto con una sua lettera, io sono solito sia dare un nome sia formattarlo in NTFS anche perchè in questo modo mi facilito il riconoscimento al momento della clonazione.
Uso una versione di Acronis True image Compatibile con Windows 7 dalla 2009 v 12 build 9788 in avanti, ce ne sono anche di più recenti ed in particolare utilizzo il discop di ripristino che avevo fatto al momento
dell'installazione del software stesso che effettua sia il ripristino sia la creazione di immagini o clonazione.
Controllo che nel bios il lettore sia davanti al disco di sistema, inserisco il disco e riavvio, lascio che faccia tutto in automatico fino alla presenza della finestra principale dove sono presenti tutte le operazioni che è possibile fare.
Selezioni Clone Disk per avviare il wizard/next/selezionando la modalità automatic/next e vedrete uno schema di come avverrà la copia.
Un ultimo click su next e sarà mostrato un breve riassunto della situazione: disco da clonare, tipo di file system,capacità dei due dischi, tipo di copia/click su proceed in basso nella finestra.
Inizierà a vedersi una barra di avanzamento blu fino alla conclusione con un massaggio finale : Cloning was successful, questo significa che la clonaziine ha avuto ul successo desiderato.
Ora sul sistema ci sono due unità avviabili, ora potete rimuove il cd di acronis ed andare nel bios per scegliere il nuovo disco da avviare.
Una volta accertato che il disco SSD si avvia potete spegnere la macchina e staccare , se lo desiderate il vecchio disco che potrà essere utilizzato nel modo a voi più congeniale.
Una considerazione personale però va fatta: questa operazione si può fare però a mio parere data la differenza fra le caratteristiche diverse fra i due dischi meglio installare sul disco SSD con un'installazione pulita.
Anche perchè il loro costo al Gb è ancora troppo elevato e quindi ne utilizzeremo una di dimensioni non superiori a 60 Gb.
La metodica prevede l'uso di un software per clonare il vecchio disco sul nuovo SSD utilizzando un software adatto, io uso di norma Acronis True Image che, fino ad ora , non mi ha mai tradito.
Prima di tutto controllate che la quantità di dati possa trovare posto sul nuovo disco SSd, lo potete fare facilmente da click destro/proprietà dove potete vedere lo spazio riportato in blu. Se il peso è eccessivo potete spostare tutti i file video e/o alkbum fotografici su un'altra partizione/disco.
L'importante è che almeno il 15% resti dopo la clonazione come spazio libero.
Il vecchio disco potrà poi in seguito essere utilizzato per altri scopi ad esempio messo in un box esterno di tipo Usb.
Per effettuare la clonazione il disco SSD deve essere collegato contemporaneamente al vecchio disco, se si tratta di un desktop lo potete mettere in una baia libera, se non ci sono baie libere lo potete anche mettere in un box di tipo usb o una docking station.
Questa operazione è meglio farla in precedenza alla clonazione per assicurasi che il disco nuovo venga riconosciuto con una sua lettera, io sono solito sia dare un nome sia formattarlo in NTFS anche perchè in questo modo mi facilito il riconoscimento al momento della clonazione.
Uso una versione di Acronis True image Compatibile con Windows 7 dalla 2009 v 12 build 9788 in avanti, ce ne sono anche di più recenti ed in particolare utilizzo il discop di ripristino che avevo fatto al momento
dell'installazione del software stesso che effettua sia il ripristino sia la creazione di immagini o clonazione.
Controllo che nel bios il lettore sia davanti al disco di sistema, inserisco il disco e riavvio, lascio che faccia tutto in automatico fino alla presenza della finestra principale dove sono presenti tutte le operazioni che è possibile fare.
Selezioni Clone Disk per avviare il wizard/next/selezionando la modalità automatic/next e vedrete uno schema di come avverrà la copia.
Un ultimo click su next e sarà mostrato un breve riassunto della situazione: disco da clonare, tipo di file system,capacità dei due dischi, tipo di copia/click su proceed in basso nella finestra.
Inizierà a vedersi una barra di avanzamento blu fino alla conclusione con un massaggio finale : Cloning was successful, questo significa che la clonaziine ha avuto ul successo desiderato.
Ora sul sistema ci sono due unità avviabili, ora potete rimuove il cd di acronis ed andare nel bios per scegliere il nuovo disco da avviare.
Una volta accertato che il disco SSD si avvia potete spegnere la macchina e staccare , se lo desiderate il vecchio disco che potrà essere utilizzato nel modo a voi più congeniale.
Una considerazione personale però va fatta: questa operazione si può fare però a mio parere data la differenza fra le caratteristiche diverse fra i due dischi meglio installare sul disco SSD con un'installazione pulita.
SOSTITUIRE UN DISCO TRADIZIONALE CON UNO SSD SENZA REINSTA METODICA TRADIZIONALEDOWS 7
Con l'avvento, anche se graduale per colpa del prezzo alto dei dischi SSD, ormai l'orientamento è quello di utilizzare questi nuovi dischi che hanno una serie di indubbi vantaggi sia sui portatili sia sui desktop, almeno per installarvi il sistema operativo.
Anche perchè il loro costo al Gb è ancora troppo elevato e quindi ne utilizzeremo una di dimensioni non superiori a 60 Gb.
La metodica prevede l'uso di un software per clonare il vecchio disco sul nuovo SSD utilizzando un software adatto, io uso di norma Acronis True Image che, fino ad ora , non mi ha mai tradito.
Prima di tutto controllate che la quantità di dati possa trovare posto sul nuovo disco SSd, lo potete fare facilmente da click destro/proprietà dove potete vedere lo spazio riportato in blu. Se il peso è eccessivo potete spostare tutti i file video e/o alkbum fotografici su un'altra partizione/disco.
L'importante è che almeno il 15% resti dopo la clonazione come spazio libero.
Il vecchio disco potrà poi in seguito essere utilizzato per altri scopi ad esempio messo in un box esterno di tipo Usb.
Per effettuare la clonazione il disco SSD deve essere collegato contemporaneamente al vecchio disco, se si tratta di un desktop lo potete mettere in una baia libera, se non ci sono baie libere lo potete anche mettere in un box di tipo usb o una docking station.
Questa operazione è meglio farla in precedenza alla clonazione per assicurasi che il disco nuovo venga riconosciuto con una sua lettera, io sono solito sia dare un nome sia formattarlo in NTFS anche perchè in questo modo mi facilito il riconoscimento al momento della clonazione.
Uso una versione di Acronis True image Compatibile con Windows 7 dalla 2009 v 12 build 9788 in avanti, ce ne sono anche di più recenti ed in particolare utilizzo il discop di ripristino che avevo fatto al momento
dell'installazione del software stesso che effettua sia il ripristino sia la creazione di immagini o clonazione.
Controllo che nel bios il lettore sia davanti al disco di sistema, inserisco il disco e riavvio, lascio che faccia tutto in automatico fino alla presenza della finestra principale dove sono presenti tutte le operazioni che è possibile fare.
Selezioni Clone Disk per avviare il wizard/next/selezionando la modalità automatic/next e vedrete uno schema di come avverrà la copia.
Un ultimo click su next e sarà mostrato un breve riassunto della situazione: disco da clonare, tipo di file system,capacità dei due dischi, tipo di copia/click su proceed in basso nella finestra.
Inizierà a vedersi una barra di avanzamento blu fino alla conclusione con un massaggio finale : Cloning was successful, questo significa che la clonaziine ha avuto ul successo desiderato.
Ora sul sistema ci sono due unità avviabili, ora potete rimuove il cd di acronis ed andare nel bios per scegliere il nuovo disco da avviare.
Una volta accertato che il disco SSD si avvia potete spegnere la macchina e staccare , se lo desiderate il vecchio disco che potrà essere utilizzato nel modo a voi più congeniale.
Una considerazione personale però va fatta: questa operazione si può fare però a mio parere data la differenza fra le caratteristiche diverse fra i due dischi meglio installare sul disco SSD con un'installazione pulita.
Anche perchè il loro costo al Gb è ancora troppo elevato e quindi ne utilizzeremo una di dimensioni non superiori a 60 Gb.
La metodica prevede l'uso di un software per clonare il vecchio disco sul nuovo SSD utilizzando un software adatto, io uso di norma Acronis True Image che, fino ad ora , non mi ha mai tradito.
Prima di tutto controllate che la quantità di dati possa trovare posto sul nuovo disco SSd, lo potete fare facilmente da click destro/proprietà dove potete vedere lo spazio riportato in blu. Se il peso è eccessivo potete spostare tutti i file video e/o alkbum fotografici su un'altra partizione/disco.
L'importante è che almeno il 15% resti dopo la clonazione come spazio libero.
Il vecchio disco potrà poi in seguito essere utilizzato per altri scopi ad esempio messo in un box esterno di tipo Usb.
Per effettuare la clonazione il disco SSD deve essere collegato contemporaneamente al vecchio disco, se si tratta di un desktop lo potete mettere in una baia libera, se non ci sono baie libere lo potete anche mettere in un box di tipo usb o una docking station.
Questa operazione è meglio farla in precedenza alla clonazione per assicurasi che il disco nuovo venga riconosciuto con una sua lettera, io sono solito sia dare un nome sia formattarlo in NTFS anche perchè in questo modo mi facilito il riconoscimento al momento della clonazione.
Uso una versione di Acronis True image Compatibile con Windows 7 dalla 2009 v 12 build 9788 in avanti, ce ne sono anche di più recenti ed in particolare utilizzo il discop di ripristino che avevo fatto al momento
dell'installazione del software stesso che effettua sia il ripristino sia la creazione di immagini o clonazione.
Controllo che nel bios il lettore sia davanti al disco di sistema, inserisco il disco e riavvio, lascio che faccia tutto in automatico fino alla presenza della finestra principale dove sono presenti tutte le operazioni che è possibile fare.
Selezioni Clone Disk per avviare il wizard/next/selezionando la modalità automatic/next e vedrete uno schema di come avverrà la copia.
Un ultimo click su next e sarà mostrato un breve riassunto della situazione: disco da clonare, tipo di file system,capacità dei due dischi, tipo di copia/click su proceed in basso nella finestra.
Inizierà a vedersi una barra di avanzamento blu fino alla conclusione con un massaggio finale : Cloning was successful, questo significa che la clonaziine ha avuto ul successo desiderato.
Ora sul sistema ci sono due unità avviabili, ora potete rimuove il cd di acronis ed andare nel bios per scegliere il nuovo disco da avviare.
Una volta accertato che il disco SSD si avvia potete spegnere la macchina e staccare , se lo desiderate il vecchio disco che potrà essere utilizzato nel modo a voi più congeniale.
Una considerazione personale però va fatta: questa operazione si può fare però a mio parere data la differenza fra le caratteristiche diverse fra i due dischi meglio installare sul disco SSD con un'installazione pulita.
giovedì 16 febbraio 2012
GOOGLE COME PROVIDER DI DNS
Da tempo ormai, ossia dal lontano 2009, Google è fornitore del Google Public Dns, questo servizio gestisce oltre 70 miliardi di domande giornaliere.
Quando immettiamo, ad esempio un indirizzo i servizi Dns di Google recuperano l'indirizzo IP e ci avviano alla pagina web cercata.
Il servizio offerto da Google, che si è trasformato ed evoluto, ha avuto molte modifiche ed ha apportato molte innovazioni come quella che viene ora identificata come "edns-client-subnet", raggiungendo i numeri elevati riportati sopra.
Presente anche il supporto a IPv6, per il quale sono stati aggiunti i nuovi indirizzi.
Google Public Dns
Quando immettiamo, ad esempio un indirizzo i servizi Dns di Google recuperano l'indirizzo IP e ci avviano alla pagina web cercata.
Il servizio offerto da Google, che si è trasformato ed evoluto, ha avuto molte modifiche ed ha apportato molte innovazioni come quella che viene ora identificata come "edns-client-subnet", raggiungendo i numeri elevati riportati sopra.
Presente anche il supporto a IPv6, per il quale sono stati aggiunti i nuovi indirizzi.
Google Public Dns
GOOGLE COME PROVIDER DI DNS
Da tempo ormai, ossia dal lontano 2009, Google è fornitore del Google Public Dns, questo servizio gestisce oltre 70 miliardi di domande giornaliere.
Quando immettiamo, ad esempio un indirizzo i servizi Dns di Google recuperano l'indirizzo IP e ci avviano alla pagina web cercata.
Il servizio offerto da Google, che si è trasformato ed evoluto, ha avuto molte modifiche ed ha apportato molte innovazioni come quella che viene ora identificata come "edns-client-subnet", raggiungendo i numeri elevati riportati sopra.
Presente anche il supporto a IPv6, per il quale sono stati aggiunti i nuovi indirizzi.
Google Public Dns
Quando immettiamo, ad esempio un indirizzo i servizi Dns di Google recuperano l'indirizzo IP e ci avviano alla pagina web cercata.
Il servizio offerto da Google, che si è trasformato ed evoluto, ha avuto molte modifiche ed ha apportato molte innovazioni come quella che viene ora identificata come "edns-client-subnet", raggiungendo i numeri elevati riportati sopra.
Presente anche il supporto a IPv6, per il quale sono stati aggiunti i nuovi indirizzi.
Google Public Dns
mercoledì 15 febbraio 2012
SCHEDA VIDEO IL MODO MIGLIORE PER SCEGLIERLA
Questo è un argomento molto dibattuto sulla rete, soprattutto tempo addietro quando le marche erano poche, io ricordo la vecchia Matrox, oggi sono soprattutto due quelle che fanno il mercato ossia Ati e Nvidia.
La scelta della scheda video, in generale, si basa sulla simpatia o sul suo uso precedente, i criteri sono ben diversi che ci permettono di scegliere, a ragion veduta quella che serve al caso nostro.
La prima cosa da considerare è il nostro alimentatore, in quanto dovrà essere sufficientemente potente per supportare una scheda video particolarmente potente e di grande consumo di energia.
Acquistare una scheda video che sia proporzionata al valore del nostro PC.
Un'altra cosa alla quale fare attenzione è il raffreddamento della nostra macchina, sarà necessario controllare ed eventualmente provvedere ad un ottimale raffreddamento, per i non neofiti significa aggiungere qualche ventola supplementare in quanto alcune schede video emettono grande quantità di calore che deve essere smaltito.
Infatti spesso la ventola non è sufficiente alle necessità della stessa scheda in un ambiente ristretto ed intasato di altro hardware.
Se poi non giocate allora è sufficiente una qualsiasi schede da 40 Euro, che soddisferà tutte le vostre esigenze di navigazione o lavoro con documenti tipo office.
I filmati oggi non sono più un problema per Ati e Nvidia che danno soluzioni gratificanti ed ottimali.
Al contrario se siete giocatori accaniti servirà una scheda vide molto performante affiancata ad una cpu potente, binomio indispensabile per alcuni giochi moderni.
Si rende necessario quindi calcolare il consumo energetico della nostra macchina andando a queso link:
Consumo Energetico Metodica
La scelta della scheda video, in generale, si basa sulla simpatia o sul suo uso precedente, i criteri sono ben diversi che ci permettono di scegliere, a ragion veduta quella che serve al caso nostro.
La prima cosa da considerare è il nostro alimentatore, in quanto dovrà essere sufficientemente potente per supportare una scheda video particolarmente potente e di grande consumo di energia.
Acquistare una scheda video che sia proporzionata al valore del nostro PC.
Un'altra cosa alla quale fare attenzione è il raffreddamento della nostra macchina, sarà necessario controllare ed eventualmente provvedere ad un ottimale raffreddamento, per i non neofiti significa aggiungere qualche ventola supplementare in quanto alcune schede video emettono grande quantità di calore che deve essere smaltito.
Infatti spesso la ventola non è sufficiente alle necessità della stessa scheda in un ambiente ristretto ed intasato di altro hardware.
Se poi non giocate allora è sufficiente una qualsiasi schede da 40 Euro, che soddisferà tutte le vostre esigenze di navigazione o lavoro con documenti tipo office.
I filmati oggi non sono più un problema per Ati e Nvidia che danno soluzioni gratificanti ed ottimali.
Al contrario se siete giocatori accaniti servirà una scheda vide molto performante affiancata ad una cpu potente, binomio indispensabile per alcuni giochi moderni.
Si rende necessario quindi calcolare il consumo energetico della nostra macchina andando a queso link:
Consumo Energetico Metodica
SCHEDA VIDEO IL MODO MIGLIORE PER SCEGLIERLA
Questo è un argomento molto dibattuto sulla rete, soprattutto tempo addietro quando le marche erano poche, io ricordo la vecchia Matrox, oggi sono soprattutto due quelle che fanno il mercato ossia Ati e Nvidia.
La scelta della scheda video, in generale, si basa sulla simpatia o sul suo uso precedente, i criteri sono ben diversi che ci permettono di scegliere, a ragion veduta quella che serve al caso nostro.
La prima cosa da considerare è il nostro alimentatore, in quanto dovrà essere sufficientemente potente per supportare una scheda video particolarmente potente e di grande consumo di energia.
Acquistare una scheda video che sia proporzionata al valore del nostro PC.
Un'altra cosa alla quale fare attenzione è il raffreddamento della nostra macchina, sarà necessario controllare ed eventualmente provvedere ad un ottimale raffreddamento, per i non neofiti significa aggiungere qualche ventola supplementare in quanto alcune schede video emettono grande quantità di calore che deve essere smaltito.
Infatti spesso la ventola non è sufficiente alle necessità della stessa scheda in un ambiente ristretto ed intasato di altro hardware.
Se poi non giocate allora è sufficiente una qualsiasi schede da 40 Euro, che soddisferà tutte le vostre esigenze di navigazione o lavoro con documenti tipo office.
I filmati oggi non sono più un problema per Ati e Nvidia che danno soluzioni gratificanti ed ottimali.
Al contrario se siete giocatori accaniti servirà una scheda vide molto performante affiancata ad una cpu potente, binomio indispensabile per alcuni giochi moderni.
Si rende necessario quindi calcolare il consumo energetico della nostra macchina andando a queso link:
Consumo Energetico Metodica
La scelta della scheda video, in generale, si basa sulla simpatia o sul suo uso precedente, i criteri sono ben diversi che ci permettono di scegliere, a ragion veduta quella che serve al caso nostro.
La prima cosa da considerare è il nostro alimentatore, in quanto dovrà essere sufficientemente potente per supportare una scheda video particolarmente potente e di grande consumo di energia.
Acquistare una scheda video che sia proporzionata al valore del nostro PC.
Un'altra cosa alla quale fare attenzione è il raffreddamento della nostra macchina, sarà necessario controllare ed eventualmente provvedere ad un ottimale raffreddamento, per i non neofiti significa aggiungere qualche ventola supplementare in quanto alcune schede video emettono grande quantità di calore che deve essere smaltito.
Infatti spesso la ventola non è sufficiente alle necessità della stessa scheda in un ambiente ristretto ed intasato di altro hardware.
Se poi non giocate allora è sufficiente una qualsiasi schede da 40 Euro, che soddisferà tutte le vostre esigenze di navigazione o lavoro con documenti tipo office.
I filmati oggi non sono più un problema per Ati e Nvidia che danno soluzioni gratificanti ed ottimali.
Al contrario se siete giocatori accaniti servirà una scheda vide molto performante affiancata ad una cpu potente, binomio indispensabile per alcuni giochi moderni.
Si rende necessario quindi calcolare il consumo energetico della nostra macchina andando a queso link:
Consumo Energetico Metodica
martedì 14 febbraio 2012
TRASFERIRE FILE ED IMPOSTAZIONI DA UN ALTRO PC
Trasferimento dati Windows è una funzionalità che consente di eseguire in modo semplificato i passaggi necessari per trasferire file e impostazioni da un computer che esegue Windows a un altro.
Lo strumento semplifica la scelta degli elementi da spostare nel nuovo computer, ad esempio account utente, siti preferiti di Internet e contatti di posta elettronica, nonché la scelta del metodo da utilizzare e quindi esegue il trasferimento.
Trasferimento dati Windows può essere aperto solo se si utilizza un account amministratore.
Per aprire Trasferimento dati Windows, fare clic sul pulsante Start nella casella di ricerca digitare Trasferimento dati e quindi nell'elenco dei risultati fare clic su Trasferimento dati Windows.
Autorizzazioni di amministratore necessarie.
Qualora venisse richiesto, fornire una password amministratore o una conferma.
Trasferimento dati: Windows non può trasferire file da una versione di Windows a 64 bit ad una a 32 bit. Se si sta eseguendo il trasferimento da una versione a 64 bit di Windows Vista a una versione a 32 bit di Windows 7, è possibile spostare i file manualmente.
Qui sotto un video dove viene spiegato come fare:
Video Esplicativo
Lo strumento semplifica la scelta degli elementi da spostare nel nuovo computer, ad esempio account utente, siti preferiti di Internet e contatti di posta elettronica, nonché la scelta del metodo da utilizzare e quindi esegue il trasferimento.
Trasferimento dati Windows può essere aperto solo se si utilizza un account amministratore.
Per aprire Trasferimento dati Windows, fare clic sul pulsante Start nella casella di ricerca digitare Trasferimento dati e quindi nell'elenco dei risultati fare clic su Trasferimento dati Windows.
Autorizzazioni di amministratore necessarie.
Qualora venisse richiesto, fornire una password amministratore o una conferma.
Trasferimento dati: Windows non può trasferire file da una versione di Windows a 64 bit ad una a 32 bit. Se si sta eseguendo il trasferimento da una versione a 64 bit di Windows Vista a una versione a 32 bit di Windows 7, è possibile spostare i file manualmente.
Qui sotto un video dove viene spiegato come fare:
Video Esplicativo
TRASFERIRE FILE ED IMPOSTAZIONI DA UN ALTRO PC
Trasferimento dati Windows è una funzionalità che consente di eseguire in modo semplificato i passaggi necessari per trasferire file e impostazioni da un computer che esegue Windows a un altro.
Lo strumento semplifica la scelta degli elementi da spostare nel nuovo computer, ad esempio account utente, siti preferiti di Internet e contatti di posta elettronica, nonché la scelta del metodo da utilizzare e quindi esegue il trasferimento.
Trasferimento dati Windows può essere aperto solo se si utilizza un account amministratore.
Per aprire Trasferimento dati Windows, fare clic sul pulsante Start nella casella di ricerca digitare Trasferimento dati e quindi nell'elenco dei risultati fare clic su Trasferimento dati Windows.
Autorizzazioni di amministratore necessarie.
Qualora venisse richiesto, fornire una password amministratore o una conferma.
Trasferimento dati: Windows non può trasferire file da una versione di Windows a 64 bit ad una a 32 bit. Se si sta eseguendo il trasferimento da una versione a 64 bit di Windows Vista a una versione a 32 bit di Windows 7, è possibile spostare i file manualmente.
Qui sotto un video dove viene spiegato come fare:
Video Esplicativo
Lo strumento semplifica la scelta degli elementi da spostare nel nuovo computer, ad esempio account utente, siti preferiti di Internet e contatti di posta elettronica, nonché la scelta del metodo da utilizzare e quindi esegue il trasferimento.
Trasferimento dati Windows può essere aperto solo se si utilizza un account amministratore.
Per aprire Trasferimento dati Windows, fare clic sul pulsante Start nella casella di ricerca digitare Trasferimento dati e quindi nell'elenco dei risultati fare clic su Trasferimento dati Windows.
Autorizzazioni di amministratore necessarie.
Qualora venisse richiesto, fornire una password amministratore o una conferma.
Trasferimento dati: Windows non può trasferire file da una versione di Windows a 64 bit ad una a 32 bit. Se si sta eseguendo il trasferimento da una versione a 64 bit di Windows Vista a una versione a 32 bit di Windows 7, è possibile spostare i file manualmente.
Qui sotto un video dove viene spiegato come fare:
Video Esplicativo
domenica 12 febbraio 2012
CHROME DISABILITARE L'UPDATE AUTOMATICO
Google Chrome presenta gli aggiornamenti di default ed il tutto avviene automaticamente, questo è molto utile per gli utenti normali, infatti non c'è bisogno di controllare gli aggiornamenti manualmente.
Tuttavia, se non avete abbastanza banda o in un ambiente aziendale fare gli aggiornamenti automatici non sarà una buona ed utile cosa, è possibile disattivare l'aggiornamento automatico di Google Chrome.
Avviare Editor del Registro di Windows:
Click su Start | menu Esegui, digitare regedit, quindi fare clic sul pulsante OK.
Espandere la struttura nel riquadro sinistro, navigare fino a:
HKEY_LOCAL_MACHINE / SOFTWARE / Policies / Google / Update
Se non vedi la Google come chiave lì nel riquadro di sinistra, sarà necessario creare una chiave denominata Google e quindi
Aggiungere un nuovo valore DWORD denominato:
DisableAutoUpdateChecksCheckboxValue
Impostare a 1 per disabilitare gli aggiornamenti automatici. Se si desidera attivarlo impostarlo su 0.
Chiudere Regedit.exe.
Tuttavia, se non avete abbastanza banda o in un ambiente aziendale fare gli aggiornamenti automatici non sarà una buona ed utile cosa, è possibile disattivare l'aggiornamento automatico di Google Chrome.
Avviare Editor del Registro di Windows:
Click su Start | menu Esegui, digitare regedit, quindi fare clic sul pulsante OK.
Espandere la struttura nel riquadro sinistro, navigare fino a:
HKEY_LOCAL_MACHINE / SOFTWARE / Policies / Google / Update
Se non vedi la Google come chiave lì nel riquadro di sinistra, sarà necessario creare una chiave denominata Google e quindi
Aggiungere un nuovo valore DWORD denominato:
DisableAutoUpdateChecksCheckboxValue
Impostare a 1 per disabilitare gli aggiornamenti automatici. Se si desidera attivarlo impostarlo su 0.
Chiudere Regedit.exe.
CHROME DISABILITARE L'UPDATE AUTOMATICO
Google Chrome presenta gli aggiornamenti di default ed il tutto avviene automaticamente, questo è molto utile per gli utenti normali, infatti non c'è bisogno di controllare gli aggiornamenti manualmente.
Tuttavia, se non avete abbastanza banda o in un ambiente aziendale fare gli aggiornamenti automatici non sarà una buona ed utile cosa, è possibile disattivare l'aggiornamento automatico di Google Chrome.
Avviare Editor del Registro di Windows:
Click su Start | menu Esegui, digitare regedit, quindi fare clic sul pulsante OK.
Espandere la struttura nel riquadro sinistro, navigare fino a:
HKEY_LOCAL_MACHINE / SOFTWARE / Policies / Google / Update
Se non vedi la Google come chiave lì nel riquadro di sinistra, sarà necessario creare una chiave denominata Google e quindi
Aggiungere un nuovo valore DWORD denominato:
DisableAutoUpdateChecksCheckboxValue
Impostare a 1 per disabilitare gli aggiornamenti automatici. Se si desidera attivarlo impostarlo su 0.
Chiudere Regedit.exe.
Tuttavia, se non avete abbastanza banda o in un ambiente aziendale fare gli aggiornamenti automatici non sarà una buona ed utile cosa, è possibile disattivare l'aggiornamento automatico di Google Chrome.
Avviare Editor del Registro di Windows:
Click su Start | menu Esegui, digitare regedit, quindi fare clic sul pulsante OK.
Espandere la struttura nel riquadro sinistro, navigare fino a:
HKEY_LOCAL_MACHINE / SOFTWARE / Policies / Google / Update
Se non vedi la Google come chiave lì nel riquadro di sinistra, sarà necessario creare una chiave denominata Google e quindi
Aggiungere un nuovo valore DWORD denominato:
DisableAutoUpdateChecksCheckboxValue
Impostare a 1 per disabilitare gli aggiornamenti automatici. Se si desidera attivarlo impostarlo su 0.
Chiudere Regedit.exe.
Iscriviti a:
Post (Atom)