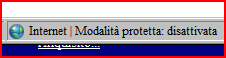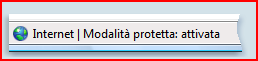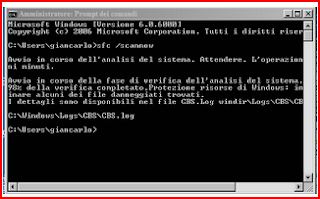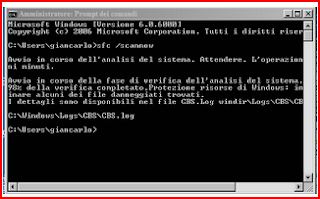
Anche in Windows Vista è mantenuta la possibilità di sostituire i file di sistema mancanti o danneggiati, operazione che viene fatta in emulazione dos:
%SystemRoot%\system32\cmd.exe
O si fa un collegamento oppure click destro su questo file CMD.EXE ed "esegui come amministratore" e nella finestra simil dos digitare:
SFC /SCANNOW
dando poi ENTER
inizierà l'esame con tempi variabili, alla fine avremo anche la possibilità di esaminare un file riepilogo, cosa non possibile con Windows XP che terminava senza nessuna segnalazione.
C:\Windows\Logs\CBS\CBS.log
In questo caso, come potete vedere dall'immagine, in alto il comando dopo aver controllato tutti i file di sistema, segnala l'impossibilità a correggerne alcuni che potremo localzzare nel *.log riportato al termine della scansione, guardate sempre l'immagine.
RIPRISTINO DEI FILE DI SISTEMA MANCANTI
1) Questa metodica è la più semplice alla portata di tutti noi e sfrutta la possibilità di utilizzare il Service Pack 1 che ha anche, come caratteristica, quella di sanare queste situazioni.
2) La seconda metodica un pò più indaginosa si avvale della riga di comando come potete vedere dagli esempi riportati sotto:
procedura a determinare impossibile ripristinano i file dallo strumento Controllo file di sistema:
1. Aprire un prompt elevato dei comandi.
2. Digitare il seguente comando e quindi premere INVIO:
findstr /C:"[SR] Cannot repair member file" %windir%\logs\cbs\cbs.log >sfcdetails.txt
3. Digitare il seguente comando e quindi premere INVIO:
edit sfcdetails.txt
1. A un prompt elevato dei comandi ossia come amministratore, digitare il seguente comando e quindi premere INVIO:
takeown /f Path_And_File_Name
Ad esempio, digitare takeown /f E:\windows\system32\jscript.dll.
2. Digitare il seguente comando e quindi premere INVIO per concedere l'accesso completo al file agli amministratori:
icacls Path_And_File_Name /GRANT ADMINISTRATORS:F
Ad esempio, digitare icacls E:\windows\system32\jscript.dll /grant administrators:F.
3. Digitare il seguente comando per sostituire il file con una copia buona nota del file:
Copy Path_And_File_Name_Of_Source_File Path_And_File_Name_Of_Destination
Ad esempio, digitare copy E:\temp\jscript.dll E:\windows\system32\jscript.dll.
In questo modo i file che avevamo trovato mancanti verranno nuovamente messi al loro posto nel sistema operativo permettendo una completa operatività.