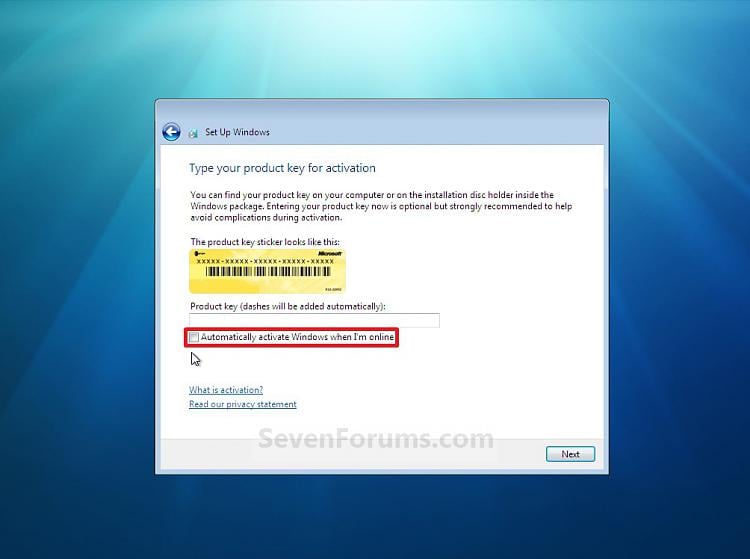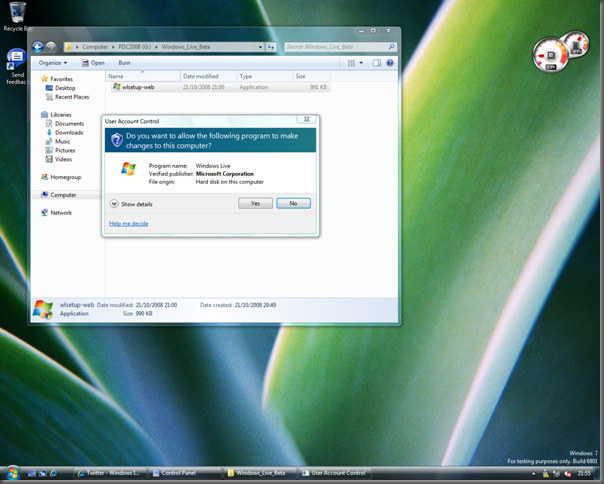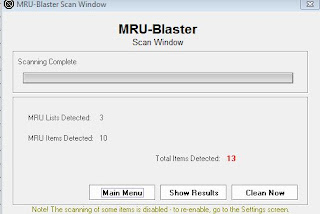Io trovo da sempre questa operazione oltre che inutile anche in parte dannosa per l'uso abituale perchè in questo modo non sappiamo e non possiamo, con un'occhiata, stabilire se siamo di fronte ad un collegamento.
Ma dal momento che è una cosa che è di moda, metto il tip facendo attenzione perchè altre metodiche viste sulla rete possono far sparire l'anteprima che compare mettendo il mouse sulle icone della barra applicazioni:
Create un file *.reg copia incollando nel Notepad quanto scrivo fra le linee tratteggiate e salvate appunto con un nome a piacere ed estensione *.reg
Removearrow.reg
----------------------------------------------------------------------------------
Windows Registry Editor Version 5.00
[HKEY_LOCAL_MACHINE\SOFTWARE\Microsoft\Windows\CurrentVersion\explorer\Shell Icons]
"29"="%SystemRoot%\\Blank.ico,0"
------------------------------------------------------------------------------------------
Per far ritornare le freccette sui collegamenti fate la stessa cosa e chiamatelo ad esempio Restorearrow.reg con un copia incolla di quanto riporto qui sotto:
------------------------------------------------------------------------------------
Windows Registry Editor Version 5.00
[HKEY_CLASSES_ROOT\lnkfile]
"IsShortcut"=""
[HKEY_CLASSES_ROOT\InternetShortcut]
"IsShortcut"=""
[HKEY_CLASSES_ROOT\piffile]
"IsShortcut"=""
[HKEY_CLASSES_ROOT\WSHFile]
"IsShortcut"=""
[HKEY_LOCAL_MACHINE\SOFTWARE\Microsoft\Windows\CurrentVersion\Explorer\Shell Icons]
"29"=-
------------------------------------------------------------------------------------