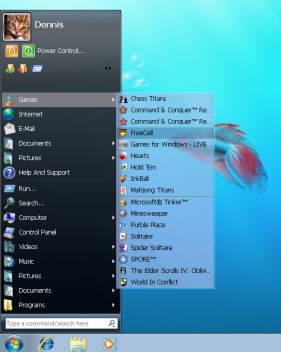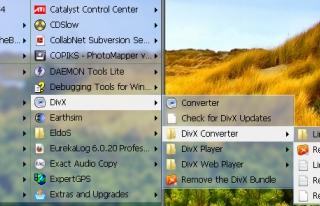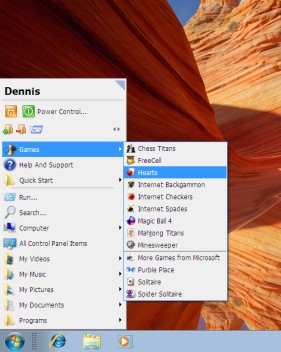Nel nostro abituale uso del sitema operativo, certamente ci capita la presenza di files bloccati da Windows che non si possono cancellare.
Vi presento un programmino, BlitzBlank che è una soluzione a questo problema che tutti hanno sempre la possibilità di vedere.
Questo programma è un'utility gratuita e portable che permette di cancellare tutti quei files/cartelle e tutte le chiavi di registro che normalmente risulterebbero bloccate e non modificabili.
Il meccanismo di funzionamento è simile a Unlocker, ma il non richiedere installazioni per poter funzionare è certamente migliore rispetto a quest’ultimo software.
Cancellare gli elementi “bloccati” con BlitzBlank è semplice e facile, si avvia il programma, si seleziona la scheda Designer e selezionare dal menu a tendina Type il tipo di oggetto da eliminare dal sistema .
A questo punto si clicca sul pulsante radio localizzato sotto la voce Object, si sceglie il file o la cartella da cancellare, si clicca su Execute Now. Dopo questa operazione è necessario il riavvio del sistema, l’elemento indicato viene rimosso totalmente.
Questo BlitzBlank è utilissimo quando si ha a che fare con dei file bloccati da Windows o altre applicazione, sia quando ci sono dei processi che non si riescono a terminare dal task manager di Windows.
BLITZBLANC
martedì 30 novembre 2010
RIMUOVERE I FILES BLOCCATI NEI SISTEMI WINDOWS
Nel nostro abituale uso del sitema operativo, certamente ci capita la presenza di files bloccati da Windows che non si possono cancellare.
Vi presento un programmino, BlitzBlank che è una soluzione a questo problema che tutti hanno sempre la possibilità di vedere.
Questo programma è un'utility gratuita e portable che permette di cancellare tutti quei files/cartelle e tutte le chiavi di registro che normalmente risulterebbero bloccate e non modificabili.
Il meccanismo di funzionamento è simile a Unlocker, ma il non richiedere installazioni per poter funzionare è certamente migliore rispetto a quest’ultimo software.
Cancellare gli elementi “bloccati” con BlitzBlank è semplice e facile, si avvia il programma, si seleziona la scheda Designer e selezionare dal menu a tendina Type il tipo di oggetto da eliminare dal sistema .
A questo punto si clicca sul pulsante radio localizzato sotto la voce Object, si sceglie il file o la cartella da cancellare, si clicca su Execute Now. Dopo questa operazione è necessario il riavvio del sistema, l’elemento indicato viene rimosso totalmente.
Questo BlitzBlank è utilissimo quando si ha a che fare con dei file bloccati da Windows o altre applicazione, sia quando ci sono dei processi che non si riescono a terminare dal task manager di Windows.
BLITZBLANC
Vi presento un programmino, BlitzBlank che è una soluzione a questo problema che tutti hanno sempre la possibilità di vedere.
Questo programma è un'utility gratuita e portable che permette di cancellare tutti quei files/cartelle e tutte le chiavi di registro che normalmente risulterebbero bloccate e non modificabili.
Il meccanismo di funzionamento è simile a Unlocker, ma il non richiedere installazioni per poter funzionare è certamente migliore rispetto a quest’ultimo software.
Cancellare gli elementi “bloccati” con BlitzBlank è semplice e facile, si avvia il programma, si seleziona la scheda Designer e selezionare dal menu a tendina Type il tipo di oggetto da eliminare dal sistema .
A questo punto si clicca sul pulsante radio localizzato sotto la voce Object, si sceglie il file o la cartella da cancellare, si clicca su Execute Now. Dopo questa operazione è necessario il riavvio del sistema, l’elemento indicato viene rimosso totalmente.
Questo BlitzBlank è utilissimo quando si ha a che fare con dei file bloccati da Windows o altre applicazione, sia quando ci sono dei processi che non si riescono a terminare dal task manager di Windows.
BLITZBLANC
RIMUOVERE I FILES BLOCCATI NEI SISTEMI WINDOWS
Nel nostro abituale uso del sitema operativo, certamente ci capita la presenza di files bloccati da Windows che non si possono cancellare.
Vi presento un programmino, BlitzBlank che è una soluzione a questo problema che tutti hanno sempre la possibilità di vedere.
Questo programma è un'utility gratuita e portable che permette di cancellare tutti quei files/cartelle e tutte le chiavi di registro che normalmente risulterebbero bloccate e non modificabili.
Il meccanismo di funzionamento è simile a Unlocker, ma il non richiedere installazioni per poter funzionare è certamente migliore rispetto a quest’ultimo software.
Cancellare gli elementi “bloccati” con BlitzBlank è semplice e facile, si avvia il programma, si seleziona la scheda Designer e selezionare dal menu a tendina Type il tipo di oggetto da eliminare dal sistema .
A questo punto si clicca sul pulsante radio localizzato sotto la voce Object, si sceglie il file o la cartella da cancellare, si clicca su Execute Now. Dopo questa operazione è necessario il riavvio del sistema, l’elemento indicato viene rimosso totalmente.
Questo BlitzBlank è utilissimo quando si ha a che fare con dei file bloccati da Windows o altre applicazione, sia quando ci sono dei processi che non si riescono a terminare dal task manager di Windows.
BLITZBLANC
Vi presento un programmino, BlitzBlank che è una soluzione a questo problema che tutti hanno sempre la possibilità di vedere.
Questo programma è un'utility gratuita e portable che permette di cancellare tutti quei files/cartelle e tutte le chiavi di registro che normalmente risulterebbero bloccate e non modificabili.
Il meccanismo di funzionamento è simile a Unlocker, ma il non richiedere installazioni per poter funzionare è certamente migliore rispetto a quest’ultimo software.
Cancellare gli elementi “bloccati” con BlitzBlank è semplice e facile, si avvia il programma, si seleziona la scheda Designer e selezionare dal menu a tendina Type il tipo di oggetto da eliminare dal sistema .
A questo punto si clicca sul pulsante radio localizzato sotto la voce Object, si sceglie il file o la cartella da cancellare, si clicca su Execute Now. Dopo questa operazione è necessario il riavvio del sistema, l’elemento indicato viene rimosso totalmente.
Questo BlitzBlank è utilissimo quando si ha a che fare con dei file bloccati da Windows o altre applicazione, sia quando ci sono dei processi che non si riescono a terminare dal task manager di Windows.
BLITZBLANC
RIMUOVERE I FILES BLOCCATI NEI SISTEMI WINDOWS
Nel nostro abituale uso del sitema operativo, certamente ci capita la presenza di files bloccati da Windows che non si possono cancellare.
Vi presento un programmino, BlitzBlank che è una soluzione a questo problema che tutti hanno sempre la possibilità di vedere.
Questo programma è un'utility gratuita e portable che permette di cancellare tutti quei files/cartelle e tutte le chiavi di registro che normalmente risulterebbero bloccate e non modificabili.
Il meccanismo di funzionamento è simile a Unlocker, ma il non richiedere installazioni per poter funzionare è certamente migliore rispetto a quest’ultimo software.
Cancellare gli elementi “bloccati” con BlitzBlank è semplice e facile, si avvia il programma, si seleziona la scheda Designer e selezionare dal menu a tendina Type il tipo di oggetto da eliminare dal sistema .
A questo punto si clicca sul pulsante radio localizzato sotto la voce Object, si sceglie il file o la cartella da cancellare, si clicca su Execute Now. Dopo questa operazione è necessario il riavvio del sistema, l’elemento indicato viene rimosso totalmente.
Questo BlitzBlank è utilissimo quando si ha a che fare con dei file bloccati da Windows o altre applicazione, sia quando ci sono dei processi che non si riescono a terminare dal task manager di Windows.
BLITZBLANC
Vi presento un programmino, BlitzBlank che è una soluzione a questo problema che tutti hanno sempre la possibilità di vedere.
Questo programma è un'utility gratuita e portable che permette di cancellare tutti quei files/cartelle e tutte le chiavi di registro che normalmente risulterebbero bloccate e non modificabili.
Il meccanismo di funzionamento è simile a Unlocker, ma il non richiedere installazioni per poter funzionare è certamente migliore rispetto a quest’ultimo software.
Cancellare gli elementi “bloccati” con BlitzBlank è semplice e facile, si avvia il programma, si seleziona la scheda Designer e selezionare dal menu a tendina Type il tipo di oggetto da eliminare dal sistema .
A questo punto si clicca sul pulsante radio localizzato sotto la voce Object, si sceglie il file o la cartella da cancellare, si clicca su Execute Now. Dopo questa operazione è necessario il riavvio del sistema, l’elemento indicato viene rimosso totalmente.
Questo BlitzBlank è utilissimo quando si ha a che fare con dei file bloccati da Windows o altre applicazione, sia quando ci sono dei processi che non si riescono a terminare dal task manager di Windows.
BLITZBLANC
lunedì 29 novembre 2010
RIDIMENSIONARE LA FINESTRA DEL PROMPT DEI COMANDI
Una delle limitazioni del prompt dei comandi sono le dimensioni dei comandi ossia quelle di default che non ci permettono una visione agevole del suo contenuto e di quanto vi digitiamo dentro.
Con dei comandi contenuti nel menu a discesa otterremo una procedura semplice semplice per cambiare le dimensioni di questa finestra in base alle proprie esigenze, colore compreso:
1. Click destro sul bordo della finestra del prompt e selezionare Predefinite dal menu contestuale
2. Selezionare la scheda Layout
3. A questo punto possiamo cambiare i valori delle Dimensioni finestra secondo le proprie preferenze
4. Seguire la stessa selezionando Proprietà al posto di Predefinite dal menu contestuale
Con dei comandi contenuti nel menu a discesa otterremo una procedura semplice semplice per cambiare le dimensioni di questa finestra in base alle proprie esigenze, colore compreso:
1. Click destro sul bordo della finestra del prompt e selezionare Predefinite dal menu contestuale
2. Selezionare la scheda Layout
3. A questo punto possiamo cambiare i valori delle Dimensioni finestra secondo le proprie preferenze
4. Seguire la stessa selezionando Proprietà al posto di Predefinite dal menu contestuale
RIDIMENSIONARE LA FINESTRA DEL PROMPT DEI COMANDI
Una delle limitazioni del prompt dei comandi sono le dimensioni dei comandi ossia quelle di default che non ci permettono una visione agevole del suo contenuto e di quanto vi digitiamo dentro.
Con dei comandi contenuti nel menu a discesa otterremo una procedura semplice semplice per cambiare le dimensioni di questa finestra in base alle proprie esigenze, colore compreso:
1. Click destro sul bordo della finestra del prompt e selezionare Predefinite dal menu contestuale
2. Selezionare la scheda Layout
3. A questo punto possiamo cambiare i valori delle Dimensioni finestra secondo le proprie preferenze
4. Seguire la stessa selezionando Proprietà al posto di Predefinite dal menu contestuale
Con dei comandi contenuti nel menu a discesa otterremo una procedura semplice semplice per cambiare le dimensioni di questa finestra in base alle proprie esigenze, colore compreso:
1. Click destro sul bordo della finestra del prompt e selezionare Predefinite dal menu contestuale
2. Selezionare la scheda Layout
3. A questo punto possiamo cambiare i valori delle Dimensioni finestra secondo le proprie preferenze
4. Seguire la stessa selezionando Proprietà al posto di Predefinite dal menu contestuale
RIDIMENSIONARE LA FINESTRA DEL PROMPT DEI COMANDI
Una delle limitazioni del prompt dei comandi sono le dimensioni dei comandi ossia quelle di default che non ci permettono una visione agevole del suo contenuto e di quanto vi digitiamo dentro.
Con dei comandi contenuti nel menu a discesa otterremo una procedura semplice semplice per cambiare le dimensioni di questa finestra in base alle proprie esigenze, colore compreso:
1. Click destro sul bordo della finestra del prompt e selezionare Predefinite dal menu contestuale
2. Selezionare la scheda Layout
3. A questo punto possiamo cambiare i valori delle Dimensioni finestra secondo le proprie preferenze
4. Seguire la stessa selezionando Proprietà al posto di Predefinite dal menu contestuale
Con dei comandi contenuti nel menu a discesa otterremo una procedura semplice semplice per cambiare le dimensioni di questa finestra in base alle proprie esigenze, colore compreso:
1. Click destro sul bordo della finestra del prompt e selezionare Predefinite dal menu contestuale
2. Selezionare la scheda Layout
3. A questo punto possiamo cambiare i valori delle Dimensioni finestra secondo le proprie preferenze
4. Seguire la stessa selezionando Proprietà al posto di Predefinite dal menu contestuale
RIDIMENSIONARE LA FINESTRA DEL PROMPT DEI COMANDI
Una delle limitazioni del prompt dei comandi sono le dimensioni dei comandi ossia quelle di default che non ci permettono una visione agevole del suo contenuto e di quanto vi digitiamo dentro.
Con dei comandi contenuti nel menu a discesa otterremo una procedura semplice semplice per cambiare le dimensioni di questa finestra in base alle proprie esigenze, colore compreso:
1. Click destro sul bordo della finestra del prompt e selezionare Predefinite dal menu contestuale
2. Selezionare la scheda Layout
3. A questo punto possiamo cambiare i valori delle Dimensioni finestra secondo le proprie preferenze
4. Seguire la stessa selezionando Proprietà al posto di Predefinite dal menu contestuale
Con dei comandi contenuti nel menu a discesa otterremo una procedura semplice semplice per cambiare le dimensioni di questa finestra in base alle proprie esigenze, colore compreso:
1. Click destro sul bordo della finestra del prompt e selezionare Predefinite dal menu contestuale
2. Selezionare la scheda Layout
3. A questo punto possiamo cambiare i valori delle Dimensioni finestra secondo le proprie preferenze
4. Seguire la stessa selezionando Proprietà al posto di Predefinite dal menu contestuale
domenica 28 novembre 2010
INSTALLAZIONE WINDOWS XP DOPO WINDOWS VISTA DUAL BOOT
Non è difficile creare il dualboot con Windows Vista e Windows XP installando una sequenza come ho descritto nel titolo.
Nel caso classico,. consigliato da Microsoft ossia installare prima XP e poi Vista non c'è bisogno di alcuna guida poichè Vista rileverà la presenza di XP e creerà automaticamente il dualboot.
Al contrario qualche problema si crea quando si installa prima Windows Vista e poi Windows XP, infatti la seconda installazione cancella l'avvio di Vista che quindi non si avvierà più.
Cose che servono:
1) Disco di installazione di XP (originale con l'ologramma Microsoft)
2) Disco di installazione di Vista (originale anche questo ologrammato Microsoft)
3) EasyBCD (scaricate l'ultima versione dal sito)
4) Creare in precedenza 2 partizioni sul disco rigido
Procedete normalmente all'installazione di Windows Vista nella prima partizione.
Inserite il disco di windows xp e procedete alla sua installazione nella seconda partizione.
Se state installando XP su un hard disk SATA dovrete prima caricare i driver SATA su un floppy oppure in mancanza di questa periferica su una chiavetta USB.
Installato Windows XP vedrete che se riavviate il pc, verrà caricato solo windows XP e non più Vista per la ragione accennata sopra.
Infatti il setup di XP ha eliminato il boot di Vista sostituendolo con quello di XP.
Inserite quindi il disco di Vista e riavviate il pc (non dovete installare Vista avviando il setup mentre siete su windows xp ma dovete riavviare il computer e fare il boot dal disco di vista).
Attendete il caricamento. Vi si dovrebbe presentare la schermata con il setup di Vista e la selezione della lingua.
Adesso click su Ripristina il computer non su installazione. Dovrebbe apparire una finestra con il Sistema Operativo Vista rilevato. Cliccateci sopra e avanti.
Scegliete la prima opzione che è la riparazione dell'avvio.
In questo modo verrà ripristinato il boot di Vista.
Riavviate il pc, estraete il disco di Vista e aspettate il caricamento di Windows Vista. Una volta che siete sul desktop, installate EasyBCD e lanciate l'eseguibile.
Click su Add/Remove Entries. A destra è presente soltanto Windows Vista.
Per aggiungere XP dobbiamo selezionare il basso nel menu a tendina Version la voce Windows NT/2K/XP/2K3, sotto su Drive selezioniamo il drive C e sotto su Name mettiamo semplicemente il nome Windows XP se vogliamo averlo nel dual boot. Clicchiamo su Add Entry e infine su Save.
Ora dovremmo avere al riavvio la finestra scura con ripristinato il dual boot di scelta fra i due sistemi operativi installati, il primo sarà quello di default ossia trascorso il tempo stabilito, di solito 30 secondi, sarà avviato. Se invece vogliamo avviare Windows XP usiamo la tastiera per selezionare il secondo sistema operativo ossia XP e diamo invio.
EASYBCD
Nel caso classico,. consigliato da Microsoft ossia installare prima XP e poi Vista non c'è bisogno di alcuna guida poichè Vista rileverà la presenza di XP e creerà automaticamente il dualboot.
Al contrario qualche problema si crea quando si installa prima Windows Vista e poi Windows XP, infatti la seconda installazione cancella l'avvio di Vista che quindi non si avvierà più.
Cose che servono:
1) Disco di installazione di XP (originale con l'ologramma Microsoft)
2) Disco di installazione di Vista (originale anche questo ologrammato Microsoft)
3) EasyBCD (scaricate l'ultima versione dal sito)
4) Creare in precedenza 2 partizioni sul disco rigido
Procedete normalmente all'installazione di Windows Vista nella prima partizione.
Inserite il disco di windows xp e procedete alla sua installazione nella seconda partizione.
Se state installando XP su un hard disk SATA dovrete prima caricare i driver SATA su un floppy oppure in mancanza di questa periferica su una chiavetta USB.
Installato Windows XP vedrete che se riavviate il pc, verrà caricato solo windows XP e non più Vista per la ragione accennata sopra.
Infatti il setup di XP ha eliminato il boot di Vista sostituendolo con quello di XP.
Inserite quindi il disco di Vista e riavviate il pc (non dovete installare Vista avviando il setup mentre siete su windows xp ma dovete riavviare il computer e fare il boot dal disco di vista).
Attendete il caricamento. Vi si dovrebbe presentare la schermata con il setup di Vista e la selezione della lingua.
Adesso click su Ripristina il computer non su installazione. Dovrebbe apparire una finestra con il Sistema Operativo Vista rilevato. Cliccateci sopra e avanti.
Scegliete la prima opzione che è la riparazione dell'avvio.
In questo modo verrà ripristinato il boot di Vista.
Riavviate il pc, estraete il disco di Vista e aspettate il caricamento di Windows Vista. Una volta che siete sul desktop, installate EasyBCD e lanciate l'eseguibile.
Click su Add/Remove Entries. A destra è presente soltanto Windows Vista.
Per aggiungere XP dobbiamo selezionare il basso nel menu a tendina Version la voce Windows NT/2K/XP/2K3, sotto su Drive selezioniamo il drive C e sotto su Name mettiamo semplicemente il nome Windows XP se vogliamo averlo nel dual boot. Clicchiamo su Add Entry e infine su Save.
Ora dovremmo avere al riavvio la finestra scura con ripristinato il dual boot di scelta fra i due sistemi operativi installati, il primo sarà quello di default ossia trascorso il tempo stabilito, di solito 30 secondi, sarà avviato. Se invece vogliamo avviare Windows XP usiamo la tastiera per selezionare il secondo sistema operativo ossia XP e diamo invio.
EASYBCD
INSTALLAZIONE WINDOWS XP DOPO WINDOWS VISTA DUAL BOOT
Non è difficile creare il dualboot con Windows Vista e Windows XP installando una sequenza come ho descritto nel titolo.
Nel caso classico,. consigliato da Microsoft ossia installare prima XP e poi Vista non c'è bisogno di alcuna guida poichè Vista rileverà la presenza di XP e creerà automaticamente il dualboot.
Al contrario qualche problema si crea quando si installa prima Windows Vista e poi Windows XP, infatti la seconda installazione cancella l'avvio di Vista che quindi non si avvierà più.
Cose che servono:
1) Disco di installazione di XP (originale con l'ologramma Microsoft)
2) Disco di installazione di Vista (originale anche questo ologrammato Microsoft)
3) EasyBCD (scaricate l'ultima versione dal sito)
4) Creare in precedenza 2 partizioni sul disco rigido
Procedete normalmente all'installazione di Windows Vista nella prima partizione.
Inserite il disco di windows xp e procedete alla sua installazione nella seconda partizione.
Se state installando XP su un hard disk SATA dovrete prima caricare i driver SATA su un floppy oppure in mancanza di questa periferica su una chiavetta USB.
Installato Windows XP vedrete che se riavviate il pc, verrà caricato solo windows XP e non più Vista per la ragione accennata sopra.
Infatti il setup di XP ha eliminato il boot di Vista sostituendolo con quello di XP.
Inserite quindi il disco di Vista e riavviate il pc (non dovete installare Vista avviando il setup mentre siete su windows xp ma dovete riavviare il computer e fare il boot dal disco di vista).
Attendete il caricamento. Vi si dovrebbe presentare la schermata con il setup di Vista e la selezione della lingua.
Adesso click su Ripristina il computer non su installazione. Dovrebbe apparire una finestra con il Sistema Operativo Vista rilevato. Cliccateci sopra e avanti.
Scegliete la prima opzione che è la riparazione dell'avvio.
In questo modo verrà ripristinato il boot di Vista.
Riavviate il pc, estraete il disco di Vista e aspettate il caricamento di Windows Vista. Una volta che siete sul desktop, installate EasyBCD e lanciate l'eseguibile.
Click su Add/Remove Entries. A destra è presente soltanto Windows Vista.
Per aggiungere XP dobbiamo selezionare il basso nel menu a tendina Version la voce Windows NT/2K/XP/2K3, sotto su Drive selezioniamo il drive C e sotto su Name mettiamo semplicemente il nome Windows XP se vogliamo averlo nel dual boot. Clicchiamo su Add Entry e infine su Save.
Ora dovremmo avere al riavvio la finestra scura con ripristinato il dual boot di scelta fra i due sistemi operativi installati, il primo sarà quello di default ossia trascorso il tempo stabilito, di solito 30 secondi, sarà avviato. Se invece vogliamo avviare Windows XP usiamo la tastiera per selezionare il secondo sistema operativo ossia XP e diamo invio.
EASYBCD
Nel caso classico,. consigliato da Microsoft ossia installare prima XP e poi Vista non c'è bisogno di alcuna guida poichè Vista rileverà la presenza di XP e creerà automaticamente il dualboot.
Al contrario qualche problema si crea quando si installa prima Windows Vista e poi Windows XP, infatti la seconda installazione cancella l'avvio di Vista che quindi non si avvierà più.
Cose che servono:
1) Disco di installazione di XP (originale con l'ologramma Microsoft)
2) Disco di installazione di Vista (originale anche questo ologrammato Microsoft)
3) EasyBCD (scaricate l'ultima versione dal sito)
4) Creare in precedenza 2 partizioni sul disco rigido
Procedete normalmente all'installazione di Windows Vista nella prima partizione.
Inserite il disco di windows xp e procedete alla sua installazione nella seconda partizione.
Se state installando XP su un hard disk SATA dovrete prima caricare i driver SATA su un floppy oppure in mancanza di questa periferica su una chiavetta USB.
Installato Windows XP vedrete che se riavviate il pc, verrà caricato solo windows XP e non più Vista per la ragione accennata sopra.
Infatti il setup di XP ha eliminato il boot di Vista sostituendolo con quello di XP.
Inserite quindi il disco di Vista e riavviate il pc (non dovete installare Vista avviando il setup mentre siete su windows xp ma dovete riavviare il computer e fare il boot dal disco di vista).
Attendete il caricamento. Vi si dovrebbe presentare la schermata con il setup di Vista e la selezione della lingua.
Adesso click su Ripristina il computer non su installazione. Dovrebbe apparire una finestra con il Sistema Operativo Vista rilevato. Cliccateci sopra e avanti.
Scegliete la prima opzione che è la riparazione dell'avvio.
In questo modo verrà ripristinato il boot di Vista.
Riavviate il pc, estraete il disco di Vista e aspettate il caricamento di Windows Vista. Una volta che siete sul desktop, installate EasyBCD e lanciate l'eseguibile.
Click su Add/Remove Entries. A destra è presente soltanto Windows Vista.
Per aggiungere XP dobbiamo selezionare il basso nel menu a tendina Version la voce Windows NT/2K/XP/2K3, sotto su Drive selezioniamo il drive C e sotto su Name mettiamo semplicemente il nome Windows XP se vogliamo averlo nel dual boot. Clicchiamo su Add Entry e infine su Save.
Ora dovremmo avere al riavvio la finestra scura con ripristinato il dual boot di scelta fra i due sistemi operativi installati, il primo sarà quello di default ossia trascorso il tempo stabilito, di solito 30 secondi, sarà avviato. Se invece vogliamo avviare Windows XP usiamo la tastiera per selezionare il secondo sistema operativo ossia XP e diamo invio.
EASYBCD
INSTALLAZIONE WINDOWS XP DOPO WINDOWS VISTA DUAL BOOT
Non è difficile creare il dualboot con Windows Vista e Windows XP installando una sequenza come ho descritto nel titolo.
Nel caso classico,. consigliato da Microsoft ossia installare prima XP e poi Vista non c'è bisogno di alcuna guida poichè Vista rileverà la presenza di XP e creerà automaticamente il dualboot.
Al contrario qualche problema si crea quando si installa prima Windows Vista e poi Windows XP, infatti la seconda installazione cancella l'avvio di Vista che quindi non si avvierà più.
Cose che servono:
1) Disco di installazione di XP (originale con l'ologramma Microsoft)
2) Disco di installazione di Vista (originale anche questo ologrammato Microsoft)
3) EasyBCD (scaricate l'ultima versione dal sito)
4) Creare in precedenza 2 partizioni sul disco rigido
Procedete normalmente all'installazione di Windows Vista nella prima partizione.
Inserite il disco di windows xp e procedete alla sua installazione nella seconda partizione.
Se state installando XP su un hard disk SATA dovrete prima caricare i driver SATA su un floppy oppure in mancanza di questa periferica su una chiavetta USB.
Installato Windows XP vedrete che se riavviate il pc, verrà caricato solo windows XP e non più Vista per la ragione accennata sopra.
Infatti il setup di XP ha eliminato il boot di Vista sostituendolo con quello di XP.
Inserite quindi il disco di Vista e riavviate il pc (non dovete installare Vista avviando il setup mentre siete su windows xp ma dovete riavviare il computer e fare il boot dal disco di vista).
Attendete il caricamento. Vi si dovrebbe presentare la schermata con il setup di Vista e la selezione della lingua.
Adesso click su Ripristina il computer non su installazione. Dovrebbe apparire una finestra con il Sistema Operativo Vista rilevato. Cliccateci sopra e avanti.
Scegliete la prima opzione che è la riparazione dell'avvio.
In questo modo verrà ripristinato il boot di Vista.
Riavviate il pc, estraete il disco di Vista e aspettate il caricamento di Windows Vista. Una volta che siete sul desktop, installate EasyBCD e lanciate l'eseguibile.
Click su Add/Remove Entries. A destra è presente soltanto Windows Vista.
Per aggiungere XP dobbiamo selezionare il basso nel menu a tendina Version la voce Windows NT/2K/XP/2K3, sotto su Drive selezioniamo il drive C e sotto su Name mettiamo semplicemente il nome Windows XP se vogliamo averlo nel dual boot. Clicchiamo su Add Entry e infine su Save.
Ora dovremmo avere al riavvio la finestra scura con ripristinato il dual boot di scelta fra i due sistemi operativi installati, il primo sarà quello di default ossia trascorso il tempo stabilito, di solito 30 secondi, sarà avviato. Se invece vogliamo avviare Windows XP usiamo la tastiera per selezionare il secondo sistema operativo ossia XP e diamo invio.
EASYBCD
Nel caso classico,. consigliato da Microsoft ossia installare prima XP e poi Vista non c'è bisogno di alcuna guida poichè Vista rileverà la presenza di XP e creerà automaticamente il dualboot.
Al contrario qualche problema si crea quando si installa prima Windows Vista e poi Windows XP, infatti la seconda installazione cancella l'avvio di Vista che quindi non si avvierà più.
Cose che servono:
1) Disco di installazione di XP (originale con l'ologramma Microsoft)
2) Disco di installazione di Vista (originale anche questo ologrammato Microsoft)
3) EasyBCD (scaricate l'ultima versione dal sito)
4) Creare in precedenza 2 partizioni sul disco rigido
Procedete normalmente all'installazione di Windows Vista nella prima partizione.
Inserite il disco di windows xp e procedete alla sua installazione nella seconda partizione.
Se state installando XP su un hard disk SATA dovrete prima caricare i driver SATA su un floppy oppure in mancanza di questa periferica su una chiavetta USB.
Installato Windows XP vedrete che se riavviate il pc, verrà caricato solo windows XP e non più Vista per la ragione accennata sopra.
Infatti il setup di XP ha eliminato il boot di Vista sostituendolo con quello di XP.
Inserite quindi il disco di Vista e riavviate il pc (non dovete installare Vista avviando il setup mentre siete su windows xp ma dovete riavviare il computer e fare il boot dal disco di vista).
Attendete il caricamento. Vi si dovrebbe presentare la schermata con il setup di Vista e la selezione della lingua.
Adesso click su Ripristina il computer non su installazione. Dovrebbe apparire una finestra con il Sistema Operativo Vista rilevato. Cliccateci sopra e avanti.
Scegliete la prima opzione che è la riparazione dell'avvio.
In questo modo verrà ripristinato il boot di Vista.
Riavviate il pc, estraete il disco di Vista e aspettate il caricamento di Windows Vista. Una volta che siete sul desktop, installate EasyBCD e lanciate l'eseguibile.
Click su Add/Remove Entries. A destra è presente soltanto Windows Vista.
Per aggiungere XP dobbiamo selezionare il basso nel menu a tendina Version la voce Windows NT/2K/XP/2K3, sotto su Drive selezioniamo il drive C e sotto su Name mettiamo semplicemente il nome Windows XP se vogliamo averlo nel dual boot. Clicchiamo su Add Entry e infine su Save.
Ora dovremmo avere al riavvio la finestra scura con ripristinato il dual boot di scelta fra i due sistemi operativi installati, il primo sarà quello di default ossia trascorso il tempo stabilito, di solito 30 secondi, sarà avviato. Se invece vogliamo avviare Windows XP usiamo la tastiera per selezionare il secondo sistema operativo ossia XP e diamo invio.
EASYBCD
INSTALLAZIONE WINDOWS XP DOPO WINDOWS VISTA DUAL BOOT
Non è difficile creare il dualboot con Windows Vista e Windows XP installando una sequenza come ho descritto nel titolo.
Nel caso classico,. consigliato da Microsoft ossia installare prima XP e poi Vista non c'è bisogno di alcuna guida poichè Vista rileverà la presenza di XP e creerà automaticamente il dualboot.
Al contrario qualche problema si crea quando si installa prima Windows Vista e poi Windows XP, infatti la seconda installazione cancella l'avvio di Vista che quindi non si avvierà più.
Cose che servono:
1) Disco di installazione di XP (originale con l'ologramma Microsoft)
2) Disco di installazione di Vista (originale anche questo ologrammato Microsoft)
3) EasyBCD (scaricate l'ultima versione dal sito)
4) Creare in precedenza 2 partizioni sul disco rigido
Procedete normalmente all'installazione di Windows Vista nella prima partizione.
Inserite il disco di windows xp e procedete alla sua installazione nella seconda partizione.
Se state installando XP su un hard disk SATA dovrete prima caricare i driver SATA su un floppy oppure in mancanza di questa periferica su una chiavetta USB.
Installato Windows XP vedrete che se riavviate il pc, verrà caricato solo windows XP e non più Vista per la ragione accennata sopra.
Infatti il setup di XP ha eliminato il boot di Vista sostituendolo con quello di XP.
Inserite quindi il disco di Vista e riavviate il pc (non dovete installare Vista avviando il setup mentre siete su windows xp ma dovete riavviare il computer e fare il boot dal disco di vista).
Attendete il caricamento. Vi si dovrebbe presentare la schermata con il setup di Vista e la selezione della lingua.
Adesso click su Ripristina il computer non su installazione. Dovrebbe apparire una finestra con il Sistema Operativo Vista rilevato. Cliccateci sopra e avanti.
Scegliete la prima opzione che è la riparazione dell'avvio.
In questo modo verrà ripristinato il boot di Vista.
Riavviate il pc, estraete il disco di Vista e aspettate il caricamento di Windows Vista. Una volta che siete sul desktop, installate EasyBCD e lanciate l'eseguibile.
Click su Add/Remove Entries. A destra è presente soltanto Windows Vista.
Per aggiungere XP dobbiamo selezionare il basso nel menu a tendina Version la voce Windows NT/2K/XP/2K3, sotto su Drive selezioniamo il drive C e sotto su Name mettiamo semplicemente il nome Windows XP se vogliamo averlo nel dual boot. Clicchiamo su Add Entry e infine su Save.
Ora dovremmo avere al riavvio la finestra scura con ripristinato il dual boot di scelta fra i due sistemi operativi installati, il primo sarà quello di default ossia trascorso il tempo stabilito, di solito 30 secondi, sarà avviato. Se invece vogliamo avviare Windows XP usiamo la tastiera per selezionare il secondo sistema operativo ossia XP e diamo invio.
EASYBCD
Nel caso classico,. consigliato da Microsoft ossia installare prima XP e poi Vista non c'è bisogno di alcuna guida poichè Vista rileverà la presenza di XP e creerà automaticamente il dualboot.
Al contrario qualche problema si crea quando si installa prima Windows Vista e poi Windows XP, infatti la seconda installazione cancella l'avvio di Vista che quindi non si avvierà più.
Cose che servono:
1) Disco di installazione di XP (originale con l'ologramma Microsoft)
2) Disco di installazione di Vista (originale anche questo ologrammato Microsoft)
3) EasyBCD (scaricate l'ultima versione dal sito)
4) Creare in precedenza 2 partizioni sul disco rigido
Procedete normalmente all'installazione di Windows Vista nella prima partizione.
Inserite il disco di windows xp e procedete alla sua installazione nella seconda partizione.
Se state installando XP su un hard disk SATA dovrete prima caricare i driver SATA su un floppy oppure in mancanza di questa periferica su una chiavetta USB.
Installato Windows XP vedrete che se riavviate il pc, verrà caricato solo windows XP e non più Vista per la ragione accennata sopra.
Infatti il setup di XP ha eliminato il boot di Vista sostituendolo con quello di XP.
Inserite quindi il disco di Vista e riavviate il pc (non dovete installare Vista avviando il setup mentre siete su windows xp ma dovete riavviare il computer e fare il boot dal disco di vista).
Attendete il caricamento. Vi si dovrebbe presentare la schermata con il setup di Vista e la selezione della lingua.
Adesso click su Ripristina il computer non su installazione. Dovrebbe apparire una finestra con il Sistema Operativo Vista rilevato. Cliccateci sopra e avanti.
Scegliete la prima opzione che è la riparazione dell'avvio.
In questo modo verrà ripristinato il boot di Vista.
Riavviate il pc, estraete il disco di Vista e aspettate il caricamento di Windows Vista. Una volta che siete sul desktop, installate EasyBCD e lanciate l'eseguibile.
Click su Add/Remove Entries. A destra è presente soltanto Windows Vista.
Per aggiungere XP dobbiamo selezionare il basso nel menu a tendina Version la voce Windows NT/2K/XP/2K3, sotto su Drive selezioniamo il drive C e sotto su Name mettiamo semplicemente il nome Windows XP se vogliamo averlo nel dual boot. Clicchiamo su Add Entry e infine su Save.
Ora dovremmo avere al riavvio la finestra scura con ripristinato il dual boot di scelta fra i due sistemi operativi installati, il primo sarà quello di default ossia trascorso il tempo stabilito, di solito 30 secondi, sarà avviato. Se invece vogliamo avviare Windows XP usiamo la tastiera per selezionare il secondo sistema operativo ossia XP e diamo invio.
EASYBCD
sabato 27 novembre 2010
START MENU CLASSICO IN WINDOWS 7
A molti di noi, come al sottoscritto, il nuovo menu start di Windows 7 non soddisfa quanto faceva il vecchi Start di Windows XP.
A conferma di questo vengono preparati dei piccoli software che riportino l'organizzazione del nuovo menu start cosi come appunto era in Windows XP.
Il nuovo sistema operativo Microsoft, infatti, non permette, come era possibile fare con Windows Vista.
Proprio per questa ragione non solo sentimentale, viene emesso quindi CSMenu, piccola applicazione per Windows 7 che consente di riportare il classico menù delle vecchie edizioni di Windows anche in Seven.
L'installazione di CSMenu, porterà come aggiunta un'icona nell’avvio veloce delle applicazioni, sulla quale cliccando otterremo il vecchio menù start.
CSMenu si presenta in due versioni quella con la classica installazione, l’altra che si presenta invece sotto forma di file eseguibile quindi portable e che quindi non necessità di installazione.
CSMENU
Questa è una versione free mentre sempre dalla stessa software house possiamo scaricare una versione a pagamento che presenta il Menu Start Classico con Aero.
CSMENU CON AERO
A conferma di questo vengono preparati dei piccoli software che riportino l'organizzazione del nuovo menu start cosi come appunto era in Windows XP.
Il nuovo sistema operativo Microsoft, infatti, non permette, come era possibile fare con Windows Vista.
Proprio per questa ragione non solo sentimentale, viene emesso quindi CSMenu, piccola applicazione per Windows 7 che consente di riportare il classico menù delle vecchie edizioni di Windows anche in Seven.
L'installazione di CSMenu, porterà come aggiunta un'icona nell’avvio veloce delle applicazioni, sulla quale cliccando otterremo il vecchio menù start.
CSMenu si presenta in due versioni quella con la classica installazione, l’altra che si presenta invece sotto forma di file eseguibile quindi portable e che quindi non necessità di installazione.
CSMENU
Questa è una versione free mentre sempre dalla stessa software house possiamo scaricare una versione a pagamento che presenta il Menu Start Classico con Aero.
CSMENU CON AERO
START MENU CLASSICO IN WINDOWS 7
A molti di noi, come al sottoscritto, il nuovo menu start di Windows 7 non soddisfa quanto faceva il vecchi Start di Windows XP.
A conferma di questo vengono preparati dei piccoli software che riportino l'organizzazione del nuovo menu start cosi come appunto era in Windows XP.
Il nuovo sistema operativo Microsoft, infatti, non permette, come era possibile fare con Windows Vista.
Proprio per questa ragione non solo sentimentale, viene emesso quindi CSMenu, piccola applicazione per Windows 7 che consente di riportare il classico menù delle vecchie edizioni di Windows anche in Seven.
L'installazione di CSMenu, porterà come aggiunta un'icona nell’avvio veloce delle applicazioni, sulla quale cliccando otterremo il vecchio menù start.
CSMenu si presenta in due versioni quella con la classica installazione, l’altra che si presenta invece sotto forma di file eseguibile quindi portable e che quindi non necessità di installazione.
CSMENU
Questa è una versione free mentre sempre dalla stessa software house possiamo scaricare una versione a pagamento che presenta il Menu Start Classico con Aero.
CSMENU CON AERO
A conferma di questo vengono preparati dei piccoli software che riportino l'organizzazione del nuovo menu start cosi come appunto era in Windows XP.
Il nuovo sistema operativo Microsoft, infatti, non permette, come era possibile fare con Windows Vista.
Proprio per questa ragione non solo sentimentale, viene emesso quindi CSMenu, piccola applicazione per Windows 7 che consente di riportare il classico menù delle vecchie edizioni di Windows anche in Seven.
L'installazione di CSMenu, porterà come aggiunta un'icona nell’avvio veloce delle applicazioni, sulla quale cliccando otterremo il vecchio menù start.
CSMenu si presenta in due versioni quella con la classica installazione, l’altra che si presenta invece sotto forma di file eseguibile quindi portable e che quindi non necessità di installazione.
CSMENU
Questa è una versione free mentre sempre dalla stessa software house possiamo scaricare una versione a pagamento che presenta il Menu Start Classico con Aero.
CSMENU CON AERO
START MENU CLASSICO IN WINDOWS 7
A molti di noi, come al sottoscritto, il nuovo menu start di Windows 7 non soddisfa quanto faceva il vecchi Start di Windows XP.
A conferma di questo vengono preparati dei piccoli software che riportino l'organizzazione del nuovo menu start cosi come appunto era in Windows XP.
Il nuovo sistema operativo Microsoft, infatti, non permette, come era possibile fare con Windows Vista.
Proprio per questa ragione non solo sentimentale, viene emesso quindi CSMenu, piccola applicazione per Windows 7 che consente di riportare il classico menù delle vecchie edizioni di Windows anche in Seven.
L'installazione di CSMenu, porterà come aggiunta un'icona nell’avvio veloce delle applicazioni, sulla quale cliccando otterremo il vecchio menù start.
CSMenu si presenta in due versioni quella con la classica installazione, l’altra che si presenta invece sotto forma di file eseguibile quindi portable e che quindi non necessità di installazione.
CSMENU
Questa è una versione free mentre sempre dalla stessa software house possiamo scaricare una versione a pagamento che presenta il Menu Start Classico con Aero.
CSMENU CON AERO
A conferma di questo vengono preparati dei piccoli software che riportino l'organizzazione del nuovo menu start cosi come appunto era in Windows XP.
Il nuovo sistema operativo Microsoft, infatti, non permette, come era possibile fare con Windows Vista.
Proprio per questa ragione non solo sentimentale, viene emesso quindi CSMenu, piccola applicazione per Windows 7 che consente di riportare il classico menù delle vecchie edizioni di Windows anche in Seven.
L'installazione di CSMenu, porterà come aggiunta un'icona nell’avvio veloce delle applicazioni, sulla quale cliccando otterremo il vecchio menù start.
CSMenu si presenta in due versioni quella con la classica installazione, l’altra che si presenta invece sotto forma di file eseguibile quindi portable e che quindi non necessità di installazione.
CSMENU
Questa è una versione free mentre sempre dalla stessa software house possiamo scaricare una versione a pagamento che presenta il Menu Start Classico con Aero.
CSMENU CON AERO
Iscriviti a:
Commenti (Atom)