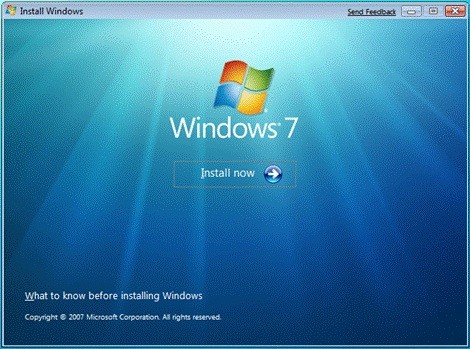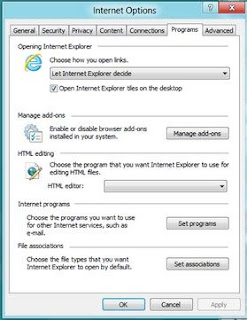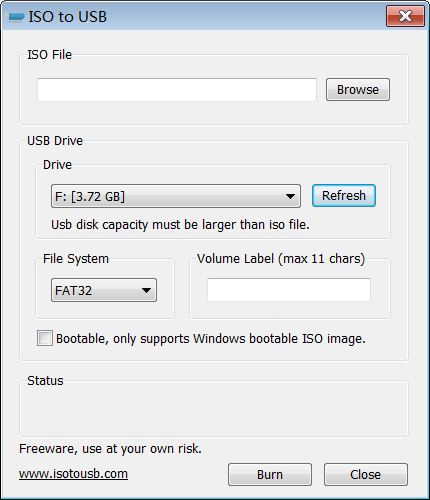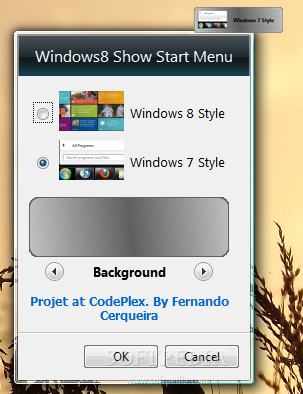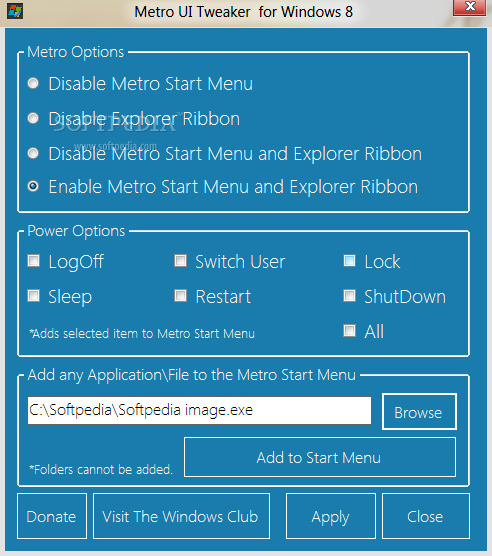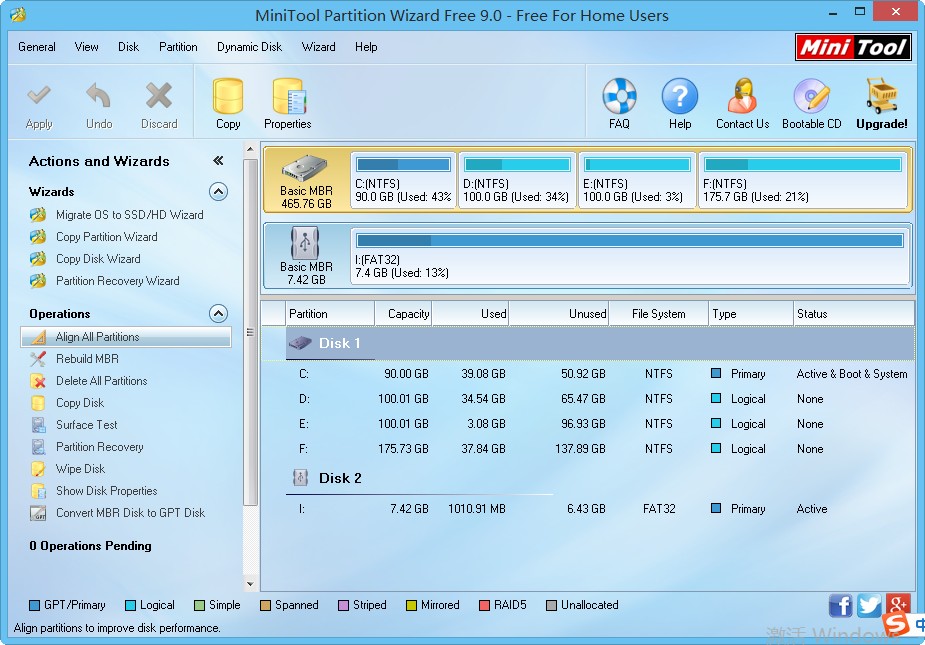A volte capita di dover lasciare acceso il computer per finire una determinata attività.
Questa situazione si risolve programmando lo spegnimento della nostra macchina.
Per ottenere questo risultato potete usare un'applicazione apposita fra le molte che si trovano sulla rete, in Windows 7 questo non è necessario vediamo come fare.
Possiamo usare Windows 7 per programmare lo spegnimento del computer.
Basta aprire il prompt dei comandi, scrivere "shutdown", e aggiungere i parametri che vi servono. "/t 180/s per esempio dice al sistema di spegnersi dopo tre minuti (180 secondi).
Potete impostare qualsiasi periodo di tempo, prendendo spunto dall'esempio che ho riportato.
Possiamo anche decidere d'ibernare il sistema invece di spegnerlo,: in questo caso basta sostituire la "s" con una "h" nel comando che ho riportato sopra..
lunedì 30 luglio 2012
domenica 29 luglio 2012
TRADURRE UNA PAGINA WEB IN INTERNET EXPLORER 8/9
Tradurre una pagina web in italiano pagina in pochissimo tempo, di default il componente aggiuntivo Traduttore Bing è installato sia in Internet explore 8 che 9.
Click con il tasto destro del mouse sulla pagina che volete tradurre,si aprirà una scheda con scritto:
Traduci con Bing, basta posizionare il cursore del mouse sulla scritta e si aprirà una ulteriore finestrella con scritto
“Traduci questa pagina” vi cliccate sopra e la vostra pagina sarà tradotta in Italiano da qualsiasi lingua straniera.
Click con il tasto destro del mouse sulla pagina che volete tradurre,si aprirà una scheda con scritto:
Traduci con Bing, basta posizionare il cursore del mouse sulla scritta e si aprirà una ulteriore finestrella con scritto
“Traduci questa pagina” vi cliccate sopra e la vostra pagina sarà tradotta in Italiano da qualsiasi lingua straniera.
venerdì 27 luglio 2012
INTERNET EXPLORER 9 INSTALLARE/DISINSTALLARE
Se hai già installato una versione di Internet Explorer 9 Release Candidate (RC), segui la procedura di installazione descritta di seguito per eseguire l'aggiornamento alla versione definitiva di Internet Explorer 9.
PER INSTALLARE INTERNET EXPLORER 9
Vai alla pagina Web Scarica Internet Explorer 9.
DOWNLOAD
Seleziona la lingua che desideri installare e la tua versione di Windows, quindi fai clic su Download.
Fai clic su Esegui nella finestra di dialogo Download file, quindi fai clic su Continua nella finestra di dialogo
Controllo dell'account utente.
Fai clic su una delle opzioni seguenti:
Riavvia ora per terminare il processo di installazione immediatamente.
Dopo aver installato Internet Explorer 9, potrebbe essere necessario aggiornare i componenti aggiuntivi già installati (ad esempio Microsoft Silverlight, Adobe Shockwave, Adobe Flash o Java). Sarà necessario reperire i componenti aggiuntivi aggiornati nel sito Web del produttore.
PER DISINSTALLARE INTERNET EXPLORER 9
Prima di disinstallare Internet Explorer a causa di problemi relativi al browser, controlla prima se è presente una soluzione al pproblema in Internet Explorer 9 Guida ed istruzioni pratiche.
Le istruzioni seguenti si applicano sia a Windows 7 che a Windows Vista.
Fai clic sul pulsante Start Immagine del pulsante Start, digita Programmi e funzionalità nella casella di ricerca, quindi fai clic su Visualizza aggiornamenti installati nel riquadro a sinistra.
In Disinstalla un aggiornamento scorri fino alla sezione Microsoft Windows.
Fai clic con il pulsante destro del mouse su Windows Internet Explorer 9, scegli Disinstalla, quindi, quando richiesto, fai clic su Sì.
Riavvia ora per terminare il processo di disinstallazione di Internet Explorer 9 Internet Explorer.
Dopo la disinstallazione, in caso di aggiornamento ad una versione precedente, resterà funzionante la versione precedentemente installata.
PER INSTALLARE INTERNET EXPLORER 9
Vai alla pagina Web Scarica Internet Explorer 9.
DOWNLOAD
Seleziona la lingua che desideri installare e la tua versione di Windows, quindi fai clic su Download.
Fai clic su Esegui nella finestra di dialogo Download file, quindi fai clic su Continua nella finestra di dialogo
Controllo dell'account utente.
Fai clic su una delle opzioni seguenti:
Riavvia ora per terminare il processo di installazione immediatamente.
Dopo aver installato Internet Explorer 9, potrebbe essere necessario aggiornare i componenti aggiuntivi già installati (ad esempio Microsoft Silverlight, Adobe Shockwave, Adobe Flash o Java). Sarà necessario reperire i componenti aggiuntivi aggiornati nel sito Web del produttore.
PER DISINSTALLARE INTERNET EXPLORER 9
Prima di disinstallare Internet Explorer a causa di problemi relativi al browser, controlla prima se è presente una soluzione al pproblema in Internet Explorer 9 Guida ed istruzioni pratiche.
Le istruzioni seguenti si applicano sia a Windows 7 che a Windows Vista.
Fai clic sul pulsante Start Immagine del pulsante Start, digita Programmi e funzionalità nella casella di ricerca, quindi fai clic su Visualizza aggiornamenti installati nel riquadro a sinistra.
In Disinstalla un aggiornamento scorri fino alla sezione Microsoft Windows.
Fai clic con il pulsante destro del mouse su Windows Internet Explorer 9, scegli Disinstalla, quindi, quando richiesto, fai clic su Sì.
Riavvia ora per terminare il processo di disinstallazione di Internet Explorer 9 Internet Explorer.
Dopo la disinstallazione, in caso di aggiornamento ad una versione precedente, resterà funzionante la versione precedentemente installata.
mercoledì 25 luglio 2012
DISINSTALLARE PERIFERICHE MODALITA' ALTERNATIVA
Tasto dx del mouse su "Computer"
Click su "Proprietà"
Click su "Gestione dispositivi"
Tasto dx del mouse sulla periferica della quale vuoi dinstallare i Driver
Click su "Proprietà"
Click su "Driver"
Click su "Dettagli"
Scriviti i nomi di tutti i files elencati e la loro localizzazione
Andando nelle cartelle che li contengono elimina tutti i files elencati
Prima di farlo disinstalla la periferica al solito modo
Click su "OK"
Click su "Disinstalla"
Click su "OK"
Click su "Proprietà"
Click su "Gestione dispositivi"
Tasto dx del mouse sulla periferica della quale vuoi dinstallare i Driver
Click su "Proprietà"
Click su "Driver"
Click su "Dettagli"
Scriviti i nomi di tutti i files elencati e la loro localizzazione
Andando nelle cartelle che li contengono elimina tutti i files elencati
Prima di farlo disinstalla la periferica al solito modo
Click su "OK"
Click su "Disinstalla"
Click su "OK"
martedì 24 luglio 2012
DIFFERENZE FRA LE VERSIONI COMMERCIALIZZATE DI WINDOWS 7
Nell'immagine, che ho messo in alto, potete vedere le applicazioni e le funzionalità delle quattro versioni di Windows 7:
STARTER
HOME PREMIUM
PROFESSIONAL
ULTIMATE
STARTER
HOME PREMIUM
PROFESSIONAL
ULTIMATE
domenica 22 luglio 2012
WINDOWS 8 TABELLA DI COMPARAZIONE DELLE 3 EDIZIONI CHE SARANNO COMMERCIALIZZATE
WINDOWS 8
WINDOWS 8 PRO
WINDOWS RT
Vedi le tre immagini sequenziali con le caratteristiche funzionali che li differenziano.
sabato 21 luglio 2012
AVVIO VELOCE IN WINDOWS 8 ATTIVARE/DISATTIVARE
Windows 8 include la funzione chiamata Fast Startup che velocizza l’avvio del computer a freddo con un sistema simile all’ibernazione.
Su drive SSD, questa feature dovrebbe garantire un boot di 6 secondi netti ma anche sui classici hard disk non se la cava male.
Possiamo attivare/disattivare l’avvio veloce, basta mettere il chek ad un’opzione nel pannello di controllo.
Per attivare/disattivare l’avvio veloce di Windows 8 procedete in questo modo tenendo presente che dovrebbe essere attivata di default. Entrambe le operazioni sono reversibili in qualsiasi momento.
Premere la combinazione di tasti Win+W sulla tastiera per accedere alla schermata di ricerca;
Cercare le Power Options.
Click sulla voce "Choose what the power buttons do" contenuta nella sidebar laterale della finestra che si è aperta
Cliccare sulla voce Change settings that are currently unavailable
Mettere la spunta su Turn on fast startup (recommended) per attivare la funzione di avvio veloce
Togliere la spunta da Turn on fast startup (recommended) per disattivare la funzione di avvio veloce.
A questo punto occorre spegnere completamente il computer e riaccenderlo con il tasto di accensione. La differenza nei tempi di boot si dovrebbe vedere immediatamente.
Su drive SSD, questa feature dovrebbe garantire un boot di 6 secondi netti ma anche sui classici hard disk non se la cava male.
Possiamo attivare/disattivare l’avvio veloce, basta mettere il chek ad un’opzione nel pannello di controllo.
Per attivare/disattivare l’avvio veloce di Windows 8 procedete in questo modo tenendo presente che dovrebbe essere attivata di default. Entrambe le operazioni sono reversibili in qualsiasi momento.
Premere la combinazione di tasti Win+W sulla tastiera per accedere alla schermata di ricerca;
Cercare le Power Options.
Click sulla voce "Choose what the power buttons do" contenuta nella sidebar laterale della finestra che si è aperta
Cliccare sulla voce Change settings that are currently unavailable
Mettere la spunta su Turn on fast startup (recommended) per attivare la funzione di avvio veloce
Togliere la spunta da Turn on fast startup (recommended) per disattivare la funzione di avvio veloce.
A questo punto occorre spegnere completamente il computer e riaccenderlo con il tasto di accensione. La differenza nei tempi di boot si dovrebbe vedere immediatamente.
giovedì 19 luglio 2012
WINDOWS 7 UPDATE NON SI AVVIA
Operiamo in questo modo:
Apri il blocco note.
Copia/incolla quanto compreso fra le linee tratteggiate.
Salva il file con il nome WU.BAT
Avvia questo file e dai ok a tutti gli avvisi di protezione e conferma.
Riavvia il sistema operativo.
------------------------------------------------------------------------------
net stop bits
net stop wuauserv
del /f /q %windir%\WindowsUpdate.log
del /f /s /q %windir%\SoftwareDistribution\*.*
%windir%\system32\regsvr32.exe /s %windir%\system32\atl.dll
%windir%\system32\regsvr32.exe /s %windir%\system32\jscript.dll
%windir%\system32\regsvr32.exe /s %windir%\system32\msxml3.dll
%windir%\system32\regsvr32.exe /s %windir%\system32\softpub.dll
%windir%\system32\regsvr32.exe /s %windir%\system32\wuapi.dll
%windir%\system32\regsvr32.exe /s %windir%\system32\wuaueng.dll
%windir%\system32\regsvr32.exe /s %windir%\system32\wuaueng1.dll
%windir%\system32\regsvr32.exe /s %windir%\system32\wucltui.dll
%windir%\system32\regsvr32.exe /s %windir%\system32\wups.dll
%windir%\system32\regsvr32.exe /s %windir%\system32\wups2.dll
%windir%\system32\regsvr32.exe /s %windir%\system32\wuweb.dll
REG DELETE "HKLM\SOFTWARE\Microsoft\Windows\CurrentVersion\WindowsUpdate" /v AccountDomainSid /f
REG DELETE "HKLM\SOFTWARE\Microsoft\Windows\CurrentVersion\WindowsUpdate" /v PingID /f
REG DELETE "HKLM\SOFTWARE\Microsoft\Windows\CurrentVersion\WindowsUpdate" /v SusClientId /f
net start bits
net start wuauserv
wuauclt /resetauthorization /detectnow
--------------------------------------------------
Apri il blocco note.
Copia/incolla quanto compreso fra le linee tratteggiate.
Salva il file con il nome WU.BAT
Avvia questo file e dai ok a tutti gli avvisi di protezione e conferma.
Riavvia il sistema operativo.
------------------------------------------------------------------------------
net stop bits
net stop wuauserv
del /f /q %windir%\WindowsUpdate.log
del /f /s /q %windir%\SoftwareDistribution\*.*
%windir%\system32\regsvr32.exe /s %windir%\system32\atl.dll
%windir%\system32\regsvr32.exe /s %windir%\system32\jscript.dll
%windir%\system32\regsvr32.exe /s %windir%\system32\msxml3.dll
%windir%\system32\regsvr32.exe /s %windir%\system32\softpub.dll
%windir%\system32\regsvr32.exe /s %windir%\system32\wuapi.dll
%windir%\system32\regsvr32.exe /s %windir%\system32\wuaueng.dll
%windir%\system32\regsvr32.exe /s %windir%\system32\wuaueng1.dll
%windir%\system32\regsvr32.exe /s %windir%\system32\wucltui.dll
%windir%\system32\regsvr32.exe /s %windir%\system32\wups.dll
%windir%\system32\regsvr32.exe /s %windir%\system32\wups2.dll
%windir%\system32\regsvr32.exe /s %windir%\system32\wuweb.dll
REG DELETE "HKLM\SOFTWARE\Microsoft\Windows\CurrentVersion\WindowsUpdate" /v AccountDomainSid /f
REG DELETE "HKLM\SOFTWARE\Microsoft\Windows\CurrentVersion\WindowsUpdate" /v PingID /f
REG DELETE "HKLM\SOFTWARE\Microsoft\Windows\CurrentVersion\WindowsUpdate" /v SusClientId /f
net start bits
net start wuauserv
wuauclt /resetauthorization /detectnow
--------------------------------------------------
martedì 17 luglio 2012
CREARE UNA CHIAVETTA DI RIPRISTINO PER WINDOWS 8
Windows 8 sarà disponibile sullo scaffale dei negozi nel mese di ottobre 2012 , prima di allora, chi ha deciso di usare la Release Preview come OS principale, potrebbe andare incontro a qualche problema risolvibile solo con un ripristino del sistema.
Possiamo creare una chiavetta USB di ripristino per Windows 8 in modo che in caso di gravi inconvenienti del sistema stesso, possiamo accedere alle opzioni di ripristino anche senza avere il disco d’installazione a portata di mano.
Andiamo nel pannello di controllo classico basta premere Win+R e dare il comando control.exe.
Impostate la visualizzazione classica cliccando l’opzione Small icons dal menu View by in alto a destra
Click sull’icona Recovery
Click sulla voce Create a recovery drive
Click sul pulsante Next
Selezionate la chiavetta USB su cui copiare i file di ripristino di Windows, sono sufficienti 256MB di spazio libero la chiavetta verrà formattata, quindi assicuratevi di aver creato una copia di backup dei file presenti al suo interno
Click su Next e Create per avviare la creazione della penna USB di ripristino di Windows 8.
Siamo riusciti a creare una chiavetta USB di ripristino per Windows 8 che useremo per accedere alle opzioni di ripristino del sistema , quando questo avrà difficoltà ad avviarsi correttamente.
Per un suo uso andate nel bios nel del vostro PC e verificate che ci sia impostata l’opzione di boot da USB come prima istanza di avvio.
Fonte
Possiamo creare una chiavetta USB di ripristino per Windows 8 in modo che in caso di gravi inconvenienti del sistema stesso, possiamo accedere alle opzioni di ripristino anche senza avere il disco d’installazione a portata di mano.
Andiamo nel pannello di controllo classico basta premere Win+R e dare il comando control.exe.
Impostate la visualizzazione classica cliccando l’opzione Small icons dal menu View by in alto a destra
Click sull’icona Recovery
Click sulla voce Create a recovery drive
Click sul pulsante Next
Selezionate la chiavetta USB su cui copiare i file di ripristino di Windows, sono sufficienti 256MB di spazio libero la chiavetta verrà formattata, quindi assicuratevi di aver creato una copia di backup dei file presenti al suo interno
Click su Next e Create per avviare la creazione della penna USB di ripristino di Windows 8.
Siamo riusciti a creare una chiavetta USB di ripristino per Windows 8 che useremo per accedere alle opzioni di ripristino del sistema , quando questo avrà difficoltà ad avviarsi correttamente.
Per un suo uso andate nel bios nel del vostro PC e verificate che ci sia impostata l’opzione di boot da USB come prima istanza di avvio.
Fonte
sabato 14 luglio 2012
INTERNET EXPLORER 10 APRIRE I LINK DELLA START SCREEN IN MODALITA' DESKTOP
La versione Metro di Internet Explorer 10 inclusa in Windows 8 permette di “pinnare” i siti Internet visualizzati nel browser alla Start Screen del sistema operativo. Per default tali collegamenti si aprono nella versione Metro di IE ma è possibile cambiare questa impostazione.
Per aprire i link della Start Screen in modalità Desktop , basta avviare il browser usando l’icona che si trova nella taskbar di Windows 8, cliccare sull’icona dell’ingranaggio che si trova in alto a destra e selezionare la voce Internet Options dal menu del programma.
Andate nella scheda Programs di IE, spuntate l’opzione Open Internet Explorer tiles on the desktop e cliccate su Apply e OK per salvare le impostazioni.
Compiuta quest’operazione, provate a tornare nella Start Screen e selezionate uno dei siti che avete aggiunti alla schermata iniziale di Windows 8.
Il link anziché aprirsi nella versione Metro di Internet Explorer 10 si aprirà nella versione Desktop del browser.
Per attivare l’opzione descritta nelle impostazioni di IE10 è necessario che il programma sia impostato come browser predefinito.
Se avete cambiato questa impostazione, recatevi nella sezione Programs /Defaults Programs /Set your defaults programs del pannello di controllo e mmettete Internet Explorer come browser predefinito.
Per aprire i link della Start Screen in modalità Desktop , basta avviare il browser usando l’icona che si trova nella taskbar di Windows 8, cliccare sull’icona dell’ingranaggio che si trova in alto a destra e selezionare la voce Internet Options dal menu del programma.
Andate nella scheda Programs di IE, spuntate l’opzione Open Internet Explorer tiles on the desktop e cliccate su Apply e OK per salvare le impostazioni.
Compiuta quest’operazione, provate a tornare nella Start Screen e selezionate uno dei siti che avete aggiunti alla schermata iniziale di Windows 8.
Il link anziché aprirsi nella versione Metro di Internet Explorer 10 si aprirà nella versione Desktop del browser.
Per attivare l’opzione descritta nelle impostazioni di IE10 è necessario che il programma sia impostato come browser predefinito.
Se avete cambiato questa impostazione, recatevi nella sezione Programs /Defaults Programs /Set your defaults programs del pannello di controllo e mmettete Internet Explorer come browser predefinito.
giovedì 12 luglio 2012
START8 DI STARDOCK GRATUITO PER MODIFICARE L'AVVIO DI WINDOWS 8 ED ALTRO ANCORA
L'Anteprima Consumer Windows 8 è disponibile e ha l'interfaccia di Windows completamente nuova.
Purtroppo, almeno per me, non ha una funzione di desktop che il mondo fa uso miliardi di volte al giorno, il menu "Start".
Con questo programma, solo in questi giorni gratuito è possibile ovviare a questo inconveniente, per avere il software basta inserire un indirizzi email e vi sarà spedito il link al download
Caratteristiche
- Aggiunge un menu "Start" sulla barra delle applicazioni di Windows 8
- Consente un accesso rapido e la ricerca delle applicazioni installate
- Aggiunge Esegui ... l'opzione via menù del tasto destro
- Aggiunge Shutdown ... l'opzione via menù del tasto destro
- Scegliere un immagine personalizzata pulsante Start
START8
Purtroppo, almeno per me, non ha una funzione di desktop che il mondo fa uso miliardi di volte al giorno, il menu "Start".
Con questo programma, solo in questi giorni gratuito è possibile ovviare a questo inconveniente, per avere il software basta inserire un indirizzi email e vi sarà spedito il link al download
Caratteristiche
- Aggiunge un menu "Start" sulla barra delle applicazioni di Windows 8
- Consente un accesso rapido e la ricerca delle applicazioni installate
- Aggiunge Esegui ... l'opzione via menù del tasto destro
- Aggiunge Shutdown ... l'opzione via menù del tasto destro
- Scegliere un immagine personalizzata pulsante Start
START8
ATTIVARE WINDOWS TRAMITE IL SERVIZIO CLIENTI MICROSOFT
Il processo di attivazione e contatto si può ottenere utilizzando il servizio clienti Microsoft per i seguenti prodotti:
Windows 7
Windows Vista
Windows XP
Office 2010
Microsoft Office 2007
Microsoft Office 2003
Vediamo quella per Windows 8
Accedere alla Procedura guidata di attivazione per Windows 7
Ogni prodotto dispone di diversi modi per avviare la Procedura guidata di attivazione, attenersi alla seguente procedura per avviare la procedura guidata di Windows 8
Se l'attivazione online non è riuscita, selezionare Usa il sistema telefonico automatico per l'attivazione
Windows 7
Fare clic sul pulsante Start
Fare clic con il pulsante destro del mouse su Computer.
Scegliere Proprietà.
Nella parte inferiore della finestra, fare clic su Attivare Windows adesso.
Per attivare il prodotto direttamente tramite il telefono, digitare slui.exe 4 in Cerca programmi e file quindi premere Invio.
Selezionare la posizione dall'elenco a discesa per visualizzare un numero verde da chiamare. Questo metodo è esclusivamente per Windows 7.
Per chiarimenti vedi immagini che metto in alto nel tip.
martedì 10 luglio 2012
NUOVO SCANDISK TROVATO NELLE RELEASE PREVIEW DI WINDOWS 8
Fra le tante novità presenti Iin Windows 8 una è legata a chkdsk, l'utility che permette di correggere gli errori presenti sull’hard disk.
Sul blog Building Windows 8 viene spiegato che i
nel nuovo sistema di manutenzione del disco, per il prossimo Windows, saranno rarissime le occasioni in cui si sarà costretti ad utilizzare il sistema per effettuare la riparazione del disco.
Per il sistema operativo di Microsoft, i volumi NTFS non saranno più da correggere, ma avranno una serie di stadi intermedi che permetteranno a Windows di ripararli in background chiedendo all’utente di fermarsi e quindi di eseguire il check disk solo in casi di reale necessità ed errori incompatibili con il sistema stesso.
I nuovi stadi sono: Detect Corruption, Online Self-Healing, Online Verification, Online Identification & Logging e Precise & Rapid Correction.
Si tratta di un’innovazione importante soprattutto in ambito server, dove un riavvio o qualche minuto di arresto può rappresentare un grave problema per le conseguenza possibili e sgradite.
Sul blog Building Windows 8 viene spiegato che i
nel nuovo sistema di manutenzione del disco, per il prossimo Windows, saranno rarissime le occasioni in cui si sarà costretti ad utilizzare il sistema per effettuare la riparazione del disco.
Per il sistema operativo di Microsoft, i volumi NTFS non saranno più da correggere, ma avranno una serie di stadi intermedi che permetteranno a Windows di ripararli in background chiedendo all’utente di fermarsi e quindi di eseguire il check disk solo in casi di reale necessità ed errori incompatibili con il sistema stesso.
I nuovi stadi sono: Detect Corruption, Online Self-Healing, Online Verification, Online Identification & Logging e Precise & Rapid Correction.
Si tratta di un’innovazione importante soprattutto in ambito server, dove un riavvio o qualche minuto di arresto può rappresentare un grave problema per le conseguenza possibili e sgradite.
domenica 8 luglio 2012
RIPRISTINARE START IN WINDOWS 8 SECONDA METODICA
Con il programma gratuito ViStart è possibile ripristinare il menu Start in Windows 8 facendolo rinascere con la bandierina di Windows e riassegnando al tasto Win della tastiera la funzione di comparsa/scomparsa del menu.
La Start Screen rimane comunque disponibile tramite gli hot corner sul desktop di Windows 8, però volendolo possiamo fare in questo modo.
Scaricare ed installare il programma gratuito ViStart sul proprio PC (attenzione ai software promozionali evitateli non acconsentendo l'installazione).
Una volta avviato ViStart, comparirà il pulsante Start sulla taskbar di Windows 8 ma sarà coperto dagli altri tasti della barra.
Creare una nuova cartella vuota in qualsiasi directory ad esempio sul desktop ed aggiungerla alla taskbar facendo click destro su quest’ultima e selezionando prima la voce Toolbars /New Toolbar dal menu contestuale e poi la cartella vuota creata in precedenza dalla finestra di dialogo che compare.
La cartella vuota comparirà sulla taskbar, localizzata sul lato destro. Bisogna dunque sbloccare la barra delle applicazioni; facendo click destro su di essa e togliendo la spunta dalla voce Lock Taskbar nel menu contestuale poi trascinare il riferimento alla cartella vuota verso sinistra, gli altri pulsanti della barra andranno nell'angolo della taskbar a destra.
Ora bisogna rimuovere il nome della cartella vuota dalla taskbar e riposizionare gli altri pulsanti della barra subito dopo lo spazio creato. Per fare questo, basta fare click destro sul pulsante della taskbar dedicato alla cartella vuota, togliere i segni di spunta dalle opzioni Show Text e Show title, e trascinare i pulsanti della taskbar verso sinistra.
In questo modo avrete il menu Start in Windows 8.
Ora ,volendo, potrete nuovamente bloccare la barra delle applicazioni mettendo la spunta su Lock Taskbar.
Vistart
La Start Screen rimane comunque disponibile tramite gli hot corner sul desktop di Windows 8, però volendolo possiamo fare in questo modo.
Scaricare ed installare il programma gratuito ViStart sul proprio PC (attenzione ai software promozionali evitateli non acconsentendo l'installazione).
Una volta avviato ViStart, comparirà il pulsante Start sulla taskbar di Windows 8 ma sarà coperto dagli altri tasti della barra.
Creare una nuova cartella vuota in qualsiasi directory ad esempio sul desktop ed aggiungerla alla taskbar facendo click destro su quest’ultima e selezionando prima la voce Toolbars /New Toolbar dal menu contestuale e poi la cartella vuota creata in precedenza dalla finestra di dialogo che compare.
La cartella vuota comparirà sulla taskbar, localizzata sul lato destro. Bisogna dunque sbloccare la barra delle applicazioni; facendo click destro su di essa e togliendo la spunta dalla voce Lock Taskbar nel menu contestuale poi trascinare il riferimento alla cartella vuota verso sinistra, gli altri pulsanti della barra andranno nell'angolo della taskbar a destra.
Ora bisogna rimuovere il nome della cartella vuota dalla taskbar e riposizionare gli altri pulsanti della barra subito dopo lo spazio creato. Per fare questo, basta fare click destro sul pulsante della taskbar dedicato alla cartella vuota, togliere i segni di spunta dalle opzioni Show Text e Show title, e trascinare i pulsanti della taskbar verso sinistra.
In questo modo avrete il menu Start in Windows 8.
Ora ,volendo, potrete nuovamente bloccare la barra delle applicazioni mettendo la spunta su Lock Taskbar.
Vistart
venerdì 6 luglio 2012
CONTROLLO/OTTIMIZZAZIONE DEGLI SSD INTEL CON SSD DRIVE TOOLBOX
L'interfaccia di connessione è sempre la stessa e questo facilita l'utilizzatore abituale, ossia resta identica la loro interfaccia.
Un disco SSD ha un costo per gigabyte di dati superiore ed ha un grado di memorizzazione decisamente più elevato di quello di un disco tradizionale.
Intel presenta diversii tool di ottimizzazione dei suoi dischi SSD, funzionanti con sistema operativo Windows 7 nell'interno della suite SSD Toolbox.
Questi possono essere utili per mantenere il disco in perfetta efficenza.
Caratteristiche dell'SSD TOOLBOX 2.0.
Intel SSD Optimizer/ottimizza le prestazioni del disco SSD utilizzando la funzionalità Trim per rimuovere i dati cancellati dalla memoria flash.
System Configuration Tuner/controlla la propria configurazione di sistema ed imposta i migliori parametri per ottenere elevate performance.
Secure Eras/ è un mezzo per rimuovere tutti i dati dal disco SSD.
View drive information/permette di controllare le informazioni relative al tipo di disco e funziona sia con modelli SSD di casa Intel che con altri tipi di disco rigido o allo stato solido di altri produttori di dischi ssd.
Check SMART attributes/ la tecnologia SMART (Self-Monitoring, Analysis, and Reporting Technology) permette di conoscere lo stato del disco grazie al controllo costante di alcuni attributi.
Run fast diagnostic scan e Run full diagnostic scan: queste voci permettono di controllare le funzionalità di base e la lettura e scrittura del disco
SSD Toolbox
giovedì 5 luglio 2012
MASTERIZZARE FILE ISO SU UNA CHIAVETTA RENDENDOLA AVVIABILE
ISO to USB è un software freeware e di piccole dimensioni che può masterizzare il file immagine ISO direttamente sulle unità USB, questi drive USB includono flash drive USB, memory stick e altri dispositivi di archiviazione USB, supporta anche la creazione di un disco USB avviabile con sistema operativo Windows.
La licenza del software è freeware che non guasta mai.
Il file immagine ISO del CD / DVD è un file ISO che include tutti i contenuti del disco, questo software può facilmente masterizzare i file ISO su un disco flash USB, rendendolo facile da trasportare e da utilizzare.
L'interfaccia del programma è molto semplice, basta selezionare il file ISO da masterizzare e l'unità di destinazione USB, quindi fare clic su pulsante "Masterizza", questo disco/chiavetta USB, include tutti i dati di immagine ISO.
Non si hanno impostazioni complicate, ed è facile da usare.
---------------------------------------------------------------
Dischi flash USB avviabili
Questo software attualmente supporta solo disco il di avvio di Windows, può funzionare sia con BOOTMGR e modalità di avvio NTLDR ed è in grado di creare disco USB con FAT, FAT32 o exFAT e file system NTFS.
Questo programma è stato testato con WinXP, WinXP Win7 PE e PE avviabile, il disco USB generato può normalmente fare il boot del computer.
Solo una piccola parte delle macchine non si può avviare, in queste macchine visualizzerà "NTLDR mancante", per questo problema non c'è soluzione buona al momento.
Iso to Usb
La licenza del software è freeware che non guasta mai.
Il file immagine ISO del CD / DVD è un file ISO che include tutti i contenuti del disco, questo software può facilmente masterizzare i file ISO su un disco flash USB, rendendolo facile da trasportare e da utilizzare.
L'interfaccia del programma è molto semplice, basta selezionare il file ISO da masterizzare e l'unità di destinazione USB, quindi fare clic su pulsante "Masterizza", questo disco/chiavetta USB, include tutti i dati di immagine ISO.
Non si hanno impostazioni complicate, ed è facile da usare.
---------------------------------------------------------------
Dischi flash USB avviabili
Questo software attualmente supporta solo disco il di avvio di Windows, può funzionare sia con BOOTMGR e modalità di avvio NTLDR ed è in grado di creare disco USB con FAT, FAT32 o exFAT e file system NTFS.
Questo programma è stato testato con WinXP, WinXP Win7 PE e PE avviabile, il disco USB generato può normalmente fare il boot del computer.
Solo una piccola parte delle macchine non si può avviare, in queste macchine visualizzerà "NTLDR mancante", per questo problema non c'è soluzione buona al momento.
Iso to Usb
mercoledì 4 luglio 2012
RIABILITARE LO START MENU CON ALTRE DUE METODICHE IN WINDOWS 8
La prima riguarda un programmino Metro UI Tweaker for Windows 8 spiegare come funziona è semplicissimo, jnfatti basta guardare l'immagine che posto in alto dove vedete come fare per:
Disable Metro Start Menu
Disable explorer ribbon
Disable Metro Start Menu ad Explorere Ribbon
Enable Metro Start menu and explorer ribbon
POWER OPTIONS
Logoff
Switch User
Lock
Sleep
Restart
Shutdown
All
Add any application/file to the Metro Styart Menu
Metro-UI-Tweak
---------------------------------------------------------------
Il secondo è un piccolo gadget che ti permette di cambiare lo stile di default con l'interfaccia del menu Start per la di Windows 7 stile con un clic. Windows8 StartMenu è semplice e completo che presto vi guiderà attraverso tutte le caratteristiche come potete vedere nell'immagine che metto in alto:
Windows 8 Start Menu
Disable Metro Start Menu
Disable explorer ribbon
Disable Metro Start Menu ad Explorere Ribbon
Enable Metro Start menu and explorer ribbon
POWER OPTIONS
Logoff
Switch User
Lock
Sleep
Restart
Shutdown
All
Add any application/file to the Metro Styart Menu
Metro-UI-Tweak
---------------------------------------------------------------
Il secondo è un piccolo gadget che ti permette di cambiare lo stile di default con l'interfaccia del menu Start per la di Windows 7 stile con un clic. Windows8 StartMenu è semplice e completo che presto vi guiderà attraverso tutte le caratteristiche come potete vedere nell'immagine che metto in alto:
Windows 8 Start Menu
lunedì 2 luglio 2012
DUAL BOOT WINDOWS 8 CON WINDOWS 7
Serve un pc con le stesse caratteristiche minime che danno la compatibilità a Windows 7 :
Processore da 1 GHz; 1 o 2 GB di RAM a seconda se si vuole installare la versione a 32 o 64 bit di Windows 8; scheda grafica con supporto a DirectX 9.
Un hard disk con almeno 50 GB di spazio libero
Windows 8 Developer Preview ( la sua iso )masterizzata a bassa velocità su un DVD
Un programma come Partition Wizard o più semplicemente il suo Cd autoavviabile
Avviare Partition Wizard e fare una partizione di almeno 50 GB o utilizzando spazio non allocabile presente o riducendo quello dove è installato Windows 7
Una volta ottenuta una partizione NTFS libera di circa 50GB, si può procedere all’installazione di Windows 8.
Inserire il disco d’installazione di Windows 8 Developer Preview nel lettore CD/DVD del computer e riavviare il sistema
Premere qualsiasi tasto della tastiera quando compare la scritta Press any key to boot from CD or DV per eseguire il boot dal DVD di Windows 8
Attendere il caricamento del setup e, nella prima schermata che compare, impostare Keyboard or input method su Italian e cliccare su Next
Cliccare sul pulsante Install now
Mettere la spunta su "I accept the license terms" e cliccare su Next
Cliccare sul pulsante Custom (advanced), selezionare la partizione Windows 8 da 50GB creata appositamente per Windows 8 e cliccare su Next
Attendere il completamento dell’installazione ed eseguire la configurazione iniziale di Windows 8 seguendo la procedura guidata che viene proposta. La procedura in totale dura circa 30 minuti.
Ora, ad ogni accensione del PC, comparirà un boot che vi permetterà di scegliere quale sistema operativo avviare tra Windows 7 e Windows 8.
Partition Wizard
Processore da 1 GHz; 1 o 2 GB di RAM a seconda se si vuole installare la versione a 32 o 64 bit di Windows 8; scheda grafica con supporto a DirectX 9.
Un hard disk con almeno 50 GB di spazio libero
Windows 8 Developer Preview ( la sua iso )masterizzata a bassa velocità su un DVD
Un programma come Partition Wizard o più semplicemente il suo Cd autoavviabile
Avviare Partition Wizard e fare una partizione di almeno 50 GB o utilizzando spazio non allocabile presente o riducendo quello dove è installato Windows 7
Una volta ottenuta una partizione NTFS libera di circa 50GB, si può procedere all’installazione di Windows 8.
Inserire il disco d’installazione di Windows 8 Developer Preview nel lettore CD/DVD del computer e riavviare il sistema
Premere qualsiasi tasto della tastiera quando compare la scritta Press any key to boot from CD or DV per eseguire il boot dal DVD di Windows 8
Attendere il caricamento del setup e, nella prima schermata che compare, impostare Keyboard or input method su Italian e cliccare su Next
Cliccare sul pulsante Install now
Mettere la spunta su "I accept the license terms" e cliccare su Next
Cliccare sul pulsante Custom (advanced), selezionare la partizione Windows 8 da 50GB creata appositamente per Windows 8 e cliccare su Next
Attendere il completamento dell’installazione ed eseguire la configurazione iniziale di Windows 8 seguendo la procedura guidata che viene proposta. La procedura in totale dura circa 30 minuti.
Ora, ad ogni accensione del PC, comparirà un boot che vi permetterà di scegliere quale sistema operativo avviare tra Windows 7 e Windows 8.
Partition Wizard
domenica 1 luglio 2012
RIPRISTINARE IN WINDOWS 8 IL MENU START CLASSICO TRAMITE IL REGISTRO DI SISTEMA
Dato lo scarsissimo successo e soprattutto la non praticabilità in un sistema desktop fioriscono le possibilità di disabilitare la Metro, in questo caso modificando una chiave del registro di sistema, che però non sempre è presente.
Dopo l'avvio di Windows 8 click su Desktop Classico pert accedere , anche se provvisoriamente, al ns desktop classico
Premere Win+R sulla tastiera per avviare Esegui
Digitare regedit + Invio per accedere all’editor del registro di sistema
Navigare fino alla chiave HKEY_CURRENT_USER \ Software \ Windows \ CurrentVersion\Explorer
Fare doppio click su RPEnabled e impostare il suo valore a 0 (il valore di default è 1)
Riavviare la macchina
Dopo l'avvio di Windows 8 click su Desktop Classico pert accedere , anche se provvisoriamente, al ns desktop classico
Premere Win+R sulla tastiera per avviare Esegui
Digitare regedit + Invio per accedere all’editor del registro di sistema
Navigare fino alla chiave HKEY_CURRENT_USER \ Software \ Windows \ CurrentVersion\Explorer
Fare doppio click su RPEnabled e impostare il suo valore a 0 (il valore di default è 1)
Riavviare la macchina
Iscriviti a:
Commenti (Atom)