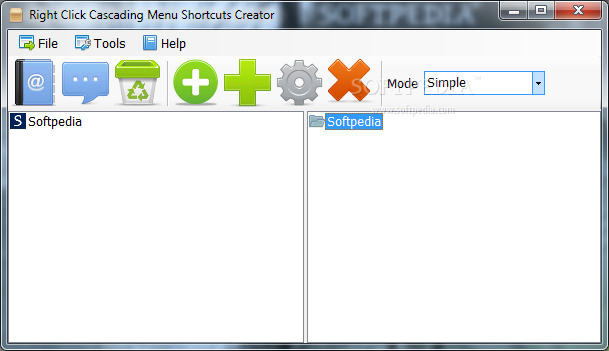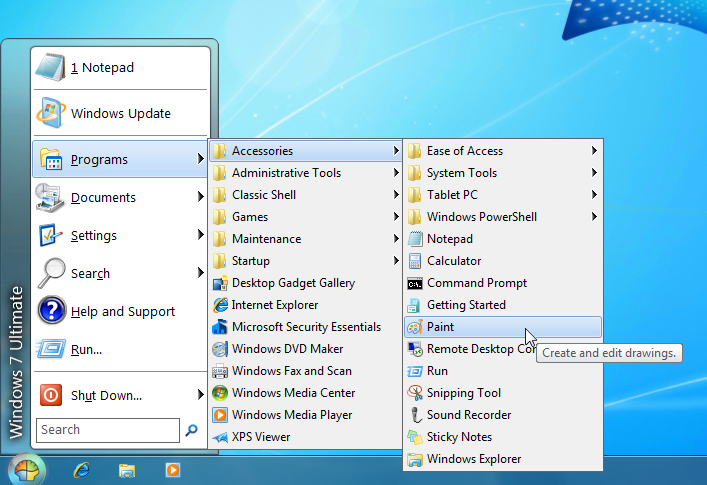giovedì 20 settembre 2012
giovedì 13 settembre 2012
IMPOSSIBIBLITA' A PARTECIPARE AD UN GRUPPO HOME
Ci sono diversi motivi per cui potrebbe non essere possibile partecipare a un gruppo home. Innanzitutto, provare ad eseguire la procedura guidata Fix it per diagnosticare e risolvere i problemi più comuni che impediscono la partecipazione a un gruppo home.
Per eseguire una procedura guidata Fix it sul gruppo home:
Fare clic su questo link per scaricare il fix:
FIX
ed installarlo sul nostro sistema operativo per correggere il sistema.
Alcune ragioni che potrebbero essere responsabili di questa anomalia:
Uno o più servizi necessari non sono in esecuzione. I servizi Gruppi reti peer e Provider Gruppo Home devono essere in esecuzione. Per verificarlo, fare quanto segue:
Per aprire Strumenti di amministrazione, fare clic sul pulsante start e scegliere Pannello di controllo. Nella casella di ricerca digitare strumenti di amministrazione e quindi fare clic su Strumenti di amministrazione. Autorizzazioni di amministratore necessarie.Fare doppio clic su Servizi. Autorizzazioni di amministratore necessarieQualora venisse richiesto, fornire una password amministratore o una conferma.
Nella colonna Stato accanto ai servizi Gruppi reti peer e Provider Gruppo Home, dovrebbe comparire la parola "Avviato". Altrimenti, fare doppio clic sul nome del servizio e selezionare Avvia.
--------------------------------------------------------------------------
l file idstore.sst per le reti è danneggiato. Se viene visualizzato il messaggio "Impossibile impostare un gruppo home nel computer. Codice errore 0x80630801." e non si è in grado di avviare il servizio Gruppi reti peer utilizzando la procedura illustrata in precedenza, fare quanto segue per rimuovere il file danneggiato:
Fare clic sul pulsante Pulsante Start.
Nella casella di ricerca digitare prompt dei comandi.
Nell'elenco dei risultati, fare click con il pulsante destro del mouse su Prompt dei comandi e quindi su Esegui come amministratore, autorizzazioni di amministratore necessarie.
Eliminare il file idstore.sset che si trova nella cartella \Windows\ServiceProfiles\LocalService\AppData\Roaming\PeerNetworking dell'unità di sistema .
Riavviare il computer e provare di nuovo a partecipare al gruppo home.
----------------------------------------------------------------------------------
L'amministratore di sistema ha disattivato Gruppo Home sui computer che fanno parte del dominio.
Per eseguire una procedura guidata Fix it sul gruppo home:
Fare clic su questo link per scaricare il fix:
FIX
ed installarlo sul nostro sistema operativo per correggere il sistema.
Alcune ragioni che potrebbero essere responsabili di questa anomalia:
Uno o più servizi necessari non sono in esecuzione. I servizi Gruppi reti peer e Provider Gruppo Home devono essere in esecuzione. Per verificarlo, fare quanto segue:
Per aprire Strumenti di amministrazione, fare clic sul pulsante start e scegliere Pannello di controllo. Nella casella di ricerca digitare strumenti di amministrazione e quindi fare clic su Strumenti di amministrazione. Autorizzazioni di amministratore necessarie.Fare doppio clic su Servizi. Autorizzazioni di amministratore necessarieQualora venisse richiesto, fornire una password amministratore o una conferma.
Nella colonna Stato accanto ai servizi Gruppi reti peer e Provider Gruppo Home, dovrebbe comparire la parola "Avviato". Altrimenti, fare doppio clic sul nome del servizio e selezionare Avvia.
--------------------------------------------------------------------------
l file idstore.sst per le reti è danneggiato. Se viene visualizzato il messaggio "Impossibile impostare un gruppo home nel computer. Codice errore 0x80630801." e non si è in grado di avviare il servizio Gruppi reti peer utilizzando la procedura illustrata in precedenza, fare quanto segue per rimuovere il file danneggiato:
Fare clic sul pulsante Pulsante Start.
Nella casella di ricerca digitare prompt dei comandi.
Nell'elenco dei risultati, fare click con il pulsante destro del mouse su Prompt dei comandi e quindi su Esegui come amministratore, autorizzazioni di amministratore necessarie.
Eliminare il file idstore.sset che si trova nella cartella \Windows\ServiceProfiles\LocalService\AppData\Roaming\PeerNetworking dell'unità di sistema .
Riavviare il computer e provare di nuovo a partecipare al gruppo home.
----------------------------------------------------------------------------------
L'amministratore di sistema ha disattivato Gruppo Home sui computer che fanno parte del dominio.
martedì 11 settembre 2012
AGGIUNGERE FILE/CARTELLE AL MENU CONTESTUALE DI WINDOWS 7
Utilizzare i comandi del menu contestuale di Windows consente di velocizzare notevolmente l'uso del PC, tuttavia, moltissimi di noi non sono in grado di fare questa modifica.
Questo significa che non sarà possibile aggiungere nuovi comandi utili, a seconda delle diverse esigenze, mentre risulteranno sempre e comunque disponibili tutte le varie voci di default unitamente a quelle che, eventualmente, verranno poi aggiunte da software applicativi in uso su Windows, tipico è il caso di Winrar che aggiunge 4 voci per il suo utilizzo.
Per ovviare a questo inconveniente possiamo usare Right Click Cascading Menu Creator, un software totalmente gratuito che consentirà di personalizzare il menu contestuale del desktop aggiungendovi collegamenti a file, cartelle ed applicazioni varie.
Servirsi di Right Click Cascading Menu Creator è semplice: l’interfaccia del software è amichevole suddivisa in due pannelli di cui quello di sinistra permetterà di personalizzare il menu principale.
Per ciascuna voce da aggiungere al menu contestuale sarà possibile immettere, unitamente al relativo percorso, un nome e specificare l’icona personalizzata da utilizzare.
Successivamente per visualizzare tutte le varie modifiche apportate al menu contestuale sarà sufficiente cliccare con il tasto destro del mouse in un qualsiasi punto del desktop.
Prima di procedere all’utilizzo di Right Click Cascading Menu Creator è importante notare che, così come specificato, il software funziona soltanto su Windows 7.
Download
Questo significa che non sarà possibile aggiungere nuovi comandi utili, a seconda delle diverse esigenze, mentre risulteranno sempre e comunque disponibili tutte le varie voci di default unitamente a quelle che, eventualmente, verranno poi aggiunte da software applicativi in uso su Windows, tipico è il caso di Winrar che aggiunge 4 voci per il suo utilizzo.
Per ovviare a questo inconveniente possiamo usare Right Click Cascading Menu Creator, un software totalmente gratuito che consentirà di personalizzare il menu contestuale del desktop aggiungendovi collegamenti a file, cartelle ed applicazioni varie.
Servirsi di Right Click Cascading Menu Creator è semplice: l’interfaccia del software è amichevole suddivisa in due pannelli di cui quello di sinistra permetterà di personalizzare il menu principale.
Per ciascuna voce da aggiungere al menu contestuale sarà possibile immettere, unitamente al relativo percorso, un nome e specificare l’icona personalizzata da utilizzare.
Successivamente per visualizzare tutte le varie modifiche apportate al menu contestuale sarà sufficiente cliccare con il tasto destro del mouse in un qualsiasi punto del desktop.
Prima di procedere all’utilizzo di Right Click Cascading Menu Creator è importante notare che, così come specificato, il software funziona soltanto su Windows 7.
Download
lunedì 10 settembre 2012
ELIMINARE VOCI NON PIU' ATTIVE IN MSCONFIG DI WINDOWS 7
Dopo un certo periodo d'uso del nostro sistema operativo, in questo caso Windows 7 od a seguito di disinstallazioni le voci che fanno riferimento al programma disinstallato se erano in esecuzione automatica resteranno sotto la tab AVVIO di Msconfig.
Per eliminarle:
START/ESEGUI/REGEDIT/HKEY_LOCAL_MACHINE/Software/Microsoft/SharedTools/msconfig/startupreg/tasto destro sulla voce>elimina.
Se si tratta di cartelle:
START/ESEGUI/REGEDIT/HKEY_LOCAL_MACHINE/Software/Microsoft/SharedTools/msconfig/startupfolder/tasto destro sulla voce>elimina.
Sempre dopo aver fatto il backup delle chiavi stesse:
Click destro/esporta/dai un nome ed una localizzaione/ok
Per eliminarle:
START/ESEGUI/REGEDIT/HKEY_LOCAL_MACHINE/Software/Microsoft/SharedTools/msconfig/startupreg/tasto destro sulla voce>elimina.
Se si tratta di cartelle:
START/ESEGUI/REGEDIT/HKEY_LOCAL_MACHINE/Software/Microsoft/SharedTools/msconfig/startupfolder/tasto destro sulla voce>elimina.
Sempre dopo aver fatto il backup delle chiavi stesse:
Click destro/esporta/dai un nome ed una localizzaione/ok
venerdì 7 settembre 2012
CREARE SCORCIATOIE APPOSITE PER LE APPLICAZIONI
Come sappiamo risulta di particolare praticità creare delle scorciatoite mediante le quali accedere rapidamente ad applicazioni, risorse, file e cartelle che usiamo più frequentemente, per potersi servire di risorse di questo tipo risulta necessario effettuare tutta una serie di passaggi di configurazione nel sistema operativo.
A questo proposito possiamo usare Quick Pop Menu.
Questo software, totalmente gratuito e compatibile con tutti i sistemi operativi Windows, consente di creare, con pochi click, delle scorciatoie mediante cui accedere alle applicazioni di maggiore utilizzo, così come potete vedere nelle immagini d’esempio utilizzando specifici tasti di scelta rapida.
Sarà posssibile utilizzare il software servendosi dell’icona relativa che verrà annessa alla system tray di Windows e da cui sarà anche possibile accedere al pannello di configurazione del tool ed alla sezione per poter aggiungere i collegamenti personalizzati che desideriamo creare ed in seguito utilizzare.
L’applicativo, tra l’altro portable e quindi senza installazione, consente infatti di aggiungere i collegamenti personalizzati al menu mediante cui accedere rapidamente alle nostre applicazioni trascinando il collegamento relativo ad una specifica risorsa direttamente nella cartella di Quick Pop Menu. Quick Pop Menu Link su Youtube
A questo proposito possiamo usare Quick Pop Menu.
Questo software, totalmente gratuito e compatibile con tutti i sistemi operativi Windows, consente di creare, con pochi click, delle scorciatoie mediante cui accedere alle applicazioni di maggiore utilizzo, così come potete vedere nelle immagini d’esempio utilizzando specifici tasti di scelta rapida.
Sarà posssibile utilizzare il software servendosi dell’icona relativa che verrà annessa alla system tray di Windows e da cui sarà anche possibile accedere al pannello di configurazione del tool ed alla sezione per poter aggiungere i collegamenti personalizzati che desideriamo creare ed in seguito utilizzare.
L’applicativo, tra l’altro portable e quindi senza installazione, consente infatti di aggiungere i collegamenti personalizzati al menu mediante cui accedere rapidamente alle nostre applicazioni trascinando il collegamento relativo ad una specifica risorsa direttamente nella cartella di Quick Pop Menu. Quick Pop Menu Link su Youtube
WINDOWS 7 QUANDO NON E' POSSIBILE PINNARE I PROGRAMMI NELLA TASK BAR
Metodo 1
Avviare il prompt dei comandi con privilegi da amministratore (click destro esegui come amministratore)
Digitare il comando regsvr32 /i shell32.dll /invio
Riavviare il PC.
Metodo 2
Menu Start, digitare regedit nella barra di avvio veloce e premere Invio per accedere all’editor del registro di sistema
Naavigare nel registro fino alla chiave
HKEY_CURRENT_USER\Software\Microsoft\Windows\CurrentVersion\Policies\Explorer;
Selezionare il valore DWORD NoStartMenuPinnedList e cancellarlo
Riavviare il PC.
A questo punto provate a fare click destro sull’icona di un programma e dovreste ritrovare le voci Aggiungi alla barra delle applicazioni e Aggiungi al menu Start al loro posto.
Avviare il prompt dei comandi con privilegi da amministratore (click destro esegui come amministratore)
Digitare il comando regsvr32 /i shell32.dll /invio
Riavviare il PC.
Metodo 2
Menu Start, digitare regedit nella barra di avvio veloce e premere Invio per accedere all’editor del registro di sistema
Naavigare nel registro fino alla chiave
HKEY_CURRENT_USER\Software\Microsoft\Windows\CurrentVersion\Policies\Explorer;
Selezionare il valore DWORD NoStartMenuPinnedList e cancellarlo
Riavviare il PC.
A questo punto provate a fare click destro sull’icona di un programma e dovreste ritrovare le voci Aggiungi alla barra delle applicazioni e Aggiungi al menu Start al loro posto.
mercoledì 5 settembre 2012
PANNELLO DI CONTROLLO AGGIUNGERE ALLO START SCREEN DI WINDOWS 8
In Windows 8 c’è la mancanza di un collegamento al Pannello di controllo classico nella Start Screen.
In ogni caso è possibile accedervi con un click ma l’icona nella Start Screen è quella che rimanda alla versione Metro del pannello e sarebbe meglio averle entrambe.
Metodo
Premere il tasto Win della tastiera
Cercare Control Panel
Fare click destro sull’icona del Pannello di controllo classico che compare
Cliccare sul pulsante Pin to Start che compare in basso a sinistra.
In ogni caso è possibile accedervi con un click ma l’icona nella Start Screen è quella che rimanda alla versione Metro del pannello e sarebbe meglio averle entrambe.
Metodo
Premere il tasto Win della tastiera
Cercare Control Panel
Fare click destro sull’icona del Pannello di controllo classico che compare
Cliccare sul pulsante Pin to Start che compare in basso a sinistra.
lunedì 3 settembre 2012
INTRODURRE IL MENU START ED IL DESKTOP IN WINDOWS 8 CON CLASSIC SHELL
Menu Start
Una delle principali caratteristiche del nuovo software Classic Shell è la possibilità di installare il menu Start in Windows 8, cosa che farà molto piacere a molti ed anche al sottoscritto che, usando quasi sempre il desktop non vuole cambiare le vecchie abitudini consolidate negli anni.
Non sarà identico al vero menu Start di Windows 7 e Vista ma è una risorsa per chi non si è ancora abituato alla Start Screen e all’ambiente Metro.
Dispone di diverse skin ed è personalizzabile (si può distribuire su una o due colonne, si possono scegliere gli elementi da visualizzare, etc.
Desktop classico
Questo c’è ancora in Windows 8 e non servono programmi esterni per averlo ma Classic Shell permette di avviare il sistema in modalità Desktop, almeno fino ad oggi Microsoft permettendo, oltrepassando la Start Screen senza alre manipolazioni.
Infatti la Microsoft dopo aver cancellato la chiave di registro che permetteva questa operazione sembra che voglia impedire queste modifiche.
Basta accedere alle impostazioni del software e assicurarsi che ci sia la spunta su Skip Metro screen.
Sono presenti anche i pulsanti per l’Esplora Risorse, come su Windows 7, ed altre funzioni che non vogliono la Start Screen ma vogliono testare il comportamento del nuovo sistema operativo Microsoft.
CLASSIC SHELL DOWNLOAD
Una delle principali caratteristiche del nuovo software Classic Shell è la possibilità di installare il menu Start in Windows 8, cosa che farà molto piacere a molti ed anche al sottoscritto che, usando quasi sempre il desktop non vuole cambiare le vecchie abitudini consolidate negli anni.
Non sarà identico al vero menu Start di Windows 7 e Vista ma è una risorsa per chi non si è ancora abituato alla Start Screen e all’ambiente Metro.
Dispone di diverse skin ed è personalizzabile (si può distribuire su una o due colonne, si possono scegliere gli elementi da visualizzare, etc.
Desktop classico
Questo c’è ancora in Windows 8 e non servono programmi esterni per averlo ma Classic Shell permette di avviare il sistema in modalità Desktop, almeno fino ad oggi Microsoft permettendo, oltrepassando la Start Screen senza alre manipolazioni.
Infatti la Microsoft dopo aver cancellato la chiave di registro che permetteva questa operazione sembra che voglia impedire queste modifiche.
Basta accedere alle impostazioni del software e assicurarsi che ci sia la spunta su Skip Metro screen.
Sono presenti anche i pulsanti per l’Esplora Risorse, come su Windows 7, ed altre funzioni che non vogliono la Start Screen ma vogliono testare il comportamento del nuovo sistema operativo Microsoft.
CLASSIC SHELL DOWNLOAD
domenica 2 settembre 2012
VARIE POSSIBILITA' DI AGGIORNAMENTO A WINDOWS 7
La tabella che riporto in alto creata da Microsoft stesso guida nella scelta della versione di Windows 7 che è possibile acquistare, in funzione del sistema operativo di provenienza e dell’edizione di Windows 7 che si desidera installare.
Al momento dell’installazione è possibile procedere con la sostituzione completa del sistema operativo “installazione pulita”, oppure con un normale aggiornamento.
I simboli in tabella indicano la procedura da seguire in fase di installazione:
L'icone che ride =E' possibile effettuare l’aggiornamento installando una nuova versione di Windows sostituendo l'edizione esistente
Il segnale giallo di pericolo= È necessaria un'installazione pulita (formattazione). Eseguire il backup dei file, installare Windows 7, quindi reinstallare le applicazioni.
Al momento dell’installazione è possibile procedere con la sostituzione completa del sistema operativo “installazione pulita”, oppure con un normale aggiornamento.
I simboli in tabella indicano la procedura da seguire in fase di installazione:
L'icone che ride =E' possibile effettuare l’aggiornamento installando una nuova versione di Windows sostituendo l'edizione esistente
Il segnale giallo di pericolo= È necessaria un'installazione pulita (formattazione). Eseguire il backup dei file, installare Windows 7, quindi reinstallare le applicazioni.
Iscriviti a:
Commenti (Atom)