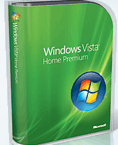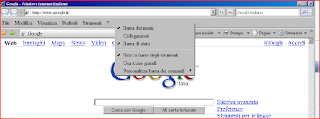Minuscolo programmino standalone che scompattato in una cartella e lanciato permette di scegliere quale browser vogliamo che diventi di default per aprire i nostri links.
Description
Windows XP's user interface does not provide you an option to set a per-user default web browser. One setting affects all users, machine-wide. DefaultBrowser allows you set the default web browser for your user profile in Windows XP, without affecting the other users. The browsers you see in the Preset Configuration are testedand working flawlessly as user defaults.
Windows XP's user interface does not provide you an option to set a per-user default web browser. One setting affects all users, machine-wide. DefaultBrowser allows you set the default web browser for your user profile in Windows XP, without affecting the other users. The browsers you see in the Preset Configuration are testedand working flawlessly as user defaults.