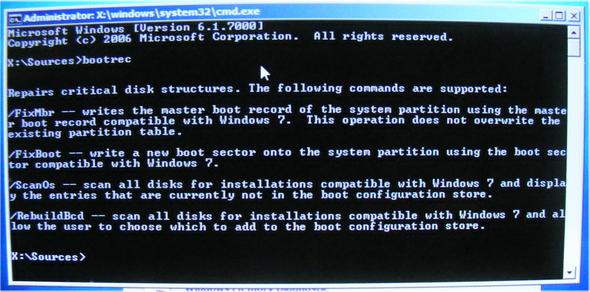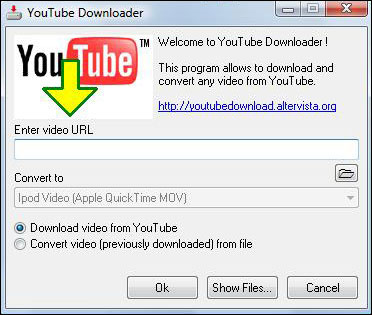Quello delle chiavette che smettono di funzionare, anzi che di frequente non vengono più riconosciute è una cosa certamente nota su tutta la rete.
Vediamo di capirne la ragione: esistono diversi tipi di chip di memoria Flash, nelle chiavette di tipo USB vengono utilizzati modelli un pò più lenti ed ottimizzati per offrire grandi capacità ma con un grave difetto, sopportano un numero limitato di operazioni in scrittura.
Al superamento di questo limite (endurance in inglese ) la chiavetta viene commutata o in sola lettura o peggio viene disattivata totalmente per cui si leggono Warning di questo tipo:
"Dispositivo USB non riconosciuto"
Quando il controller interviene in questo modo non c'è più verso di tornare indietro, il chip di memoria è esaurito e si deve sostituire il pen drive. Basta leggere sui vari forum per trovare affermazioni di questo tipo che non hanno una soluzione indolore, se non quella della sostituzione della chiavetta stessa.
La ragione del mancato funzionamento potrebbe avere anche un'altra ragione e quindi una causa più semplice di quella riportata, ricorda se hai collegato la chiavetta ad una porta diversa da quella solita.
Nei computer da tavolo le prese del pannello frontale non sono collegate direttamente con la scheda madre ma fanno capo ad un cavetto di prolunga che si innesta in un connettore a 7/8 contatti della scheda madre.
Il connettore di questo cavetto è identico a quello della presa firewire che ha una tensione di alimentazione più alta (12 volt invece di 5 volt).
Se l'assemblatore o voi stessi avete invertito i cavetti che sono identici e vi assicuro che succede, la tensione a 12 volt distrugge istantaneamente qualsasi chiavetta.
Una cosa saggia da fare è sempre quella di innestare la chiavetta nelle prese del pannello posteriore del pc , quelle che fanno capo al gruppo di connessioni della scheda madre e soprattutto tenendo presente la limitazione del numero limitato delle operazioni in scrittura che le rendono molto vulnerabili.
sabato 31 luglio 2010
CHIAVETTA NON RICONOSCIUTA IN WINDOWS 7
Quello delle chiavette che smettono di funzionare, anzi che di frequente non vengono più riconosciute è una cosa certamente nota su tutta la rete.
Vediamo di capirne la ragione: esistono diversi tipi di chip di memoria Flash, nelle chiavette di tipo USB vengono utilizzati modelli un pò più lenti ed ottimizzati per offrire grandi capacità ma con un grave difetto, sopportano un numero limitato di operazioni in scrittura.
Al superamento di questo limite (endurance in inglese ) la chiavetta viene commutata o in sola lettura o peggio viene disattivata totalmente per cui si leggono Warning di questo tipo:
"Dispositivo USB non riconosciuto"
Quando il controller interviene in questo modo non c'è più verso di tornare indietro, il chip di memoria è esaurito e si deve sostituire il pen drive. Basta leggere sui vari forum per trovare affermazioni di questo tipo che non hanno una soluzione indolore, se non quella della sostituzione della chiavetta stessa.
La ragione del mancato funzionamento potrebbe avere anche un'altra ragione e quindi una causa più semplice di quella riportata, ricorda se hai collegato la chiavetta ad una porta diversa da quella solita.
Nei computer da tavolo le prese del pannello frontale non sono collegate direttamente con la scheda madre ma fanno capo ad un cavetto di prolunga che si innesta in un connettore a 7/8 contatti della scheda madre.
Il connettore di questo cavetto è identico a quello della presa firewire che ha una tensione di alimentazione più alta (12 volt invece di 5 volt).
Se l'assemblatore o voi stessi avete invertito i cavetti che sono identici e vi assicuro che succede, la tensione a 12 volt distrugge istantaneamente qualsasi chiavetta.
Una cosa saggia da fare è sempre quella di innestare la chiavetta nelle prese del pannello posteriore del pc , quelle che fanno capo al gruppo di connessioni della scheda madre e soprattutto tenendo presente la limitazione del numero limitato delle operazioni in scrittura che le rendono molto vulnerabili.
Vediamo di capirne la ragione: esistono diversi tipi di chip di memoria Flash, nelle chiavette di tipo USB vengono utilizzati modelli un pò più lenti ed ottimizzati per offrire grandi capacità ma con un grave difetto, sopportano un numero limitato di operazioni in scrittura.
Al superamento di questo limite (endurance in inglese ) la chiavetta viene commutata o in sola lettura o peggio viene disattivata totalmente per cui si leggono Warning di questo tipo:
"Dispositivo USB non riconosciuto"
Quando il controller interviene in questo modo non c'è più verso di tornare indietro, il chip di memoria è esaurito e si deve sostituire il pen drive. Basta leggere sui vari forum per trovare affermazioni di questo tipo che non hanno una soluzione indolore, se non quella della sostituzione della chiavetta stessa.
La ragione del mancato funzionamento potrebbe avere anche un'altra ragione e quindi una causa più semplice di quella riportata, ricorda se hai collegato la chiavetta ad una porta diversa da quella solita.
Nei computer da tavolo le prese del pannello frontale non sono collegate direttamente con la scheda madre ma fanno capo ad un cavetto di prolunga che si innesta in un connettore a 7/8 contatti della scheda madre.
Il connettore di questo cavetto è identico a quello della presa firewire che ha una tensione di alimentazione più alta (12 volt invece di 5 volt).
Se l'assemblatore o voi stessi avete invertito i cavetti che sono identici e vi assicuro che succede, la tensione a 12 volt distrugge istantaneamente qualsasi chiavetta.
Una cosa saggia da fare è sempre quella di innestare la chiavetta nelle prese del pannello posteriore del pc , quelle che fanno capo al gruppo di connessioni della scheda madre e soprattutto tenendo presente la limitazione del numero limitato delle operazioni in scrittura che le rendono molto vulnerabili.
CHIAVETTA NON RICONOSCIUTA IN WINDOWS 7
Quello delle chiavette che smettono di funzionare, anzi che di frequente non vengono più riconosciute è una cosa certamente nota su tutta la rete.
Vediamo di capirne la ragione: esistono diversi tipi di chip di memoria Flash, nelle chiavette di tipo USB vengono utilizzati modelli un pò più lenti ed ottimizzati per offrire grandi capacità ma con un grave difetto, sopportano un numero limitato di operazioni in scrittura.
Al superamento di questo limite (endurance in inglese ) la chiavetta viene commutata o in sola lettura o peggio viene disattivata totalmente per cui si leggono Warning di questo tipo:
"Dispositivo USB non riconosciuto"
Quando il controller interviene in questo modo non c'è più verso di tornare indietro, il chip di memoria è esaurito e si deve sostituire il pen drive. Basta leggere sui vari forum per trovare affermazioni di questo tipo che non hanno una soluzione indolore, se non quella della sostituzione della chiavetta stessa.
La ragione del mancato funzionamento potrebbe avere anche un'altra ragione e quindi una causa più semplice di quella riportata, ricorda se hai collegato la chiavetta ad una porta diversa da quella solita.
Nei computer da tavolo le prese del pannello frontale non sono collegate direttamente con la scheda madre ma fanno capo ad un cavetto di prolunga che si innesta in un connettore a 7/8 contatti della scheda madre.
Il connettore di questo cavetto è identico a quello della presa firewire che ha una tensione di alimentazione più alta (12 volt invece di 5 volt).
Se l'assemblatore o voi stessi avete invertito i cavetti che sono identici e vi assicuro che succede, la tensione a 12 volt distrugge istantaneamente qualsasi chiavetta.
Una cosa saggia da fare è sempre quella di innestare la chiavetta nelle prese del pannello posteriore del pc , quelle che fanno capo al gruppo di connessioni della scheda madre e soprattutto tenendo presente la limitazione del numero limitato delle operazioni in scrittura che le rendono molto vulnerabili.
Vediamo di capirne la ragione: esistono diversi tipi di chip di memoria Flash, nelle chiavette di tipo USB vengono utilizzati modelli un pò più lenti ed ottimizzati per offrire grandi capacità ma con un grave difetto, sopportano un numero limitato di operazioni in scrittura.
Al superamento di questo limite (endurance in inglese ) la chiavetta viene commutata o in sola lettura o peggio viene disattivata totalmente per cui si leggono Warning di questo tipo:
"Dispositivo USB non riconosciuto"
Quando il controller interviene in questo modo non c'è più verso di tornare indietro, il chip di memoria è esaurito e si deve sostituire il pen drive. Basta leggere sui vari forum per trovare affermazioni di questo tipo che non hanno una soluzione indolore, se non quella della sostituzione della chiavetta stessa.
La ragione del mancato funzionamento potrebbe avere anche un'altra ragione e quindi una causa più semplice di quella riportata, ricorda se hai collegato la chiavetta ad una porta diversa da quella solita.
Nei computer da tavolo le prese del pannello frontale non sono collegate direttamente con la scheda madre ma fanno capo ad un cavetto di prolunga che si innesta in un connettore a 7/8 contatti della scheda madre.
Il connettore di questo cavetto è identico a quello della presa firewire che ha una tensione di alimentazione più alta (12 volt invece di 5 volt).
Se l'assemblatore o voi stessi avete invertito i cavetti che sono identici e vi assicuro che succede, la tensione a 12 volt distrugge istantaneamente qualsasi chiavetta.
Una cosa saggia da fare è sempre quella di innestare la chiavetta nelle prese del pannello posteriore del pc , quelle che fanno capo al gruppo di connessioni della scheda madre e soprattutto tenendo presente la limitazione del numero limitato delle operazioni in scrittura che le rendono molto vulnerabili.
CHIAVETTA NON RICONOSCIUTA IN WINDOWS 7
Quello delle chiavette che smettono di funzionare, anzi che di frequente non vengono più riconosciute è una cosa certamente nota su tutta la rete.
Vediamo di capirne la ragione: esistono diversi tipi di chip di memoria Flash, nelle chiavette di tipo USB vengono utilizzati modelli un pò più lenti ed ottimizzati per offrire grandi capacità ma con un grave difetto, sopportano un numero limitato di operazioni in scrittura.
Al superamento di questo limite (endurance in inglese ) la chiavetta viene commutata o in sola lettura o peggio viene disattivata totalmente per cui si leggono Warning di questo tipo:
"Dispositivo USB non riconosciuto"
Quando il controller interviene in questo modo non c'è più verso di tornare indietro, il chip di memoria è esaurito e si deve sostituire il pen drive. Basta leggere sui vari forum per trovare affermazioni di questo tipo che non hanno una soluzione indolore, se non quella della sostituzione della chiavetta stessa.
La ragione del mancato funzionamento potrebbe avere anche un'altra ragione e quindi una causa più semplice di quella riportata, ricorda se hai collegato la chiavetta ad una porta diversa da quella solita.
Nei computer da tavolo le prese del pannello frontale non sono collegate direttamente con la scheda madre ma fanno capo ad un cavetto di prolunga che si innesta in un connettore a 7/8 contatti della scheda madre.
Il connettore di questo cavetto è identico a quello della presa firewire che ha una tensione di alimentazione più alta (12 volt invece di 5 volt).
Se l'assemblatore o voi stessi avete invertito i cavetti che sono identici e vi assicuro che succede, la tensione a 12 volt distrugge istantaneamente qualsasi chiavetta.
Una cosa saggia da fare è sempre quella di innestare la chiavetta nelle prese del pannello posteriore del pc , quelle che fanno capo al gruppo di connessioni della scheda madre e soprattutto tenendo presente la limitazione del numero limitato delle operazioni in scrittura che le rendono molto vulnerabili.
Vediamo di capirne la ragione: esistono diversi tipi di chip di memoria Flash, nelle chiavette di tipo USB vengono utilizzati modelli un pò più lenti ed ottimizzati per offrire grandi capacità ma con un grave difetto, sopportano un numero limitato di operazioni in scrittura.
Al superamento di questo limite (endurance in inglese ) la chiavetta viene commutata o in sola lettura o peggio viene disattivata totalmente per cui si leggono Warning di questo tipo:
"Dispositivo USB non riconosciuto"
Quando il controller interviene in questo modo non c'è più verso di tornare indietro, il chip di memoria è esaurito e si deve sostituire il pen drive. Basta leggere sui vari forum per trovare affermazioni di questo tipo che non hanno una soluzione indolore, se non quella della sostituzione della chiavetta stessa.
La ragione del mancato funzionamento potrebbe avere anche un'altra ragione e quindi una causa più semplice di quella riportata, ricorda se hai collegato la chiavetta ad una porta diversa da quella solita.
Nei computer da tavolo le prese del pannello frontale non sono collegate direttamente con la scheda madre ma fanno capo ad un cavetto di prolunga che si innesta in un connettore a 7/8 contatti della scheda madre.
Il connettore di questo cavetto è identico a quello della presa firewire che ha una tensione di alimentazione più alta (12 volt invece di 5 volt).
Se l'assemblatore o voi stessi avete invertito i cavetti che sono identici e vi assicuro che succede, la tensione a 12 volt distrugge istantaneamente qualsasi chiavetta.
Una cosa saggia da fare è sempre quella di innestare la chiavetta nelle prese del pannello posteriore del pc , quelle che fanno capo al gruppo di connessioni della scheda madre e soprattutto tenendo presente la limitazione del numero limitato delle operazioni in scrittura che le rendono molto vulnerabili.
venerdì 30 luglio 2010
CENTRO OPERATIVO WINDOWS 7
Il Centro operativo è un punto centralizzato per la visualizzazione degli avvisi e l'esecuzione delle operazioni utili a mantenere un buon funzionamento di Windows 7.
Il Centro operativo segnala gli elementi che richiedono attenzione da parte dell'utilizzatore.
Nel Centro operativo vengono visualizzati importanti messaggi sulle impostazioni di manutenzione e sicurezza che richiedono, appunto, l'attenzione dell'utente accorto.
Gli elementi in rosso sono contrassegnati con l'etichetta Importante e pongono in evidenza problemi significativi a cui far fronte appena possibile, ad esempio un programma antivirus obsoleto da aggiornare o altro.
Gli elementi in giallo corrispondono invece ad attività di cui si consiglia l'esecuzione, ad esempio attività di manutenzione di particolari funzioni.
Per visualizzare i dettagli relativi alla sezione Sicurezza o Manutenzione, fare clic sull'intestazione corrispondente oppure sulla freccia accanto all'intestazione desiderata per espandere o comprimere la sezione in questione.
Se non si desidera che vengano visualizzati determinati tipi di messaggi, è possibile scegliere di nasconderli.
Visualizzazione di un rapido riepilogo dello stato del computer possibile controllare rapidamente se vi sono nuovi messaggi nel Centro operativo posizionando il puntatore dxel mouse sulla relativa icona nell'area di notifica della barra applicazioni.
Fare click sull'icona per visualizzare ulteriori dettagli e click su un messaggio per gestire il problema segnalato oppure aprire il centro operativo per visualizzare l'intero messaggio per comprenderne appieno il signicato.
Se vi è un problema relativo al computer, controllare nel Centro operativo se il problema è stato identificato.
In caso negativo, è inoltre possibile trovare collegamenti a strumenti di risoluzione dei problemi o di altro tipo utili per gestire la situazione contingente.
Il Centro operativo segnala gli elementi che richiedono attenzione da parte dell'utilizzatore.
Nel Centro operativo vengono visualizzati importanti messaggi sulle impostazioni di manutenzione e sicurezza che richiedono, appunto, l'attenzione dell'utente accorto.
Gli elementi in rosso sono contrassegnati con l'etichetta Importante e pongono in evidenza problemi significativi a cui far fronte appena possibile, ad esempio un programma antivirus obsoleto da aggiornare o altro.
Gli elementi in giallo corrispondono invece ad attività di cui si consiglia l'esecuzione, ad esempio attività di manutenzione di particolari funzioni.
Per visualizzare i dettagli relativi alla sezione Sicurezza o Manutenzione, fare clic sull'intestazione corrispondente oppure sulla freccia accanto all'intestazione desiderata per espandere o comprimere la sezione in questione.
Se non si desidera che vengano visualizzati determinati tipi di messaggi, è possibile scegliere di nasconderli.
Visualizzazione di un rapido riepilogo dello stato del computer possibile controllare rapidamente se vi sono nuovi messaggi nel Centro operativo posizionando il puntatore dxel mouse sulla relativa icona nell'area di notifica della barra applicazioni.
Fare click sull'icona per visualizzare ulteriori dettagli e click su un messaggio per gestire il problema segnalato oppure aprire il centro operativo per visualizzare l'intero messaggio per comprenderne appieno il signicato.
Se vi è un problema relativo al computer, controllare nel Centro operativo se il problema è stato identificato.
In caso negativo, è inoltre possibile trovare collegamenti a strumenti di risoluzione dei problemi o di altro tipo utili per gestire la situazione contingente.
CENTRO OPERATIVO WINDOWS 7
Il Centro operativo è un punto centralizzato per la visualizzazione degli avvisi e l'esecuzione delle operazioni utili a mantenere un buon funzionamento di Windows 7.
Il Centro operativo segnala gli elementi che richiedono attenzione da parte dell'utilizzatore.
Nel Centro operativo vengono visualizzati importanti messaggi sulle impostazioni di manutenzione e sicurezza che richiedono, appunto, l'attenzione dell'utente accorto.
Gli elementi in rosso sono contrassegnati con l'etichetta Importante e pongono in evidenza problemi significativi a cui far fronte appena possibile, ad esempio un programma antivirus obsoleto da aggiornare o altro.
Gli elementi in giallo corrispondono invece ad attività di cui si consiglia l'esecuzione, ad esempio attività di manutenzione di particolari funzioni.
Per visualizzare i dettagli relativi alla sezione Sicurezza o Manutenzione, fare clic sull'intestazione corrispondente oppure sulla freccia accanto all'intestazione desiderata per espandere o comprimere la sezione in questione.
Se non si desidera che vengano visualizzati determinati tipi di messaggi, è possibile scegliere di nasconderli.
Visualizzazione di un rapido riepilogo dello stato del computer possibile controllare rapidamente se vi sono nuovi messaggi nel Centro operativo posizionando il puntatore dxel mouse sulla relativa icona nell'area di notifica della barra applicazioni.
Fare click sull'icona per visualizzare ulteriori dettagli e click su un messaggio per gestire il problema segnalato oppure aprire il centro operativo per visualizzare l'intero messaggio per comprenderne appieno il signicato.
Se vi è un problema relativo al computer, controllare nel Centro operativo se il problema è stato identificato.
In caso negativo, è inoltre possibile trovare collegamenti a strumenti di risoluzione dei problemi o di altro tipo utili per gestire la situazione contingente.
Il Centro operativo segnala gli elementi che richiedono attenzione da parte dell'utilizzatore.
Nel Centro operativo vengono visualizzati importanti messaggi sulle impostazioni di manutenzione e sicurezza che richiedono, appunto, l'attenzione dell'utente accorto.
Gli elementi in rosso sono contrassegnati con l'etichetta Importante e pongono in evidenza problemi significativi a cui far fronte appena possibile, ad esempio un programma antivirus obsoleto da aggiornare o altro.
Gli elementi in giallo corrispondono invece ad attività di cui si consiglia l'esecuzione, ad esempio attività di manutenzione di particolari funzioni.
Per visualizzare i dettagli relativi alla sezione Sicurezza o Manutenzione, fare clic sull'intestazione corrispondente oppure sulla freccia accanto all'intestazione desiderata per espandere o comprimere la sezione in questione.
Se non si desidera che vengano visualizzati determinati tipi di messaggi, è possibile scegliere di nasconderli.
Visualizzazione di un rapido riepilogo dello stato del computer possibile controllare rapidamente se vi sono nuovi messaggi nel Centro operativo posizionando il puntatore dxel mouse sulla relativa icona nell'area di notifica della barra applicazioni.
Fare click sull'icona per visualizzare ulteriori dettagli e click su un messaggio per gestire il problema segnalato oppure aprire il centro operativo per visualizzare l'intero messaggio per comprenderne appieno il signicato.
Se vi è un problema relativo al computer, controllare nel Centro operativo se il problema è stato identificato.
In caso negativo, è inoltre possibile trovare collegamenti a strumenti di risoluzione dei problemi o di altro tipo utili per gestire la situazione contingente.
CENTRO OPERATIVO WINDOWS 7
Il Centro operativo è un punto centralizzato per la visualizzazione degli avvisi e l'esecuzione delle operazioni utili a mantenere un buon funzionamento di Windows 7.
Il Centro operativo segnala gli elementi che richiedono attenzione da parte dell'utilizzatore.
Nel Centro operativo vengono visualizzati importanti messaggi sulle impostazioni di manutenzione e sicurezza che richiedono, appunto, l'attenzione dell'utente accorto.
Gli elementi in rosso sono contrassegnati con l'etichetta Importante e pongono in evidenza problemi significativi a cui far fronte appena possibile, ad esempio un programma antivirus obsoleto da aggiornare o altro.
Gli elementi in giallo corrispondono invece ad attività di cui si consiglia l'esecuzione, ad esempio attività di manutenzione di particolari funzioni.
Per visualizzare i dettagli relativi alla sezione Sicurezza o Manutenzione, fare clic sull'intestazione corrispondente oppure sulla freccia accanto all'intestazione desiderata per espandere o comprimere la sezione in questione.
Se non si desidera che vengano visualizzati determinati tipi di messaggi, è possibile scegliere di nasconderli.
Visualizzazione di un rapido riepilogo dello stato del computer possibile controllare rapidamente se vi sono nuovi messaggi nel Centro operativo posizionando il puntatore dxel mouse sulla relativa icona nell'area di notifica della barra applicazioni.
Fare click sull'icona per visualizzare ulteriori dettagli e click su un messaggio per gestire il problema segnalato oppure aprire il centro operativo per visualizzare l'intero messaggio per comprenderne appieno il signicato.
Se vi è un problema relativo al computer, controllare nel Centro operativo se il problema è stato identificato.
In caso negativo, è inoltre possibile trovare collegamenti a strumenti di risoluzione dei problemi o di altro tipo utili per gestire la situazione contingente.
Il Centro operativo segnala gli elementi che richiedono attenzione da parte dell'utilizzatore.
Nel Centro operativo vengono visualizzati importanti messaggi sulle impostazioni di manutenzione e sicurezza che richiedono, appunto, l'attenzione dell'utente accorto.
Gli elementi in rosso sono contrassegnati con l'etichetta Importante e pongono in evidenza problemi significativi a cui far fronte appena possibile, ad esempio un programma antivirus obsoleto da aggiornare o altro.
Gli elementi in giallo corrispondono invece ad attività di cui si consiglia l'esecuzione, ad esempio attività di manutenzione di particolari funzioni.
Per visualizzare i dettagli relativi alla sezione Sicurezza o Manutenzione, fare clic sull'intestazione corrispondente oppure sulla freccia accanto all'intestazione desiderata per espandere o comprimere la sezione in questione.
Se non si desidera che vengano visualizzati determinati tipi di messaggi, è possibile scegliere di nasconderli.
Visualizzazione di un rapido riepilogo dello stato del computer possibile controllare rapidamente se vi sono nuovi messaggi nel Centro operativo posizionando il puntatore dxel mouse sulla relativa icona nell'area di notifica della barra applicazioni.
Fare click sull'icona per visualizzare ulteriori dettagli e click su un messaggio per gestire il problema segnalato oppure aprire il centro operativo per visualizzare l'intero messaggio per comprenderne appieno il signicato.
Se vi è un problema relativo al computer, controllare nel Centro operativo se il problema è stato identificato.
In caso negativo, è inoltre possibile trovare collegamenti a strumenti di risoluzione dei problemi o di altro tipo utili per gestire la situazione contingente.
CENTRO OPERATIVO WINDOWS 7
Il Centro operativo è un punto centralizzato per la visualizzazione degli avvisi e l'esecuzione delle operazioni utili a mantenere un buon funzionamento di Windows 7.
Il Centro operativo segnala gli elementi che richiedono attenzione da parte dell'utilizzatore.
Nel Centro operativo vengono visualizzati importanti messaggi sulle impostazioni di manutenzione e sicurezza che richiedono, appunto, l'attenzione dell'utente accorto.
Gli elementi in rosso sono contrassegnati con l'etichetta Importante e pongono in evidenza problemi significativi a cui far fronte appena possibile, ad esempio un programma antivirus obsoleto da aggiornare o altro.
Gli elementi in giallo corrispondono invece ad attività di cui si consiglia l'esecuzione, ad esempio attività di manutenzione di particolari funzioni.
Per visualizzare i dettagli relativi alla sezione Sicurezza o Manutenzione, fare clic sull'intestazione corrispondente oppure sulla freccia accanto all'intestazione desiderata per espandere o comprimere la sezione in questione.
Se non si desidera che vengano visualizzati determinati tipi di messaggi, è possibile scegliere di nasconderli.
Visualizzazione di un rapido riepilogo dello stato del computer possibile controllare rapidamente se vi sono nuovi messaggi nel Centro operativo posizionando il puntatore dxel mouse sulla relativa icona nell'area di notifica della barra applicazioni.
Fare click sull'icona per visualizzare ulteriori dettagli e click su un messaggio per gestire il problema segnalato oppure aprire il centro operativo per visualizzare l'intero messaggio per comprenderne appieno il signicato.
Se vi è un problema relativo al computer, controllare nel Centro operativo se il problema è stato identificato.
In caso negativo, è inoltre possibile trovare collegamenti a strumenti di risoluzione dei problemi o di altro tipo utili per gestire la situazione contingente.
Il Centro operativo segnala gli elementi che richiedono attenzione da parte dell'utilizzatore.
Nel Centro operativo vengono visualizzati importanti messaggi sulle impostazioni di manutenzione e sicurezza che richiedono, appunto, l'attenzione dell'utente accorto.
Gli elementi in rosso sono contrassegnati con l'etichetta Importante e pongono in evidenza problemi significativi a cui far fronte appena possibile, ad esempio un programma antivirus obsoleto da aggiornare o altro.
Gli elementi in giallo corrispondono invece ad attività di cui si consiglia l'esecuzione, ad esempio attività di manutenzione di particolari funzioni.
Per visualizzare i dettagli relativi alla sezione Sicurezza o Manutenzione, fare clic sull'intestazione corrispondente oppure sulla freccia accanto all'intestazione desiderata per espandere o comprimere la sezione in questione.
Se non si desidera che vengano visualizzati determinati tipi di messaggi, è possibile scegliere di nasconderli.
Visualizzazione di un rapido riepilogo dello stato del computer possibile controllare rapidamente se vi sono nuovi messaggi nel Centro operativo posizionando il puntatore dxel mouse sulla relativa icona nell'area di notifica della barra applicazioni.
Fare click sull'icona per visualizzare ulteriori dettagli e click su un messaggio per gestire il problema segnalato oppure aprire il centro operativo per visualizzare l'intero messaggio per comprenderne appieno il signicato.
Se vi è un problema relativo al computer, controllare nel Centro operativo se il problema è stato identificato.
In caso negativo, è inoltre possibile trovare collegamenti a strumenti di risoluzione dei problemi o di altro tipo utili per gestire la situazione contingente.
giovedì 29 luglio 2010
COMANDI PER RIPRISTINARE L'AVVIO DI WINDOWS 7
In Windows 7 la "console di ripristino" è sempre pres Come abbiamo spiegato, ad esempio, in questo articolo, Windows 7 offre la possibilità – direttamente dal DVD d'installazione del sistema operativo – di eseguire alcune operazioni di manutenzione sul sistema in uso.
Lasciando inserito il DVD di Windows 7 nel lettore e riavviando il sistema (bisognerà verificare che a livello di BIOS sia impostata la corretta sequenza di boot: l'avvio dalle periferiche CD/DVD deve avvenire prima di quello da hard disk), verrà caricata la procedura di setup del sistema operativo.
Cliccando sul link Ripristina il computer si dovrà scegliere la versione la partizione d'interesse e premere Avanti.
La voce Prompt dei comandi consentirà di accedere alla "console di ripristino".
E' possibile arrivare allo stesso risultato premendo il tasto F8 al boot del personal computer (dopo la schermata iniziale e prima dell'esposizione del logo di Windows) e scegliendo quindi Ripristina il computer. In alternativa, si può utilizzare un disco di emergenza di Windows 7 precedentemente generato utilizzando una procedura particolare per riversarlo su un cd-rom
Si possono utilizzare una serie di comandi, ne riassumo in breve le possibili applicazioni. Innanzi tutto, il comando BOOTREC può essere utilizzato per riparare strutture dati di importanza critica conservate nel disco rigido.
Si tratta di comandi che differiscono in modo sostanziale da quelli messi a disposizione in Windows XP.
BOOTREC /FixMbr ripara il settore di avvio del disco fisso (MBR, master boot record). Il "master boot record" utilizzato è compatibile con Windows 7. Il comando non sovrascrive la tabella delle partizioni esistente e può essere sfruttato nel caso in cui, ad esempio, un malware od un problema hardware dovessero avere provocato il danneggiamento delle informazioni conservate nel "master boot record"stesso. Il comando ricorda da vicino fixmbr, offerto dalla "console di ripristino" di Windows XP.
BOOTREC /FixBoot si occupa della generazione di un nuovo settore di avvio all'interno del disco fisso. Utile se il settore di boot si fosse in qualche modo danneggiato. Il comando ricorda da vicino il fixboot della "console di ripristino" di Windows XP.
BOOTREC /ScanOS questo comando permette di effettuare una scansione del contenuto dei dischi fissi e delle singole partizioni alla ricerca dei sistemi operativi installati. In questo modo uno di tali sistemi sarà inserito nel menù di avvio e verrà così attivata una configurazione dual o multiboot.
Il comando BCDEDIT permette di aggiungere ulteriori voci o modificarle liberamente.
BOOTREC /RebuildBCD consente di rigenerare in maniera automatica il menù di avvio di Windows 7 nel caso in cui questo si fosse corrotto. Simile al comando bootcfg della "console" di Windows XP.
Come ho detto, per interagire "a basso livello" con la configurazione di boot del sistema, è possibile ricorrere al comando BCDEDIT. Si chiama "BCD" lo speciale "archivio" utilizzato da Windows 7 (e anche da Vista) per memorizzare i dati relativi alle opzioni di boot: può essere pensato come una sorta di "mini-database".
In Windows XP, così come nelle precedenti versioni di Windows, era il file boot.ini (ved. questi articoli), nascosto nella directory radice della partizione del sistema, a memorizzare le informazioni sulle varie opzioni di avvio.
Per ottenere il contenuto del "database" BCD, è sufficiente digitare il comando BCDEDIT /enum. Com'è possibile verificare digitando questo comando, dapprima viene invocato il Windows Boot Manager quindi viene richiamato il "boot loader" del sistema operativo stesso.
Per creare una copia della configurazione corrente e rigenerare da zero il menù di boot di Windows, è possibile utilizzare i comandi che seguono:
Bcdedit /export c:\BCD_Backup
c:
cd boot
attrib bcd -s -h -r
ren c:\bootbcd bcd.old
BootRec /RebuildBcd
Cliccando sul pulsante Start di Windows 7 quindi digitando msconfig ed accedendo alla scheda Opzioni di avvio (la seconda da sinistra verso destra), è possibile personalizzare il comportamento del menù di boot.
Tuttavia, chi volesse modificare le etichette mostrate per ciascun sistema operativo installato sul disco fisso od aggiungere e rimuovere delle voci, può ricorrere ad un'utilità gratuita come EasyBCD.
EasyBCD Download
Sebbene l'autore del software non abbia dichiarato la compatibilità della sua utilità con Windows 7, EasyBCD si conferma un ottimo software per la gestione delle opzioni legati al boot delle varie versioni del sistema operativo di Microsoft.
Una volta scaricata l'ultima versione del programma, si potrà infatti installarlo anche su Windows 7. Così facendo si disporrà di uno strumento gratuito, dotato di una comoda interfaccia grafica, per la gestione del menù di boot del personal computer.
Lasciando inserito il DVD di Windows 7 nel lettore e riavviando il sistema (bisognerà verificare che a livello di BIOS sia impostata la corretta sequenza di boot: l'avvio dalle periferiche CD/DVD deve avvenire prima di quello da hard disk), verrà caricata la procedura di setup del sistema operativo.
Cliccando sul link Ripristina il computer si dovrà scegliere la versione la partizione d'interesse e premere Avanti.
La voce Prompt dei comandi consentirà di accedere alla "console di ripristino".
E' possibile arrivare allo stesso risultato premendo il tasto F8 al boot del personal computer (dopo la schermata iniziale e prima dell'esposizione del logo di Windows) e scegliendo quindi Ripristina il computer. In alternativa, si può utilizzare un disco di emergenza di Windows 7 precedentemente generato utilizzando una procedura particolare per riversarlo su un cd-rom
Si possono utilizzare una serie di comandi, ne riassumo in breve le possibili applicazioni. Innanzi tutto, il comando BOOTREC può essere utilizzato per riparare strutture dati di importanza critica conservate nel disco rigido.
Si tratta di comandi che differiscono in modo sostanziale da quelli messi a disposizione in Windows XP.
BOOTREC /FixMbr ripara il settore di avvio del disco fisso (MBR, master boot record). Il "master boot record" utilizzato è compatibile con Windows 7. Il comando non sovrascrive la tabella delle partizioni esistente e può essere sfruttato nel caso in cui, ad esempio, un malware od un problema hardware dovessero avere provocato il danneggiamento delle informazioni conservate nel "master boot record"stesso. Il comando ricorda da vicino fixmbr, offerto dalla "console di ripristino" di Windows XP.
BOOTREC /FixBoot si occupa della generazione di un nuovo settore di avvio all'interno del disco fisso. Utile se il settore di boot si fosse in qualche modo danneggiato. Il comando ricorda da vicino il fixboot della "console di ripristino" di Windows XP.
BOOTREC /ScanOS questo comando permette di effettuare una scansione del contenuto dei dischi fissi e delle singole partizioni alla ricerca dei sistemi operativi installati. In questo modo uno di tali sistemi sarà inserito nel menù di avvio e verrà così attivata una configurazione dual o multiboot.
Il comando BCDEDIT permette di aggiungere ulteriori voci o modificarle liberamente.
BOOTREC /RebuildBCD consente di rigenerare in maniera automatica il menù di avvio di Windows 7 nel caso in cui questo si fosse corrotto. Simile al comando bootcfg della "console" di Windows XP.
Come ho detto, per interagire "a basso livello" con la configurazione di boot del sistema, è possibile ricorrere al comando BCDEDIT. Si chiama "BCD" lo speciale "archivio" utilizzato da Windows 7 (e anche da Vista) per memorizzare i dati relativi alle opzioni di boot: può essere pensato come una sorta di "mini-database".
In Windows XP, così come nelle precedenti versioni di Windows, era il file boot.ini (ved. questi articoli), nascosto nella directory radice della partizione del sistema, a memorizzare le informazioni sulle varie opzioni di avvio.
Per ottenere il contenuto del "database" BCD, è sufficiente digitare il comando BCDEDIT /enum. Com'è possibile verificare digitando questo comando, dapprima viene invocato il Windows Boot Manager quindi viene richiamato il "boot loader" del sistema operativo stesso.
Per creare una copia della configurazione corrente e rigenerare da zero il menù di boot di Windows, è possibile utilizzare i comandi che seguono:
Bcdedit /export c:\BCD_Backup
c:
cd boot
attrib bcd -s -h -r
ren c:\bootbcd bcd.old
BootRec /RebuildBcd
Cliccando sul pulsante Start di Windows 7 quindi digitando msconfig ed accedendo alla scheda Opzioni di avvio (la seconda da sinistra verso destra), è possibile personalizzare il comportamento del menù di boot.
Tuttavia, chi volesse modificare le etichette mostrate per ciascun sistema operativo installato sul disco fisso od aggiungere e rimuovere delle voci, può ricorrere ad un'utilità gratuita come EasyBCD.
EasyBCD Download
Sebbene l'autore del software non abbia dichiarato la compatibilità della sua utilità con Windows 7, EasyBCD si conferma un ottimo software per la gestione delle opzioni legati al boot delle varie versioni del sistema operativo di Microsoft.
Una volta scaricata l'ultima versione del programma, si potrà infatti installarlo anche su Windows 7. Così facendo si disporrà di uno strumento gratuito, dotato di una comoda interfaccia grafica, per la gestione del menù di boot del personal computer.
COMANDI PER RIPRISTINARE L'AVVIO DI WINDOWS 7
In Windows 7 la "console di ripristino" è sempre pres Come abbiamo spiegato, ad esempio, in questo articolo, Windows 7 offre la possibilità – direttamente dal DVD d'installazione del sistema operativo – di eseguire alcune operazioni di manutenzione sul sistema in uso.
Lasciando inserito il DVD di Windows 7 nel lettore e riavviando il sistema (bisognerà verificare che a livello di BIOS sia impostata la corretta sequenza di boot: l'avvio dalle periferiche CD/DVD deve avvenire prima di quello da hard disk), verrà caricata la procedura di setup del sistema operativo.
Cliccando sul link Ripristina il computer si dovrà scegliere la versione la partizione d'interesse e premere Avanti.
La voce Prompt dei comandi consentirà di accedere alla "console di ripristino".
E' possibile arrivare allo stesso risultato premendo il tasto F8 al boot del personal computer (dopo la schermata iniziale e prima dell'esposizione del logo di Windows) e scegliendo quindi Ripristina il computer. In alternativa, si può utilizzare un disco di emergenza di Windows 7 precedentemente generato utilizzando una procedura particolare per riversarlo su un cd-rom
Si possono utilizzare una serie di comandi, ne riassumo in breve le possibili applicazioni. Innanzi tutto, il comando BOOTREC può essere utilizzato per riparare strutture dati di importanza critica conservate nel disco rigido.
Si tratta di comandi che differiscono in modo sostanziale da quelli messi a disposizione in Windows XP.
BOOTREC /FixMbr ripara il settore di avvio del disco fisso (MBR, master boot record). Il "master boot record" utilizzato è compatibile con Windows 7. Il comando non sovrascrive la tabella delle partizioni esistente e può essere sfruttato nel caso in cui, ad esempio, un malware od un problema hardware dovessero avere provocato il danneggiamento delle informazioni conservate nel "master boot record"stesso. Il comando ricorda da vicino fixmbr, offerto dalla "console di ripristino" di Windows XP.
BOOTREC /FixBoot si occupa della generazione di un nuovo settore di avvio all'interno del disco fisso. Utile se il settore di boot si fosse in qualche modo danneggiato. Il comando ricorda da vicino il fixboot della "console di ripristino" di Windows XP.
BOOTREC /ScanOS questo comando permette di effettuare una scansione del contenuto dei dischi fissi e delle singole partizioni alla ricerca dei sistemi operativi installati. In questo modo uno di tali sistemi sarà inserito nel menù di avvio e verrà così attivata una configurazione dual o multiboot.
Il comando BCDEDIT permette di aggiungere ulteriori voci o modificarle liberamente.
BOOTREC /RebuildBCD consente di rigenerare in maniera automatica il menù di avvio di Windows 7 nel caso in cui questo si fosse corrotto. Simile al comando bootcfg della "console" di Windows XP.
Come ho detto, per interagire "a basso livello" con la configurazione di boot del sistema, è possibile ricorrere al comando BCDEDIT. Si chiama "BCD" lo speciale "archivio" utilizzato da Windows 7 (e anche da Vista) per memorizzare i dati relativi alle opzioni di boot: può essere pensato come una sorta di "mini-database".
In Windows XP, così come nelle precedenti versioni di Windows, era il file boot.ini (ved. questi articoli), nascosto nella directory radice della partizione del sistema, a memorizzare le informazioni sulle varie opzioni di avvio.
Per ottenere il contenuto del "database" BCD, è sufficiente digitare il comando BCDEDIT /enum. Com'è possibile verificare digitando questo comando, dapprima viene invocato il Windows Boot Manager quindi viene richiamato il "boot loader" del sistema operativo stesso.
Per creare una copia della configurazione corrente e rigenerare da zero il menù di boot di Windows, è possibile utilizzare i comandi che seguono:
Bcdedit /export c:\BCD_Backup
c:
cd boot
attrib bcd -s -h -r
ren c:\bootbcd bcd.old
BootRec /RebuildBcd
Cliccando sul pulsante Start di Windows 7 quindi digitando msconfig ed accedendo alla scheda Opzioni di avvio (la seconda da sinistra verso destra), è possibile personalizzare il comportamento del menù di boot.
Tuttavia, chi volesse modificare le etichette mostrate per ciascun sistema operativo installato sul disco fisso od aggiungere e rimuovere delle voci, può ricorrere ad un'utilità gratuita come EasyBCD.
EasyBCD Download
Sebbene l'autore del software non abbia dichiarato la compatibilità della sua utilità con Windows 7, EasyBCD si conferma un ottimo software per la gestione delle opzioni legati al boot delle varie versioni del sistema operativo di Microsoft.
Una volta scaricata l'ultima versione del programma, si potrà infatti installarlo anche su Windows 7. Così facendo si disporrà di uno strumento gratuito, dotato di una comoda interfaccia grafica, per la gestione del menù di boot del personal computer.
Lasciando inserito il DVD di Windows 7 nel lettore e riavviando il sistema (bisognerà verificare che a livello di BIOS sia impostata la corretta sequenza di boot: l'avvio dalle periferiche CD/DVD deve avvenire prima di quello da hard disk), verrà caricata la procedura di setup del sistema operativo.
Cliccando sul link Ripristina il computer si dovrà scegliere la versione la partizione d'interesse e premere Avanti.
La voce Prompt dei comandi consentirà di accedere alla "console di ripristino".
E' possibile arrivare allo stesso risultato premendo il tasto F8 al boot del personal computer (dopo la schermata iniziale e prima dell'esposizione del logo di Windows) e scegliendo quindi Ripristina il computer. In alternativa, si può utilizzare un disco di emergenza di Windows 7 precedentemente generato utilizzando una procedura particolare per riversarlo su un cd-rom
Si possono utilizzare una serie di comandi, ne riassumo in breve le possibili applicazioni. Innanzi tutto, il comando BOOTREC può essere utilizzato per riparare strutture dati di importanza critica conservate nel disco rigido.
Si tratta di comandi che differiscono in modo sostanziale da quelli messi a disposizione in Windows XP.
BOOTREC /FixMbr ripara il settore di avvio del disco fisso (MBR, master boot record). Il "master boot record" utilizzato è compatibile con Windows 7. Il comando non sovrascrive la tabella delle partizioni esistente e può essere sfruttato nel caso in cui, ad esempio, un malware od un problema hardware dovessero avere provocato il danneggiamento delle informazioni conservate nel "master boot record"stesso. Il comando ricorda da vicino fixmbr, offerto dalla "console di ripristino" di Windows XP.
BOOTREC /FixBoot si occupa della generazione di un nuovo settore di avvio all'interno del disco fisso. Utile se il settore di boot si fosse in qualche modo danneggiato. Il comando ricorda da vicino il fixboot della "console di ripristino" di Windows XP.
BOOTREC /ScanOS questo comando permette di effettuare una scansione del contenuto dei dischi fissi e delle singole partizioni alla ricerca dei sistemi operativi installati. In questo modo uno di tali sistemi sarà inserito nel menù di avvio e verrà così attivata una configurazione dual o multiboot.
Il comando BCDEDIT permette di aggiungere ulteriori voci o modificarle liberamente.
BOOTREC /RebuildBCD consente di rigenerare in maniera automatica il menù di avvio di Windows 7 nel caso in cui questo si fosse corrotto. Simile al comando bootcfg della "console" di Windows XP.
Come ho detto, per interagire "a basso livello" con la configurazione di boot del sistema, è possibile ricorrere al comando BCDEDIT. Si chiama "BCD" lo speciale "archivio" utilizzato da Windows 7 (e anche da Vista) per memorizzare i dati relativi alle opzioni di boot: può essere pensato come una sorta di "mini-database".
In Windows XP, così come nelle precedenti versioni di Windows, era il file boot.ini (ved. questi articoli), nascosto nella directory radice della partizione del sistema, a memorizzare le informazioni sulle varie opzioni di avvio.
Per ottenere il contenuto del "database" BCD, è sufficiente digitare il comando BCDEDIT /enum. Com'è possibile verificare digitando questo comando, dapprima viene invocato il Windows Boot Manager quindi viene richiamato il "boot loader" del sistema operativo stesso.
Per creare una copia della configurazione corrente e rigenerare da zero il menù di boot di Windows, è possibile utilizzare i comandi che seguono:
Bcdedit /export c:\BCD_Backup
c:
cd boot
attrib bcd -s -h -r
ren c:\bootbcd bcd.old
BootRec /RebuildBcd
Cliccando sul pulsante Start di Windows 7 quindi digitando msconfig ed accedendo alla scheda Opzioni di avvio (la seconda da sinistra verso destra), è possibile personalizzare il comportamento del menù di boot.
Tuttavia, chi volesse modificare le etichette mostrate per ciascun sistema operativo installato sul disco fisso od aggiungere e rimuovere delle voci, può ricorrere ad un'utilità gratuita come EasyBCD.
EasyBCD Download
Sebbene l'autore del software non abbia dichiarato la compatibilità della sua utilità con Windows 7, EasyBCD si conferma un ottimo software per la gestione delle opzioni legati al boot delle varie versioni del sistema operativo di Microsoft.
Una volta scaricata l'ultima versione del programma, si potrà infatti installarlo anche su Windows 7. Così facendo si disporrà di uno strumento gratuito, dotato di una comoda interfaccia grafica, per la gestione del menù di boot del personal computer.
COMANDI PER RIPRISTINARE L'AVVIO DI WINDOWS 7
In Windows 7 la "console di ripristino" è sempre pres Come abbiamo spiegato, ad esempio, in questo articolo, Windows 7 offre la possibilità – direttamente dal DVD d'installazione del sistema operativo – di eseguire alcune operazioni di manutenzione sul sistema in uso.
Lasciando inserito il DVD di Windows 7 nel lettore e riavviando il sistema (bisognerà verificare che a livello di BIOS sia impostata la corretta sequenza di boot: l'avvio dalle periferiche CD/DVD deve avvenire prima di quello da hard disk), verrà caricata la procedura di setup del sistema operativo.
Cliccando sul link Ripristina il computer si dovrà scegliere la versione la partizione d'interesse e premere Avanti.
La voce Prompt dei comandi consentirà di accedere alla "console di ripristino".
E' possibile arrivare allo stesso risultato premendo il tasto F8 al boot del personal computer (dopo la schermata iniziale e prima dell'esposizione del logo di Windows) e scegliendo quindi Ripristina il computer. In alternativa, si può utilizzare un disco di emergenza di Windows 7 precedentemente generato utilizzando una procedura particolare per riversarlo su un cd-rom
Si possono utilizzare una serie di comandi, ne riassumo in breve le possibili applicazioni. Innanzi tutto, il comando BOOTREC può essere utilizzato per riparare strutture dati di importanza critica conservate nel disco rigido.
Si tratta di comandi che differiscono in modo sostanziale da quelli messi a disposizione in Windows XP.
BOOTREC /FixMbr ripara il settore di avvio del disco fisso (MBR, master boot record). Il "master boot record" utilizzato è compatibile con Windows 7. Il comando non sovrascrive la tabella delle partizioni esistente e può essere sfruttato nel caso in cui, ad esempio, un malware od un problema hardware dovessero avere provocato il danneggiamento delle informazioni conservate nel "master boot record"stesso. Il comando ricorda da vicino fixmbr, offerto dalla "console di ripristino" di Windows XP.
BOOTREC /FixBoot si occupa della generazione di un nuovo settore di avvio all'interno del disco fisso. Utile se il settore di boot si fosse in qualche modo danneggiato. Il comando ricorda da vicino il fixboot della "console di ripristino" di Windows XP.
BOOTREC /ScanOS questo comando permette di effettuare una scansione del contenuto dei dischi fissi e delle singole partizioni alla ricerca dei sistemi operativi installati. In questo modo uno di tali sistemi sarà inserito nel menù di avvio e verrà così attivata una configurazione dual o multiboot.
Il comando BCDEDIT permette di aggiungere ulteriori voci o modificarle liberamente.
BOOTREC /RebuildBCD consente di rigenerare in maniera automatica il menù di avvio di Windows 7 nel caso in cui questo si fosse corrotto. Simile al comando bootcfg della "console" di Windows XP.
Come ho detto, per interagire "a basso livello" con la configurazione di boot del sistema, è possibile ricorrere al comando BCDEDIT. Si chiama "BCD" lo speciale "archivio" utilizzato da Windows 7 (e anche da Vista) per memorizzare i dati relativi alle opzioni di boot: può essere pensato come una sorta di "mini-database".
In Windows XP, così come nelle precedenti versioni di Windows, era il file boot.ini (ved. questi articoli), nascosto nella directory radice della partizione del sistema, a memorizzare le informazioni sulle varie opzioni di avvio.
Per ottenere il contenuto del "database" BCD, è sufficiente digitare il comando BCDEDIT /enum. Com'è possibile verificare digitando questo comando, dapprima viene invocato il Windows Boot Manager quindi viene richiamato il "boot loader" del sistema operativo stesso.
Per creare una copia della configurazione corrente e rigenerare da zero il menù di boot di Windows, è possibile utilizzare i comandi che seguono:
Bcdedit /export c:\BCD_Backup
c:
cd boot
attrib bcd -s -h -r
ren c:\bootbcd bcd.old
BootRec /RebuildBcd
Cliccando sul pulsante Start di Windows 7 quindi digitando msconfig ed accedendo alla scheda Opzioni di avvio (la seconda da sinistra verso destra), è possibile personalizzare il comportamento del menù di boot.
Tuttavia, chi volesse modificare le etichette mostrate per ciascun sistema operativo installato sul disco fisso od aggiungere e rimuovere delle voci, può ricorrere ad un'utilità gratuita come EasyBCD.
EasyBCD Download
Sebbene l'autore del software non abbia dichiarato la compatibilità della sua utilità con Windows 7, EasyBCD si conferma un ottimo software per la gestione delle opzioni legati al boot delle varie versioni del sistema operativo di Microsoft.
Una volta scaricata l'ultima versione del programma, si potrà infatti installarlo anche su Windows 7. Così facendo si disporrà di uno strumento gratuito, dotato di una comoda interfaccia grafica, per la gestione del menù di boot del personal computer.
Lasciando inserito il DVD di Windows 7 nel lettore e riavviando il sistema (bisognerà verificare che a livello di BIOS sia impostata la corretta sequenza di boot: l'avvio dalle periferiche CD/DVD deve avvenire prima di quello da hard disk), verrà caricata la procedura di setup del sistema operativo.
Cliccando sul link Ripristina il computer si dovrà scegliere la versione la partizione d'interesse e premere Avanti.
La voce Prompt dei comandi consentirà di accedere alla "console di ripristino".
E' possibile arrivare allo stesso risultato premendo il tasto F8 al boot del personal computer (dopo la schermata iniziale e prima dell'esposizione del logo di Windows) e scegliendo quindi Ripristina il computer. In alternativa, si può utilizzare un disco di emergenza di Windows 7 precedentemente generato utilizzando una procedura particolare per riversarlo su un cd-rom
Si possono utilizzare una serie di comandi, ne riassumo in breve le possibili applicazioni. Innanzi tutto, il comando BOOTREC può essere utilizzato per riparare strutture dati di importanza critica conservate nel disco rigido.
Si tratta di comandi che differiscono in modo sostanziale da quelli messi a disposizione in Windows XP.
BOOTREC /FixMbr ripara il settore di avvio del disco fisso (MBR, master boot record). Il "master boot record" utilizzato è compatibile con Windows 7. Il comando non sovrascrive la tabella delle partizioni esistente e può essere sfruttato nel caso in cui, ad esempio, un malware od un problema hardware dovessero avere provocato il danneggiamento delle informazioni conservate nel "master boot record"stesso. Il comando ricorda da vicino fixmbr, offerto dalla "console di ripristino" di Windows XP.
BOOTREC /FixBoot si occupa della generazione di un nuovo settore di avvio all'interno del disco fisso. Utile se il settore di boot si fosse in qualche modo danneggiato. Il comando ricorda da vicino il fixboot della "console di ripristino" di Windows XP.
BOOTREC /ScanOS questo comando permette di effettuare una scansione del contenuto dei dischi fissi e delle singole partizioni alla ricerca dei sistemi operativi installati. In questo modo uno di tali sistemi sarà inserito nel menù di avvio e verrà così attivata una configurazione dual o multiboot.
Il comando BCDEDIT permette di aggiungere ulteriori voci o modificarle liberamente.
BOOTREC /RebuildBCD consente di rigenerare in maniera automatica il menù di avvio di Windows 7 nel caso in cui questo si fosse corrotto. Simile al comando bootcfg della "console" di Windows XP.
Come ho detto, per interagire "a basso livello" con la configurazione di boot del sistema, è possibile ricorrere al comando BCDEDIT. Si chiama "BCD" lo speciale "archivio" utilizzato da Windows 7 (e anche da Vista) per memorizzare i dati relativi alle opzioni di boot: può essere pensato come una sorta di "mini-database".
In Windows XP, così come nelle precedenti versioni di Windows, era il file boot.ini (ved. questi articoli), nascosto nella directory radice della partizione del sistema, a memorizzare le informazioni sulle varie opzioni di avvio.
Per ottenere il contenuto del "database" BCD, è sufficiente digitare il comando BCDEDIT /enum. Com'è possibile verificare digitando questo comando, dapprima viene invocato il Windows Boot Manager quindi viene richiamato il "boot loader" del sistema operativo stesso.
Per creare una copia della configurazione corrente e rigenerare da zero il menù di boot di Windows, è possibile utilizzare i comandi che seguono:
Bcdedit /export c:\BCD_Backup
c:
cd boot
attrib bcd -s -h -r
ren c:\bootbcd bcd.old
BootRec /RebuildBcd
Cliccando sul pulsante Start di Windows 7 quindi digitando msconfig ed accedendo alla scheda Opzioni di avvio (la seconda da sinistra verso destra), è possibile personalizzare il comportamento del menù di boot.
Tuttavia, chi volesse modificare le etichette mostrate per ciascun sistema operativo installato sul disco fisso od aggiungere e rimuovere delle voci, può ricorrere ad un'utilità gratuita come EasyBCD.
EasyBCD Download
Sebbene l'autore del software non abbia dichiarato la compatibilità della sua utilità con Windows 7, EasyBCD si conferma un ottimo software per la gestione delle opzioni legati al boot delle varie versioni del sistema operativo di Microsoft.
Una volta scaricata l'ultima versione del programma, si potrà infatti installarlo anche su Windows 7. Così facendo si disporrà di uno strumento gratuito, dotato di una comoda interfaccia grafica, per la gestione del menù di boot del personal computer.
COMANDI PER RIPRISTINARE L'AVVIO DI WINDOWS 7
In Windows 7 la "console di ripristino" è sempre pres Come abbiamo spiegato, ad esempio, in questo articolo, Windows 7 offre la possibilità – direttamente dal DVD d'installazione del sistema operativo – di eseguire alcune operazioni di manutenzione sul sistema in uso.
Lasciando inserito il DVD di Windows 7 nel lettore e riavviando il sistema (bisognerà verificare che a livello di BIOS sia impostata la corretta sequenza di boot: l'avvio dalle periferiche CD/DVD deve avvenire prima di quello da hard disk), verrà caricata la procedura di setup del sistema operativo.
Cliccando sul link Ripristina il computer si dovrà scegliere la versione la partizione d'interesse e premere Avanti.
La voce Prompt dei comandi consentirà di accedere alla "console di ripristino".
E' possibile arrivare allo stesso risultato premendo il tasto F8 al boot del personal computer (dopo la schermata iniziale e prima dell'esposizione del logo di Windows) e scegliendo quindi Ripristina il computer. In alternativa, si può utilizzare un disco di emergenza di Windows 7 precedentemente generato utilizzando una procedura particolare per riversarlo su un cd-rom
Si possono utilizzare una serie di comandi, ne riassumo in breve le possibili applicazioni. Innanzi tutto, il comando BOOTREC può essere utilizzato per riparare strutture dati di importanza critica conservate nel disco rigido.
Si tratta di comandi che differiscono in modo sostanziale da quelli messi a disposizione in Windows XP.
BOOTREC /FixMbr ripara il settore di avvio del disco fisso (MBR, master boot record). Il "master boot record" utilizzato è compatibile con Windows 7. Il comando non sovrascrive la tabella delle partizioni esistente e può essere sfruttato nel caso in cui, ad esempio, un malware od un problema hardware dovessero avere provocato il danneggiamento delle informazioni conservate nel "master boot record"stesso. Il comando ricorda da vicino fixmbr, offerto dalla "console di ripristino" di Windows XP.
BOOTREC /FixBoot si occupa della generazione di un nuovo settore di avvio all'interno del disco fisso. Utile se il settore di boot si fosse in qualche modo danneggiato. Il comando ricorda da vicino il fixboot della "console di ripristino" di Windows XP.
BOOTREC /ScanOS questo comando permette di effettuare una scansione del contenuto dei dischi fissi e delle singole partizioni alla ricerca dei sistemi operativi installati. In questo modo uno di tali sistemi sarà inserito nel menù di avvio e verrà così attivata una configurazione dual o multiboot.
Il comando BCDEDIT permette di aggiungere ulteriori voci o modificarle liberamente.
BOOTREC /RebuildBCD consente di rigenerare in maniera automatica il menù di avvio di Windows 7 nel caso in cui questo si fosse corrotto. Simile al comando bootcfg della "console" di Windows XP.
Come ho detto, per interagire "a basso livello" con la configurazione di boot del sistema, è possibile ricorrere al comando BCDEDIT. Si chiama "BCD" lo speciale "archivio" utilizzato da Windows 7 (e anche da Vista) per memorizzare i dati relativi alle opzioni di boot: può essere pensato come una sorta di "mini-database".
In Windows XP, così come nelle precedenti versioni di Windows, era il file boot.ini (ved. questi articoli), nascosto nella directory radice della partizione del sistema, a memorizzare le informazioni sulle varie opzioni di avvio.
Per ottenere il contenuto del "database" BCD, è sufficiente digitare il comando BCDEDIT /enum. Com'è possibile verificare digitando questo comando, dapprima viene invocato il Windows Boot Manager quindi viene richiamato il "boot loader" del sistema operativo stesso.
Per creare una copia della configurazione corrente e rigenerare da zero il menù di boot di Windows, è possibile utilizzare i comandi che seguono:
Bcdedit /export c:\BCD_Backup
c:
cd boot
attrib bcd -s -h -r
ren c:\bootbcd bcd.old
BootRec /RebuildBcd
Cliccando sul pulsante Start di Windows 7 quindi digitando msconfig ed accedendo alla scheda Opzioni di avvio (la seconda da sinistra verso destra), è possibile personalizzare il comportamento del menù di boot.
Tuttavia, chi volesse modificare le etichette mostrate per ciascun sistema operativo installato sul disco fisso od aggiungere e rimuovere delle voci, può ricorrere ad un'utilità gratuita come EasyBCD.
EasyBCD Download
Sebbene l'autore del software non abbia dichiarato la compatibilità della sua utilità con Windows 7, EasyBCD si conferma un ottimo software per la gestione delle opzioni legati al boot delle varie versioni del sistema operativo di Microsoft.
Una volta scaricata l'ultima versione del programma, si potrà infatti installarlo anche su Windows 7. Così facendo si disporrà di uno strumento gratuito, dotato di una comoda interfaccia grafica, per la gestione del menù di boot del personal computer.
Lasciando inserito il DVD di Windows 7 nel lettore e riavviando il sistema (bisognerà verificare che a livello di BIOS sia impostata la corretta sequenza di boot: l'avvio dalle periferiche CD/DVD deve avvenire prima di quello da hard disk), verrà caricata la procedura di setup del sistema operativo.
Cliccando sul link Ripristina il computer si dovrà scegliere la versione la partizione d'interesse e premere Avanti.
La voce Prompt dei comandi consentirà di accedere alla "console di ripristino".
E' possibile arrivare allo stesso risultato premendo il tasto F8 al boot del personal computer (dopo la schermata iniziale e prima dell'esposizione del logo di Windows) e scegliendo quindi Ripristina il computer. In alternativa, si può utilizzare un disco di emergenza di Windows 7 precedentemente generato utilizzando una procedura particolare per riversarlo su un cd-rom
Si possono utilizzare una serie di comandi, ne riassumo in breve le possibili applicazioni. Innanzi tutto, il comando BOOTREC può essere utilizzato per riparare strutture dati di importanza critica conservate nel disco rigido.
Si tratta di comandi che differiscono in modo sostanziale da quelli messi a disposizione in Windows XP.
BOOTREC /FixMbr ripara il settore di avvio del disco fisso (MBR, master boot record). Il "master boot record" utilizzato è compatibile con Windows 7. Il comando non sovrascrive la tabella delle partizioni esistente e può essere sfruttato nel caso in cui, ad esempio, un malware od un problema hardware dovessero avere provocato il danneggiamento delle informazioni conservate nel "master boot record"stesso. Il comando ricorda da vicino fixmbr, offerto dalla "console di ripristino" di Windows XP.
BOOTREC /FixBoot si occupa della generazione di un nuovo settore di avvio all'interno del disco fisso. Utile se il settore di boot si fosse in qualche modo danneggiato. Il comando ricorda da vicino il fixboot della "console di ripristino" di Windows XP.
BOOTREC /ScanOS questo comando permette di effettuare una scansione del contenuto dei dischi fissi e delle singole partizioni alla ricerca dei sistemi operativi installati. In questo modo uno di tali sistemi sarà inserito nel menù di avvio e verrà così attivata una configurazione dual o multiboot.
Il comando BCDEDIT permette di aggiungere ulteriori voci o modificarle liberamente.
BOOTREC /RebuildBCD consente di rigenerare in maniera automatica il menù di avvio di Windows 7 nel caso in cui questo si fosse corrotto. Simile al comando bootcfg della "console" di Windows XP.
Come ho detto, per interagire "a basso livello" con la configurazione di boot del sistema, è possibile ricorrere al comando BCDEDIT. Si chiama "BCD" lo speciale "archivio" utilizzato da Windows 7 (e anche da Vista) per memorizzare i dati relativi alle opzioni di boot: può essere pensato come una sorta di "mini-database".
In Windows XP, così come nelle precedenti versioni di Windows, era il file boot.ini (ved. questi articoli), nascosto nella directory radice della partizione del sistema, a memorizzare le informazioni sulle varie opzioni di avvio.
Per ottenere il contenuto del "database" BCD, è sufficiente digitare il comando BCDEDIT /enum. Com'è possibile verificare digitando questo comando, dapprima viene invocato il Windows Boot Manager quindi viene richiamato il "boot loader" del sistema operativo stesso.
Per creare una copia della configurazione corrente e rigenerare da zero il menù di boot di Windows, è possibile utilizzare i comandi che seguono:
Bcdedit /export c:\BCD_Backup
c:
cd boot
attrib bcd -s -h -r
ren c:\bootbcd bcd.old
BootRec /RebuildBcd
Cliccando sul pulsante Start di Windows 7 quindi digitando msconfig ed accedendo alla scheda Opzioni di avvio (la seconda da sinistra verso destra), è possibile personalizzare il comportamento del menù di boot.
Tuttavia, chi volesse modificare le etichette mostrate per ciascun sistema operativo installato sul disco fisso od aggiungere e rimuovere delle voci, può ricorrere ad un'utilità gratuita come EasyBCD.
EasyBCD Download
Sebbene l'autore del software non abbia dichiarato la compatibilità della sua utilità con Windows 7, EasyBCD si conferma un ottimo software per la gestione delle opzioni legati al boot delle varie versioni del sistema operativo di Microsoft.
Una volta scaricata l'ultima versione del programma, si potrà infatti installarlo anche su Windows 7. Così facendo si disporrà di uno strumento gratuito, dotato di una comoda interfaccia grafica, per la gestione del menù di boot del personal computer.
INSERIRE UN FILMATO DI YOUTUBE NEL NOSTRO BLOG
INSERIRE UN FILMATO DI YOUTUBE NEL PROPRIO GOOGLE BLOG
I video di Youtube, che hanno un enorme successo fra i navigatori della rete, infatti ormai quasi tutti frequentano questo sito di socializzazione.
Pochi sanno che è possibile includere questi video online direttamente nel proprio blog, copiando semplicemente delle righe di codice che troviamo sotto il filmato stesso e che sono adatte al nostro scopo.
Apriamo Youtube alla pagiina che ci iteressa e sotto il video che vogliamo trasferire clicchiamo sull'opzione" CODICE DA INCORPORARE".
Compare una finestra con il codice che ci interessa, selezioniamolo e da click destro scegliamo la voce COPIA in modo che tutto il nostro codice sia copiato negli appunti di Windows.
A questo punto apriamo il nostro Google Blog e creiamo un nuovo post ed invece di inserire digitando il testo spostiamoci cliccando sul codice HTML sopra la barra.
Ora incolliamo nella pagina che conterrè il testo il codice copiato con il comando CTRL+V, in questo modo dopo aver pubblicato il post vedremo il nostro filmato esattamente inserito nel corpo del messaggio come se fosse su Youtube con tutti i comandi per avviarlo, metterlo in pausa, fermarlo etc, in modo da farlo utilizzare ai nostri lettori.
INSERIRE UN FILMATO DI YOUTUBE NEL NOSTRO BLOG
INSERIRE UN FILMATO DI YOUTUBE NEL PROPRIO GOOGLE BLOG
I video di Youtube, che hanno un enorme successo fra i navigatori della rete, infatti ormai quasi tutti frequentano questo sito di socializzazione.
Pochi sanno che è possibile includere questi video online direttamente nel proprio blog, copiando semplicemente delle righe di codice che troviamo sotto il filmato stesso e che sono adatte al nostro scopo.
Apriamo Youtube alla pagiina che ci iteressa e sotto il video che vogliamo trasferire clicchiamo sull'opzione" CODICE DA INCORPORARE".
Compare una finestra con il codice che ci interessa, selezioniamolo e da click destro scegliamo la voce COPIA in modo che tutto il nostro codice sia copiato negli appunti di Windows.
A questo punto apriamo il nostro Google Blog e creiamo un nuovo post ed invece di inserire digitando il testo spostiamoci cliccando sul codice HTML sopra la barra.
Ora incolliamo nella pagina che conterrè il testo il codice copiato con il comando CTRL+V, in questo modo dopo aver pubblicato il post vedremo il nostro filmato esattamente inserito nel corpo del messaggio come se fosse su Youtube con tutti i comandi per avviarlo, metterlo in pausa, fermarlo etc, in modo da farlo utilizzare ai nostri lettori.
INSERIRE UN FILMATO DI YOUTUBE NEL NOSTRO BLOG
INSERIRE UN FILMATO DI YOUTUBE NEL PROPRIO GOOGLE BLOG
I video di Youtube, che hanno un enorme successo fra i navigatori della rete, infatti ormai quasi tutti frequentano questo sito di socializzazione.
Pochi sanno che è possibile includere questi video online direttamente nel proprio blog, copiando semplicemente delle righe di codice che troviamo sotto il filmato stesso e che sono adatte al nostro scopo.
Apriamo Youtube alla pagiina che ci iteressa e sotto il video che vogliamo trasferire clicchiamo sull'opzione" CODICE DA INCORPORARE".
Compare una finestra con il codice che ci interessa, selezioniamolo e da click destro scegliamo la voce COPIA in modo che tutto il nostro codice sia copiato negli appunti di Windows.
A questo punto apriamo il nostro Google Blog e creiamo un nuovo post ed invece di inserire digitando il testo spostiamoci cliccando sul codice HTML sopra la barra.
Ora incolliamo nella pagina che conterrè il testo il codice copiato con il comando CTRL+V, in questo modo dopo aver pubblicato il post vedremo il nostro filmato esattamente inserito nel corpo del messaggio come se fosse su Youtube con tutti i comandi per avviarlo, metterlo in pausa, fermarlo etc, in modo da farlo utilizzare ai nostri lettori.
INSERIRE UN FILMATO DI YOUTUBE NEL NOSTRO BLOG
INSERIRE UN FILMATO DI YOUTUBE NEL PROPRIO GOOGLE BLOG
I video di Youtube, che hanno un enorme successo fra i navigatori della rete, infatti ormai quasi tutti frequentano questo sito di socializzazione.
Pochi sanno che è possibile includere questi video online direttamente nel proprio blog, copiando semplicemente delle righe di codice che troviamo sotto il filmato stesso e che sono adatte al nostro scopo.
Apriamo Youtube alla pagiina che ci iteressa e sotto il video che vogliamo trasferire clicchiamo sull'opzione" CODICE DA INCORPORARE".
Compare una finestra con il codice che ci interessa, selezioniamolo e da click destro scegliamo la voce COPIA in modo che tutto il nostro codice sia copiato negli appunti di Windows.
A questo punto apriamo il nostro Google Blog e creiamo un nuovo post ed invece di inserire digitando il testo spostiamoci cliccando sul codice HTML sopra la barra.
Ora incolliamo nella pagina che conterrè il testo il codice copiato con il comando CTRL+V, in questo modo dopo aver pubblicato il post vedremo il nostro filmato esattamente inserito nel corpo del messaggio come se fosse su Youtube con tutti i comandi per avviarlo, metterlo in pausa, fermarlo etc, in modo da farlo utilizzare ai nostri lettori.
Iscriviti a:
Commenti (Atom)