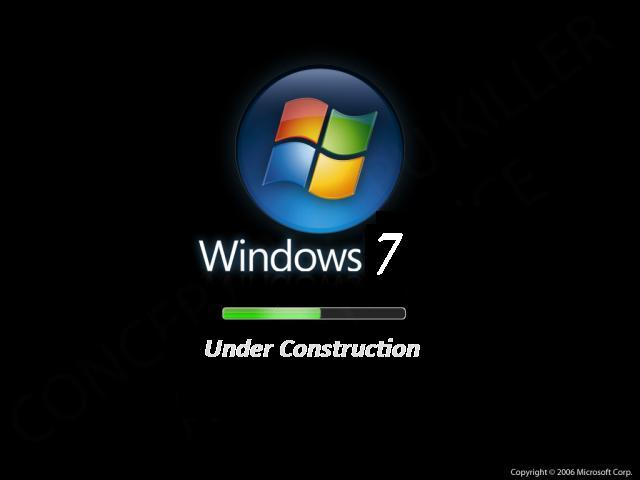Un programma predefinito è il programma utilizzato da Windows all'apertura di un determinato tipo di file, ad esempio un file musicale, un'immagine o una pagina Web. Se ad esempio sul computer sono installati più Web browser, è possibile sceglierne uno come browser predefinito.
Per aprire Programmi predefiniti, fare clic sul pulsante Start quindi scegliere digitando Programmi predefiniti.
In Programmi predefiniti sono disponibili le opzioni seguenti:
* Imposta programmi predefiniti. Utilizzare questa opzione per scegliere i programmi che si desidera vengano utilizzati da Windows per impostazione predefinita. Se si desidera aprire tutti i file multimediali tramite il lettore multimediale, utilizzare questa opzione.
Se un programma non è visualizzato nell'elenco, è possibile impostarlo come programma predefinito utilizzando Imposta associazioni.
1. Per aprire Programmi predefiniti, fare clic sul pulsante Start quindi scegliere Programmi predefiniti.
2. Fare clic su Associa un tipo di file o un protocollo a un programma.
3. Fare clic sul tipo di file o sul protocollo per al quale si desidera associare il programma come predefinito.
4. Fare clic su Cambia programma.
5. Fare clic sul programma che si desidera utilizzare come predefinito per il tipo di file selezionato oppure fare clic sulla freccia accanto ad Altre applicazioni per visualizzare programmi aggiuntivi. Se il programma non è visualizzato nell'elenco, fare clic su Sfoglia per trovare il programma che si desidera utilizzare e quindi fare clic su Apri. Se non sono installati altri programmi in grado di aprire il tipo di file o il protocollo, le scelte saranno limitate.
6. Fare clic su OK.
Non è possibile modificare un'associazione per un tipo di file o un protocollo e lasciarlo vuoto o senza associazione. È necessario selezionare un nuovo programma.
Le opzioni impostate qui vengono applicate soltanto al proprio account utente. Le selezioni effettuate non influiscono sugli altri account utente nel computer.
* Associa un tipo di file o un protocollo a un programma.
Utilizzare questa opzione per ottimizzare i programmi predefiniti in base al tipo di file o al protocollo. È ad esempio possibile aprire tutti i file di immagine con estensione jpg mediante un programma specifico e i file di immagine con estensione bmp utilizzando un programma diverso.
* Modifica impostazioni di AutoPlay. È inoltre possibile modificare i programmi da utilizzare per avviare tipi di supporti diversi, ad esempio CD musicali o DVD contenenti foto.
* Imposta programmi predefiniti per il computer.
Lo strumento Impostazioni accesso ai programmi (disponibile in Windows Vista) consente di impostare i programmi predefiniti per attività come l'esplorazione del Web e l'invio di messaggi di posta elettronica per tutti gli utenti del computer.
lunedì 31 gennaio 2011
PROGRAMMI PREDEFINITI MODIFICARNE LE IMPOSTAZIONI WINDOWS 7
Un programma predefinito è il programma utilizzato da Windows all'apertura di un determinato tipo di file, ad esempio un file musicale, un'immagine o una pagina Web. Se ad esempio sul computer sono installati più Web browser, è possibile sceglierne uno come browser predefinito.
Per aprire Programmi predefiniti, fare clic sul pulsante Start quindi scegliere digitando Programmi predefiniti.
In Programmi predefiniti sono disponibili le opzioni seguenti:
* Imposta programmi predefiniti. Utilizzare questa opzione per scegliere i programmi che si desidera vengano utilizzati da Windows per impostazione predefinita. Se si desidera aprire tutti i file multimediali tramite il lettore multimediale, utilizzare questa opzione.
Se un programma non è visualizzato nell'elenco, è possibile impostarlo come programma predefinito utilizzando Imposta associazioni.
1. Per aprire Programmi predefiniti, fare clic sul pulsante Start quindi scegliere Programmi predefiniti.
2. Fare clic su Associa un tipo di file o un protocollo a un programma.
3. Fare clic sul tipo di file o sul protocollo per al quale si desidera associare il programma come predefinito.
4. Fare clic su Cambia programma.
5. Fare clic sul programma che si desidera utilizzare come predefinito per il tipo di file selezionato oppure fare clic sulla freccia accanto ad Altre applicazioni per visualizzare programmi aggiuntivi. Se il programma non è visualizzato nell'elenco, fare clic su Sfoglia per trovare il programma che si desidera utilizzare e quindi fare clic su Apri. Se non sono installati altri programmi in grado di aprire il tipo di file o il protocollo, le scelte saranno limitate.
6. Fare clic su OK.
Non è possibile modificare un'associazione per un tipo di file o un protocollo e lasciarlo vuoto o senza associazione. È necessario selezionare un nuovo programma.
Le opzioni impostate qui vengono applicate soltanto al proprio account utente. Le selezioni effettuate non influiscono sugli altri account utente nel computer.
* Associa un tipo di file o un protocollo a un programma.
Utilizzare questa opzione per ottimizzare i programmi predefiniti in base al tipo di file o al protocollo. È ad esempio possibile aprire tutti i file di immagine con estensione jpg mediante un programma specifico e i file di immagine con estensione bmp utilizzando un programma diverso.
* Modifica impostazioni di AutoPlay. È inoltre possibile modificare i programmi da utilizzare per avviare tipi di supporti diversi, ad esempio CD musicali o DVD contenenti foto.
* Imposta programmi predefiniti per il computer.
Lo strumento Impostazioni accesso ai programmi (disponibile in Windows Vista) consente di impostare i programmi predefiniti per attività come l'esplorazione del Web e l'invio di messaggi di posta elettronica per tutti gli utenti del computer.
Per aprire Programmi predefiniti, fare clic sul pulsante Start quindi scegliere digitando Programmi predefiniti.
In Programmi predefiniti sono disponibili le opzioni seguenti:
* Imposta programmi predefiniti. Utilizzare questa opzione per scegliere i programmi che si desidera vengano utilizzati da Windows per impostazione predefinita. Se si desidera aprire tutti i file multimediali tramite il lettore multimediale, utilizzare questa opzione.
Se un programma non è visualizzato nell'elenco, è possibile impostarlo come programma predefinito utilizzando Imposta associazioni.
1. Per aprire Programmi predefiniti, fare clic sul pulsante Start quindi scegliere Programmi predefiniti.
2. Fare clic su Associa un tipo di file o un protocollo a un programma.
3. Fare clic sul tipo di file o sul protocollo per al quale si desidera associare il programma come predefinito.
4. Fare clic su Cambia programma.
5. Fare clic sul programma che si desidera utilizzare come predefinito per il tipo di file selezionato oppure fare clic sulla freccia accanto ad Altre applicazioni per visualizzare programmi aggiuntivi. Se il programma non è visualizzato nell'elenco, fare clic su Sfoglia per trovare il programma che si desidera utilizzare e quindi fare clic su Apri. Se non sono installati altri programmi in grado di aprire il tipo di file o il protocollo, le scelte saranno limitate.
6. Fare clic su OK.
Non è possibile modificare un'associazione per un tipo di file o un protocollo e lasciarlo vuoto o senza associazione. È necessario selezionare un nuovo programma.
Le opzioni impostate qui vengono applicate soltanto al proprio account utente. Le selezioni effettuate non influiscono sugli altri account utente nel computer.
* Associa un tipo di file o un protocollo a un programma.
Utilizzare questa opzione per ottimizzare i programmi predefiniti in base al tipo di file o al protocollo. È ad esempio possibile aprire tutti i file di immagine con estensione jpg mediante un programma specifico e i file di immagine con estensione bmp utilizzando un programma diverso.
* Modifica impostazioni di AutoPlay. È inoltre possibile modificare i programmi da utilizzare per avviare tipi di supporti diversi, ad esempio CD musicali o DVD contenenti foto.
* Imposta programmi predefiniti per il computer.
Lo strumento Impostazioni accesso ai programmi (disponibile in Windows Vista) consente di impostare i programmi predefiniti per attività come l'esplorazione del Web e l'invio di messaggi di posta elettronica per tutti gli utenti del computer.
PROGRAMMI PREDEFINITI MODIFICARNE LE IMPOSTAZIONI WINDOWS 7
Un programma predefinito è il programma utilizzato da Windows all'apertura di un determinato tipo di file, ad esempio un file musicale, un'immagine o una pagina Web. Se ad esempio sul computer sono installati più Web browser, è possibile sceglierne uno come browser predefinito.
Per aprire Programmi predefiniti, fare clic sul pulsante Start quindi scegliere digitando Programmi predefiniti.
In Programmi predefiniti sono disponibili le opzioni seguenti:
* Imposta programmi predefiniti. Utilizzare questa opzione per scegliere i programmi che si desidera vengano utilizzati da Windows per impostazione predefinita. Se si desidera aprire tutti i file multimediali tramite il lettore multimediale, utilizzare questa opzione.
Se un programma non è visualizzato nell'elenco, è possibile impostarlo come programma predefinito utilizzando Imposta associazioni.
1. Per aprire Programmi predefiniti, fare clic sul pulsante Start quindi scegliere Programmi predefiniti.
2. Fare clic su Associa un tipo di file o un protocollo a un programma.
3. Fare clic sul tipo di file o sul protocollo per al quale si desidera associare il programma come predefinito.
4. Fare clic su Cambia programma.
5. Fare clic sul programma che si desidera utilizzare come predefinito per il tipo di file selezionato oppure fare clic sulla freccia accanto ad Altre applicazioni per visualizzare programmi aggiuntivi. Se il programma non è visualizzato nell'elenco, fare clic su Sfoglia per trovare il programma che si desidera utilizzare e quindi fare clic su Apri. Se non sono installati altri programmi in grado di aprire il tipo di file o il protocollo, le scelte saranno limitate.
6. Fare clic su OK.
Non è possibile modificare un'associazione per un tipo di file o un protocollo e lasciarlo vuoto o senza associazione. È necessario selezionare un nuovo programma.
Le opzioni impostate qui vengono applicate soltanto al proprio account utente. Le selezioni effettuate non influiscono sugli altri account utente nel computer.
* Associa un tipo di file o un protocollo a un programma.
Utilizzare questa opzione per ottimizzare i programmi predefiniti in base al tipo di file o al protocollo. È ad esempio possibile aprire tutti i file di immagine con estensione jpg mediante un programma specifico e i file di immagine con estensione bmp utilizzando un programma diverso.
* Modifica impostazioni di AutoPlay. È inoltre possibile modificare i programmi da utilizzare per avviare tipi di supporti diversi, ad esempio CD musicali o DVD contenenti foto.
* Imposta programmi predefiniti per il computer.
Lo strumento Impostazioni accesso ai programmi (disponibile in Windows Vista) consente di impostare i programmi predefiniti per attività come l'esplorazione del Web e l'invio di messaggi di posta elettronica per tutti gli utenti del computer.
Per aprire Programmi predefiniti, fare clic sul pulsante Start quindi scegliere digitando Programmi predefiniti.
In Programmi predefiniti sono disponibili le opzioni seguenti:
* Imposta programmi predefiniti. Utilizzare questa opzione per scegliere i programmi che si desidera vengano utilizzati da Windows per impostazione predefinita. Se si desidera aprire tutti i file multimediali tramite il lettore multimediale, utilizzare questa opzione.
Se un programma non è visualizzato nell'elenco, è possibile impostarlo come programma predefinito utilizzando Imposta associazioni.
1. Per aprire Programmi predefiniti, fare clic sul pulsante Start quindi scegliere Programmi predefiniti.
2. Fare clic su Associa un tipo di file o un protocollo a un programma.
3. Fare clic sul tipo di file o sul protocollo per al quale si desidera associare il programma come predefinito.
4. Fare clic su Cambia programma.
5. Fare clic sul programma che si desidera utilizzare come predefinito per il tipo di file selezionato oppure fare clic sulla freccia accanto ad Altre applicazioni per visualizzare programmi aggiuntivi. Se il programma non è visualizzato nell'elenco, fare clic su Sfoglia per trovare il programma che si desidera utilizzare e quindi fare clic su Apri. Se non sono installati altri programmi in grado di aprire il tipo di file o il protocollo, le scelte saranno limitate.
6. Fare clic su OK.
Non è possibile modificare un'associazione per un tipo di file o un protocollo e lasciarlo vuoto o senza associazione. È necessario selezionare un nuovo programma.
Le opzioni impostate qui vengono applicate soltanto al proprio account utente. Le selezioni effettuate non influiscono sugli altri account utente nel computer.
* Associa un tipo di file o un protocollo a un programma.
Utilizzare questa opzione per ottimizzare i programmi predefiniti in base al tipo di file o al protocollo. È ad esempio possibile aprire tutti i file di immagine con estensione jpg mediante un programma specifico e i file di immagine con estensione bmp utilizzando un programma diverso.
* Modifica impostazioni di AutoPlay. È inoltre possibile modificare i programmi da utilizzare per avviare tipi di supporti diversi, ad esempio CD musicali o DVD contenenti foto.
* Imposta programmi predefiniti per il computer.
Lo strumento Impostazioni accesso ai programmi (disponibile in Windows Vista) consente di impostare i programmi predefiniti per attività come l'esplorazione del Web e l'invio di messaggi di posta elettronica per tutti gli utenti del computer.
PROGRAMMI PREDEFINITI MODIFICARNE LE IMPOSTAZIONI WINDOWS 7
Un programma predefinito è il programma utilizzato da Windows all'apertura di un determinato tipo di file, ad esempio un file musicale, un'immagine o una pagina Web. Se ad esempio sul computer sono installati più Web browser, è possibile sceglierne uno come browser predefinito.
Per aprire Programmi predefiniti, fare clic sul pulsante Start quindi scegliere digitando Programmi predefiniti.
In Programmi predefiniti sono disponibili le opzioni seguenti:
* Imposta programmi predefiniti. Utilizzare questa opzione per scegliere i programmi che si desidera vengano utilizzati da Windows per impostazione predefinita. Se si desidera aprire tutti i file multimediali tramite il lettore multimediale, utilizzare questa opzione.
Se un programma non è visualizzato nell'elenco, è possibile impostarlo come programma predefinito utilizzando Imposta associazioni.
1. Per aprire Programmi predefiniti, fare clic sul pulsante Start quindi scegliere Programmi predefiniti.
2. Fare clic su Associa un tipo di file o un protocollo a un programma.
3. Fare clic sul tipo di file o sul protocollo per al quale si desidera associare il programma come predefinito.
4. Fare clic su Cambia programma.
5. Fare clic sul programma che si desidera utilizzare come predefinito per il tipo di file selezionato oppure fare clic sulla freccia accanto ad Altre applicazioni per visualizzare programmi aggiuntivi. Se il programma non è visualizzato nell'elenco, fare clic su Sfoglia per trovare il programma che si desidera utilizzare e quindi fare clic su Apri. Se non sono installati altri programmi in grado di aprire il tipo di file o il protocollo, le scelte saranno limitate.
6. Fare clic su OK.
Non è possibile modificare un'associazione per un tipo di file o un protocollo e lasciarlo vuoto o senza associazione. È necessario selezionare un nuovo programma.
Le opzioni impostate qui vengono applicate soltanto al proprio account utente. Le selezioni effettuate non influiscono sugli altri account utente nel computer.
* Associa un tipo di file o un protocollo a un programma.
Utilizzare questa opzione per ottimizzare i programmi predefiniti in base al tipo di file o al protocollo. È ad esempio possibile aprire tutti i file di immagine con estensione jpg mediante un programma specifico e i file di immagine con estensione bmp utilizzando un programma diverso.
* Modifica impostazioni di AutoPlay. È inoltre possibile modificare i programmi da utilizzare per avviare tipi di supporti diversi, ad esempio CD musicali o DVD contenenti foto.
* Imposta programmi predefiniti per il computer.
Lo strumento Impostazioni accesso ai programmi (disponibile in Windows Vista) consente di impostare i programmi predefiniti per attività come l'esplorazione del Web e l'invio di messaggi di posta elettronica per tutti gli utenti del computer.
Per aprire Programmi predefiniti, fare clic sul pulsante Start quindi scegliere digitando Programmi predefiniti.
In Programmi predefiniti sono disponibili le opzioni seguenti:
* Imposta programmi predefiniti. Utilizzare questa opzione per scegliere i programmi che si desidera vengano utilizzati da Windows per impostazione predefinita. Se si desidera aprire tutti i file multimediali tramite il lettore multimediale, utilizzare questa opzione.
Se un programma non è visualizzato nell'elenco, è possibile impostarlo come programma predefinito utilizzando Imposta associazioni.
1. Per aprire Programmi predefiniti, fare clic sul pulsante Start quindi scegliere Programmi predefiniti.
2. Fare clic su Associa un tipo di file o un protocollo a un programma.
3. Fare clic sul tipo di file o sul protocollo per al quale si desidera associare il programma come predefinito.
4. Fare clic su Cambia programma.
5. Fare clic sul programma che si desidera utilizzare come predefinito per il tipo di file selezionato oppure fare clic sulla freccia accanto ad Altre applicazioni per visualizzare programmi aggiuntivi. Se il programma non è visualizzato nell'elenco, fare clic su Sfoglia per trovare il programma che si desidera utilizzare e quindi fare clic su Apri. Se non sono installati altri programmi in grado di aprire il tipo di file o il protocollo, le scelte saranno limitate.
6. Fare clic su OK.
Non è possibile modificare un'associazione per un tipo di file o un protocollo e lasciarlo vuoto o senza associazione. È necessario selezionare un nuovo programma.
Le opzioni impostate qui vengono applicate soltanto al proprio account utente. Le selezioni effettuate non influiscono sugli altri account utente nel computer.
* Associa un tipo di file o un protocollo a un programma.
Utilizzare questa opzione per ottimizzare i programmi predefiniti in base al tipo di file o al protocollo. È ad esempio possibile aprire tutti i file di immagine con estensione jpg mediante un programma specifico e i file di immagine con estensione bmp utilizzando un programma diverso.
* Modifica impostazioni di AutoPlay. È inoltre possibile modificare i programmi da utilizzare per avviare tipi di supporti diversi, ad esempio CD musicali o DVD contenenti foto.
* Imposta programmi predefiniti per il computer.
Lo strumento Impostazioni accesso ai programmi (disponibile in Windows Vista) consente di impostare i programmi predefiniti per attività come l'esplorazione del Web e l'invio di messaggi di posta elettronica per tutti gli utenti del computer.
domenica 30 gennaio 2011
INVIARE FAX DAL PROVIDER FASTWEB
Si tratta di cosa arcinota da tempo e da sempre, per utilizzare il servizio fax con questo provider è necessario utilizzare il loro, certamente non favoriscono l'uso di questo servizio ai provider concorrenti. 
Si tratta dell'ormai classico servizio fax, già in uso da tempo con altri provider, che utilizza la connessione internet ( fibra o ADSL che sia in questo caso ) , tramite Hug di Fastweb .
Ti viene assegnato un numero telefonico personale e i fax vengono inviati e ricevuti dalla propria casella di posta @fastweb.it.
La spesa è minima un Euro/mese, salvi, stampi fai tutto quello che preferisci e non perdi nulla con grande funzionalità e pulizia. Il cliente riceve un fax normale sul suo solito apparecchio fax.
1)Ti logghi alla tua MyFatPage di Fastweb con i tuoi username e password.
2)Gestione abbonamento
3)Configura servizi voce
Scegli Fax avrai la possibilità di sottoscrivere il servizio e vedere il manuale d'uso dettagliato
*********************************
Fax
Manuali
Faq
Per inviare e ricevere qualsiasi tipo di fax dal proprio PC utilizzando il numero dedicato che viene assegnato sottoscrivendo il servizio. I fax vengono ricevuti e inviati dalla propria casella di posta @fastwebnet.it
Importo mensile: 1,00 €/mese (IVA inclusa)
***********************************
Io credo, anche per non crearti difficoltà nel lavoro d'ufficio, per chi ha una connessione Fastweb che non valga la pena di rischiare qualcosa soprattutto sul lavoro, per una cifra minima di un Euro/mese.
Si tratta dell'ormai classico servizio fax, già in uso da tempo con altri provider, che utilizza la connessione internet ( fibra o ADSL che sia in questo caso ) , tramite Hug di Fastweb .
Ti viene assegnato un numero telefonico personale e i fax vengono inviati e ricevuti dalla propria casella di posta @fastweb.it.
La spesa è minima un Euro/mese, salvi, stampi fai tutto quello che preferisci e non perdi nulla con grande funzionalità e pulizia. Il cliente riceve un fax normale sul suo solito apparecchio fax.
1)Ti logghi alla tua MyFatPage di Fastweb con i tuoi username e password.
2)Gestione abbonamento
3)Configura servizi voce
Scegli Fax avrai la possibilità di sottoscrivere il servizio e vedere il manuale d'uso dettagliato
*********************************
Fax
Manuali
Faq
Per inviare e ricevere qualsiasi tipo di fax dal proprio PC utilizzando il numero dedicato che viene assegnato sottoscrivendo il servizio. I fax vengono ricevuti e inviati dalla propria casella di posta @fastwebnet.it
Importo mensile: 1,00 €/mese (IVA inclusa)
***********************************
Io credo, anche per non crearti difficoltà nel lavoro d'ufficio, per chi ha una connessione Fastweb che non valga la pena di rischiare qualcosa soprattutto sul lavoro, per una cifra minima di un Euro/mese.
INVIARE FAX DAL PROVIDER FASTWEB
Si tratta di cosa arcinota da tempo e da sempre, per utilizzare il servizio fax con questo provider è necessario utilizzare il loro, certamente non favoriscono l'uso di questo servizio ai provider concorrenti. 
Si tratta dell'ormai classico servizio fax, già in uso da tempo con altri provider, che utilizza la connessione internet ( fibra o ADSL che sia in questo caso ) , tramite Hug di Fastweb .
Ti viene assegnato un numero telefonico personale e i fax vengono inviati e ricevuti dalla propria casella di posta @fastweb.it.
La spesa è minima un Euro/mese, salvi, stampi fai tutto quello che preferisci e non perdi nulla con grande funzionalità e pulizia. Il cliente riceve un fax normale sul suo solito apparecchio fax.
1)Ti logghi alla tua MyFatPage di Fastweb con i tuoi username e password.
2)Gestione abbonamento
3)Configura servizi voce
Scegli Fax avrai la possibilità di sottoscrivere il servizio e vedere il manuale d'uso dettagliato
*********************************
Fax
Manuali
Faq
Per inviare e ricevere qualsiasi tipo di fax dal proprio PC utilizzando il numero dedicato che viene assegnato sottoscrivendo il servizio. I fax vengono ricevuti e inviati dalla propria casella di posta @fastwebnet.it
Importo mensile: 1,00 €/mese (IVA inclusa)
***********************************
Io credo, anche per non crearti difficoltà nel lavoro d'ufficio, per chi ha una connessione Fastweb che non valga la pena di rischiare qualcosa soprattutto sul lavoro, per una cifra minima di un Euro/mese.
Si tratta dell'ormai classico servizio fax, già in uso da tempo con altri provider, che utilizza la connessione internet ( fibra o ADSL che sia in questo caso ) , tramite Hug di Fastweb .
Ti viene assegnato un numero telefonico personale e i fax vengono inviati e ricevuti dalla propria casella di posta @fastweb.it.
La spesa è minima un Euro/mese, salvi, stampi fai tutto quello che preferisci e non perdi nulla con grande funzionalità e pulizia. Il cliente riceve un fax normale sul suo solito apparecchio fax.
1)Ti logghi alla tua MyFatPage di Fastweb con i tuoi username e password.
2)Gestione abbonamento
3)Configura servizi voce
Scegli Fax avrai la possibilità di sottoscrivere il servizio e vedere il manuale d'uso dettagliato
*********************************
Fax
Manuali
Faq
Per inviare e ricevere qualsiasi tipo di fax dal proprio PC utilizzando il numero dedicato che viene assegnato sottoscrivendo il servizio. I fax vengono ricevuti e inviati dalla propria casella di posta @fastwebnet.it
Importo mensile: 1,00 €/mese (IVA inclusa)
***********************************
Io credo, anche per non crearti difficoltà nel lavoro d'ufficio, per chi ha una connessione Fastweb che non valga la pena di rischiare qualcosa soprattutto sul lavoro, per una cifra minima di un Euro/mese.
INVIARE FAX DAL PROVIDER FASTWEB
Si tratta di cosa arcinota da tempo e da sempre, per utilizzare il servizio fax con questo provider è necessario utilizzare il loro, certamente non favoriscono l'uso di questo servizio ai provider concorrenti. 
Si tratta dell'ormai classico servizio fax, già in uso da tempo con altri provider, che utilizza la connessione internet ( fibra o ADSL che sia in questo caso ) , tramite Hug di Fastweb .
Ti viene assegnato un numero telefonico personale e i fax vengono inviati e ricevuti dalla propria casella di posta @fastweb.it.
La spesa è minima un Euro/mese, salvi, stampi fai tutto quello che preferisci e non perdi nulla con grande funzionalità e pulizia. Il cliente riceve un fax normale sul suo solito apparecchio fax.
1)Ti logghi alla tua MyFatPage di Fastweb con i tuoi username e password.
2)Gestione abbonamento
3)Configura servizi voce
Scegli Fax avrai la possibilità di sottoscrivere il servizio e vedere il manuale d'uso dettagliato
*********************************
Fax
Manuali
Faq
Per inviare e ricevere qualsiasi tipo di fax dal proprio PC utilizzando il numero dedicato che viene assegnato sottoscrivendo il servizio. I fax vengono ricevuti e inviati dalla propria casella di posta @fastwebnet.it
Importo mensile: 1,00 €/mese (IVA inclusa)
***********************************
Io credo, anche per non crearti difficoltà nel lavoro d'ufficio, per chi ha una connessione Fastweb che non valga la pena di rischiare qualcosa soprattutto sul lavoro, per una cifra minima di un Euro/mese.
Si tratta dell'ormai classico servizio fax, già in uso da tempo con altri provider, che utilizza la connessione internet ( fibra o ADSL che sia in questo caso ) , tramite Hug di Fastweb .
Ti viene assegnato un numero telefonico personale e i fax vengono inviati e ricevuti dalla propria casella di posta @fastweb.it.
La spesa è minima un Euro/mese, salvi, stampi fai tutto quello che preferisci e non perdi nulla con grande funzionalità e pulizia. Il cliente riceve un fax normale sul suo solito apparecchio fax.
1)Ti logghi alla tua MyFatPage di Fastweb con i tuoi username e password.
2)Gestione abbonamento
3)Configura servizi voce
Scegli Fax avrai la possibilità di sottoscrivere il servizio e vedere il manuale d'uso dettagliato
*********************************
Fax
Manuali
Faq
Per inviare e ricevere qualsiasi tipo di fax dal proprio PC utilizzando il numero dedicato che viene assegnato sottoscrivendo il servizio. I fax vengono ricevuti e inviati dalla propria casella di posta @fastwebnet.it
Importo mensile: 1,00 €/mese (IVA inclusa)
***********************************
Io credo, anche per non crearti difficoltà nel lavoro d'ufficio, per chi ha una connessione Fastweb che non valga la pena di rischiare qualcosa soprattutto sul lavoro, per una cifra minima di un Euro/mese.
INVIARE FAX DAL PROVIDER FASTWEB
Si tratta di cosa arcinota da tempo e da sempre, per utilizzare il servizio fax con questo provider è necessario utilizzare il loro, certamente non favoriscono l'uso di questo servizio ai provider concorrenti. 
Si tratta dell'ormai classico servizio fax, già in uso da tempo con altri provider, che utilizza la connessione internet ( fibra o ADSL che sia in questo caso ) , tramite Hug di Fastweb .
Ti viene assegnato un numero telefonico personale e i fax vengono inviati e ricevuti dalla propria casella di posta @fastweb.it.
La spesa è minima un Euro/mese, salvi, stampi fai tutto quello che preferisci e non perdi nulla con grande funzionalità e pulizia. Il cliente riceve un fax normale sul suo solito apparecchio fax.
1)Ti logghi alla tua MyFatPage di Fastweb con i tuoi username e password.
2)Gestione abbonamento
3)Configura servizi voce
Scegli Fax avrai la possibilità di sottoscrivere il servizio e vedere il manuale d'uso dettagliato
*********************************
Fax
Manuali
Faq
Per inviare e ricevere qualsiasi tipo di fax dal proprio PC utilizzando il numero dedicato che viene assegnato sottoscrivendo il servizio. I fax vengono ricevuti e inviati dalla propria casella di posta @fastwebnet.it
Importo mensile: 1,00 €/mese (IVA inclusa)
***********************************
Io credo, anche per non crearti difficoltà nel lavoro d'ufficio, per chi ha una connessione Fastweb che non valga la pena di rischiare qualcosa soprattutto sul lavoro, per una cifra minima di un Euro/mese.
Si tratta dell'ormai classico servizio fax, già in uso da tempo con altri provider, che utilizza la connessione internet ( fibra o ADSL che sia in questo caso ) , tramite Hug di Fastweb .
Ti viene assegnato un numero telefonico personale e i fax vengono inviati e ricevuti dalla propria casella di posta @fastweb.it.
La spesa è minima un Euro/mese, salvi, stampi fai tutto quello che preferisci e non perdi nulla con grande funzionalità e pulizia. Il cliente riceve un fax normale sul suo solito apparecchio fax.
1)Ti logghi alla tua MyFatPage di Fastweb con i tuoi username e password.
2)Gestione abbonamento
3)Configura servizi voce
Scegli Fax avrai la possibilità di sottoscrivere il servizio e vedere il manuale d'uso dettagliato
*********************************
Fax
Manuali
Faq
Per inviare e ricevere qualsiasi tipo di fax dal proprio PC utilizzando il numero dedicato che viene assegnato sottoscrivendo il servizio. I fax vengono ricevuti e inviati dalla propria casella di posta @fastwebnet.it
Importo mensile: 1,00 €/mese (IVA inclusa)
***********************************
Io credo, anche per non crearti difficoltà nel lavoro d'ufficio, per chi ha una connessione Fastweb che non valga la pena di rischiare qualcosa soprattutto sul lavoro, per una cifra minima di un Euro/mese.
venerdì 28 gennaio 2011
LIBERO LEGGERE GLI INDIRIZZI E-MAIL CON LA CONNESSIONE DI UN ALTRO PROVIDER
1)Il server SMPT deve essere quello del provider che ti fornisce la connessione internet, Libero non accetta altri provider neppure in ricezione.
2)Scarica Freepops 0.2.9 da questo link puoi prendere la versione portable ( *.zip )
FREEPOPS
3)Ora vai qui sui MODULI e scarichi quello relativo al Libero si chiama Libero.lua quello aggiornato e lo metti nella cartella LUA che trovi nel programma Freepops che hai scaricato ossia nella cartella LUA:
MODULI
4)Quando scarichi la tua posta, freepops, per intenderci si trova nella system tray, quindi l'eseguibile deve essere avviato/lanciato.
5)Digita il tuo account di libero nello spazio apposito deve essere tutto l'indirizzo email completo e non soltanto quello prima della chiocciolina.
6)Digita la tua password sempre nello spazio assegnato a questo parametro
7)Il server di ricezione deve essere riportato come POP3
8)L'altro server deve essere "Localhost" oppure 127.0.0.1
9) la porta di ricezione deve essere = 2000
10)contrassegna NoSSL
2)Scarica Freepops 0.2.9 da questo link puoi prendere la versione portable ( *.zip )
FREEPOPS
3)Ora vai qui sui MODULI e scarichi quello relativo al Libero si chiama Libero.lua quello aggiornato e lo metti nella cartella LUA che trovi nel programma Freepops che hai scaricato ossia nella cartella LUA:
MODULI
4)Quando scarichi la tua posta, freepops, per intenderci si trova nella system tray, quindi l'eseguibile deve essere avviato/lanciato.
5)Digita il tuo account di libero nello spazio apposito deve essere tutto l'indirizzo email completo e non soltanto quello prima della chiocciolina.
6)Digita la tua password sempre nello spazio assegnato a questo parametro
7)Il server di ricezione deve essere riportato come POP3
8)L'altro server deve essere "Localhost" oppure 127.0.0.1
9) la porta di ricezione deve essere = 2000
10)contrassegna NoSSL
LIBERO LEGGERE GLI INDIRIZZI E-MAIL CON LA CONNESSIONE DI UN ALTRO PROVIDER
1)Il server SMPT deve essere quello del provider che ti fornisce la connessione internet, Libero non accetta altri provider neppure in ricezione.
2)Scarica Freepops 0.2.9 da questo link puoi prendere la versione portable ( *.zip )
FREEPOPS
3)Ora vai qui sui MODULI e scarichi quello relativo al Libero si chiama Libero.lua quello aggiornato e lo metti nella cartella LUA che trovi nel programma Freepops che hai scaricato ossia nella cartella LUA:
MODULI
4)Quando scarichi la tua posta, freepops, per intenderci si trova nella system tray, quindi l'eseguibile deve essere avviato/lanciato.
5)Digita il tuo account di libero nello spazio apposito deve essere tutto l'indirizzo email completo e non soltanto quello prima della chiocciolina.
6)Digita la tua password sempre nello spazio assegnato a questo parametro
7)Il server di ricezione deve essere riportato come POP3
8)L'altro server deve essere "Localhost" oppure 127.0.0.1
9) la porta di ricezione deve essere = 2000
10)contrassegna NoSSL
2)Scarica Freepops 0.2.9 da questo link puoi prendere la versione portable ( *.zip )
FREEPOPS
3)Ora vai qui sui MODULI e scarichi quello relativo al Libero si chiama Libero.lua quello aggiornato e lo metti nella cartella LUA che trovi nel programma Freepops che hai scaricato ossia nella cartella LUA:
MODULI
4)Quando scarichi la tua posta, freepops, per intenderci si trova nella system tray, quindi l'eseguibile deve essere avviato/lanciato.
5)Digita il tuo account di libero nello spazio apposito deve essere tutto l'indirizzo email completo e non soltanto quello prima della chiocciolina.
6)Digita la tua password sempre nello spazio assegnato a questo parametro
7)Il server di ricezione deve essere riportato come POP3
8)L'altro server deve essere "Localhost" oppure 127.0.0.1
9) la porta di ricezione deve essere = 2000
10)contrassegna NoSSL
LIBERO LEGGERE GLI INDIRIZZI E-MAIL CON LA CONNESSIONE DI UN ALTRO PROVIDER
1)Il server SMPT deve essere quello del provider che ti fornisce la connessione internet, Libero non accetta altri provider neppure in ricezione.
2)Scarica Freepops 0.2.9 da questo link puoi prendere la versione portable ( *.zip )
FREEPOPS
3)Ora vai qui sui MODULI e scarichi quello relativo al Libero si chiama Libero.lua quello aggiornato e lo metti nella cartella LUA che trovi nel programma Freepops che hai scaricato ossia nella cartella LUA:
MODULI
4)Quando scarichi la tua posta, freepops, per intenderci si trova nella system tray, quindi l'eseguibile deve essere avviato/lanciato.
5)Digita il tuo account di libero nello spazio apposito deve essere tutto l'indirizzo email completo e non soltanto quello prima della chiocciolina.
6)Digita la tua password sempre nello spazio assegnato a questo parametro
7)Il server di ricezione deve essere riportato come POP3
8)L'altro server deve essere "Localhost" oppure 127.0.0.1
9) la porta di ricezione deve essere = 2000
10)contrassegna NoSSL
2)Scarica Freepops 0.2.9 da questo link puoi prendere la versione portable ( *.zip )
FREEPOPS
3)Ora vai qui sui MODULI e scarichi quello relativo al Libero si chiama Libero.lua quello aggiornato e lo metti nella cartella LUA che trovi nel programma Freepops che hai scaricato ossia nella cartella LUA:
MODULI
4)Quando scarichi la tua posta, freepops, per intenderci si trova nella system tray, quindi l'eseguibile deve essere avviato/lanciato.
5)Digita il tuo account di libero nello spazio apposito deve essere tutto l'indirizzo email completo e non soltanto quello prima della chiocciolina.
6)Digita la tua password sempre nello spazio assegnato a questo parametro
7)Il server di ricezione deve essere riportato come POP3
8)L'altro server deve essere "Localhost" oppure 127.0.0.1
9) la porta di ricezione deve essere = 2000
10)contrassegna NoSSL
LIBERO LEGGERE GLI INDIRIZZI E-MAIL CON LA CONNESSIONE DI UN ALTRO PROVIDER
1)Il server SMPT deve essere quello del provider che ti fornisce la connessione internet, Libero non accetta altri provider neppure in ricezione.
2)Scarica Freepops 0.2.9 da questo link puoi prendere la versione portable ( *.zip )
FREEPOPS
3)Ora vai qui sui MODULI e scarichi quello relativo al Libero si chiama Libero.lua quello aggiornato e lo metti nella cartella LUA che trovi nel programma Freepops che hai scaricato ossia nella cartella LUA:
MODULI
4)Quando scarichi la tua posta, freepops, per intenderci si trova nella system tray, quindi l'eseguibile deve essere avviato/lanciato.
5)Digita il tuo account di libero nello spazio apposito deve essere tutto l'indirizzo email completo e non soltanto quello prima della chiocciolina.
6)Digita la tua password sempre nello spazio assegnato a questo parametro
7)Il server di ricezione deve essere riportato come POP3
8)L'altro server deve essere "Localhost" oppure 127.0.0.1
9) la porta di ricezione deve essere = 2000
10)contrassegna NoSSL
2)Scarica Freepops 0.2.9 da questo link puoi prendere la versione portable ( *.zip )
FREEPOPS
3)Ora vai qui sui MODULI e scarichi quello relativo al Libero si chiama Libero.lua quello aggiornato e lo metti nella cartella LUA che trovi nel programma Freepops che hai scaricato ossia nella cartella LUA:
MODULI
4)Quando scarichi la tua posta, freepops, per intenderci si trova nella system tray, quindi l'eseguibile deve essere avviato/lanciato.
5)Digita il tuo account di libero nello spazio apposito deve essere tutto l'indirizzo email completo e non soltanto quello prima della chiocciolina.
6)Digita la tua password sempre nello spazio assegnato a questo parametro
7)Il server di ricezione deve essere riportato come POP3
8)L'altro server deve essere "Localhost" oppure 127.0.0.1
9) la porta di ricezione deve essere = 2000
10)contrassegna NoSSL
giovedì 27 gennaio 2011
SOSTITUZIONE DI UN DISCO SATA CON UNO PIU' GRANDE
Risposta ad un post/richiesta messo sul forum:
Non hai scritto la tipologia esatta del disco che vuoi sostituire, bypasso questa carenza :
Scegli per la sostituzione un disco con le stesse identiche caratteristiche di quello che vuoi sostituire, l'unica differenza deve essere quella di avere una maggiore capienza.
Non toccare nulla per ora all'interno della tua macchina, metti questo disco nuovo un un box usb esterno e dopo che è stato riconosciuto, prima cercalo in Click destro/gestione/gestione disco dove fai la partizione del volume che desideri e la formatti con il file system NTFS.
Ora controlla che si veda in Computer. Se non lo vedi torna in gestione disco e vedi che abbia una lettera sequenziale a quelle già assegnate.
Ora avvii/riavvii il tuo PC e cloni tutto il disco che vuoi sostituire, molto meglio clonare che fare un'immagine, certamente un metodo più sicuro e meno indaginoso:
Puoi usare uno di questi software scegliendone uno che cloni oltre che fare l'immagine del disco da uno di questi:io uso Acronis True Image, a mio pare il migliore.
PROGRAMMI PER CLONARE DISCHI
Ad operazione conclusa spegni tutto e stacchi la power dal pc sostuisci nella stessa identica posizione, ( non cambiarla per nessun motivo) il nuovo disco che hai clonato al vecchio, stacchi quello collegato alla porta USB ed avvii dovresti essere nella stessa situazione iniziale che desideravi ottenere con il tuo dual boot.
Spero che tu abbia il DVD di Windows 7, ma nel caso non lo avessi in precedenza fa, prima dell'operazione, un cd di ripristino in questo modo:
DISCO DI RIPRISTINO
Dvd o disco di ripristino potrebbero servire eventualmente per correggere l'avvio, non dovrebbe essere il caso in ogni modo, la metodica più semplice è quella che vedi nella prima immagine del link in alto la finestra che si presenta al riavvio seleziona "ripristino dell'avvio" ( Startup Repair)
RIPARARE L'AVVIO WINDOWS 7
Ciao a tutti!
Ho necessità per questioni di spazio di sostituire un HD del mio pc con uno più grande.
Al momento infatti gli HD montati sono due, il primo, quello da sostituire, da 180GB su cui risiede la partizione principale con installato W7.
Un secondo da 500 GB su cui ho creato una seconda partizione con installato XP.
Ora quello che vorrei fare sarebbe sostituire l' HD da 180 senza dover reinstallare tutto quanto, facendo praticamente la copia fisica dell'HD su di un secondo, in modo che quindi conservi tutto il file system, il file di boot e tutti i riferimenti alla partizione con xp.
Considerato che sarebbe la prima volta che farei un' operazione del genere sapreste dirmi quale sarebbe la procedura o se ci fosse qualche programmino che semplifichi il lavoro?
Grazie in anticipo per l'aiuto, rimango comunque a disposizione in caso fossero necessari ulteriori chiarimenti.
Ho necessità per questioni di spazio di sostituire un HD del mio pc con uno più grande.
Al momento infatti gli HD montati sono due, il primo, quello da sostituire, da 180GB su cui risiede la partizione principale con installato W7.
Un secondo da 500 GB su cui ho creato una seconda partizione con installato XP.
Ora quello che vorrei fare sarebbe sostituire l' HD da 180 senza dover reinstallare tutto quanto, facendo praticamente la copia fisica dell'HD su di un secondo, in modo che quindi conservi tutto il file system, il file di boot e tutti i riferimenti alla partizione con xp.
Considerato che sarebbe la prima volta che farei un' operazione del genere sapreste dirmi quale sarebbe la procedura o se ci fosse qualche programmino che semplifichi il lavoro?
Grazie in anticipo per l'aiuto, rimango comunque a disposizione in caso fossero necessari ulteriori chiarimenti.
Non hai scritto la tipologia esatta del disco che vuoi sostituire, bypasso questa carenza :
Scegli per la sostituzione un disco con le stesse identiche caratteristiche di quello che vuoi sostituire, l'unica differenza deve essere quella di avere una maggiore capienza.
Non toccare nulla per ora all'interno della tua macchina, metti questo disco nuovo un un box usb esterno e dopo che è stato riconosciuto, prima cercalo in Click destro/gestione/gestione disco dove fai la partizione del volume che desideri e la formatti con il file system NTFS.
Ora controlla che si veda in Computer. Se non lo vedi torna in gestione disco e vedi che abbia una lettera sequenziale a quelle già assegnate.
Ora avvii/riavvii il tuo PC e cloni tutto il disco che vuoi sostituire, molto meglio clonare che fare un'immagine, certamente un metodo più sicuro e meno indaginoso:
Puoi usare uno di questi software scegliendone uno che cloni oltre che fare l'immagine del disco da uno di questi:io uso Acronis True Image, a mio pare il migliore.
PROGRAMMI PER CLONARE DISCHI
Ad operazione conclusa spegni tutto e stacchi la power dal pc sostuisci nella stessa identica posizione, ( non cambiarla per nessun motivo) il nuovo disco che hai clonato al vecchio, stacchi quello collegato alla porta USB ed avvii dovresti essere nella stessa situazione iniziale che desideravi ottenere con il tuo dual boot.
Spero che tu abbia il DVD di Windows 7, ma nel caso non lo avessi in precedenza fa, prima dell'operazione, un cd di ripristino in questo modo:
DISCO DI RIPRISTINO
Dvd o disco di ripristino potrebbero servire eventualmente per correggere l'avvio, non dovrebbe essere il caso in ogni modo, la metodica più semplice è quella che vedi nella prima immagine del link in alto la finestra che si presenta al riavvio seleziona "ripristino dell'avvio" ( Startup Repair)
RIPARARE L'AVVIO WINDOWS 7
SOSTITUZIONE DI UN DISCO SATA CON UNO PIU' GRANDE
Risposta ad un post/richiesta messo sul forum:
Non hai scritto la tipologia esatta del disco che vuoi sostituire, bypasso questa carenza :
Scegli per la sostituzione un disco con le stesse identiche caratteristiche di quello che vuoi sostituire, l'unica differenza deve essere quella di avere una maggiore capienza.
Non toccare nulla per ora all'interno della tua macchina, metti questo disco nuovo un un box usb esterno e dopo che è stato riconosciuto, prima cercalo in Click destro/gestione/gestione disco dove fai la partizione del volume che desideri e la formatti con il file system NTFS.
Ora controlla che si veda in Computer. Se non lo vedi torna in gestione disco e vedi che abbia una lettera sequenziale a quelle già assegnate.
Ora avvii/riavvii il tuo PC e cloni tutto il disco che vuoi sostituire, molto meglio clonare che fare un'immagine, certamente un metodo più sicuro e meno indaginoso:
Puoi usare uno di questi software scegliendone uno che cloni oltre che fare l'immagine del disco da uno di questi:io uso Acronis True Image, a mio pare il migliore.
PROGRAMMI PER CLONARE DISCHI
Ad operazione conclusa spegni tutto e stacchi la power dal pc sostuisci nella stessa identica posizione, ( non cambiarla per nessun motivo) il nuovo disco che hai clonato al vecchio, stacchi quello collegato alla porta USB ed avvii dovresti essere nella stessa situazione iniziale che desideravi ottenere con il tuo dual boot.
Spero che tu abbia il DVD di Windows 7, ma nel caso non lo avessi in precedenza fa, prima dell'operazione, un cd di ripristino in questo modo:
DISCO DI RIPRISTINO
Dvd o disco di ripristino potrebbero servire eventualmente per correggere l'avvio, non dovrebbe essere il caso in ogni modo, la metodica più semplice è quella che vedi nella prima immagine del link in alto la finestra che si presenta al riavvio seleziona "ripristino dell'avvio" ( Startup Repair)
RIPARARE L'AVVIO WINDOWS 7
Ciao a tutti!
Ho necessità per questioni di spazio di sostituire un HD del mio pc con uno più grande.
Al momento infatti gli HD montati sono due, il primo, quello da sostituire, da 180GB su cui risiede la partizione principale con installato W7.
Un secondo da 500 GB su cui ho creato una seconda partizione con installato XP.
Ora quello che vorrei fare sarebbe sostituire l' HD da 180 senza dover reinstallare tutto quanto, facendo praticamente la copia fisica dell'HD su di un secondo, in modo che quindi conservi tutto il file system, il file di boot e tutti i riferimenti alla partizione con xp.
Considerato che sarebbe la prima volta che farei un' operazione del genere sapreste dirmi quale sarebbe la procedura o se ci fosse qualche programmino che semplifichi il lavoro?
Grazie in anticipo per l'aiuto, rimango comunque a disposizione in caso fossero necessari ulteriori chiarimenti.
Ho necessità per questioni di spazio di sostituire un HD del mio pc con uno più grande.
Al momento infatti gli HD montati sono due, il primo, quello da sostituire, da 180GB su cui risiede la partizione principale con installato W7.
Un secondo da 500 GB su cui ho creato una seconda partizione con installato XP.
Ora quello che vorrei fare sarebbe sostituire l' HD da 180 senza dover reinstallare tutto quanto, facendo praticamente la copia fisica dell'HD su di un secondo, in modo che quindi conservi tutto il file system, il file di boot e tutti i riferimenti alla partizione con xp.
Considerato che sarebbe la prima volta che farei un' operazione del genere sapreste dirmi quale sarebbe la procedura o se ci fosse qualche programmino che semplifichi il lavoro?
Grazie in anticipo per l'aiuto, rimango comunque a disposizione in caso fossero necessari ulteriori chiarimenti.
Non hai scritto la tipologia esatta del disco che vuoi sostituire, bypasso questa carenza :
Scegli per la sostituzione un disco con le stesse identiche caratteristiche di quello che vuoi sostituire, l'unica differenza deve essere quella di avere una maggiore capienza.
Non toccare nulla per ora all'interno della tua macchina, metti questo disco nuovo un un box usb esterno e dopo che è stato riconosciuto, prima cercalo in Click destro/gestione/gestione disco dove fai la partizione del volume che desideri e la formatti con il file system NTFS.
Ora controlla che si veda in Computer. Se non lo vedi torna in gestione disco e vedi che abbia una lettera sequenziale a quelle già assegnate.
Ora avvii/riavvii il tuo PC e cloni tutto il disco che vuoi sostituire, molto meglio clonare che fare un'immagine, certamente un metodo più sicuro e meno indaginoso:
Puoi usare uno di questi software scegliendone uno che cloni oltre che fare l'immagine del disco da uno di questi:io uso Acronis True Image, a mio pare il migliore.
PROGRAMMI PER CLONARE DISCHI
Ad operazione conclusa spegni tutto e stacchi la power dal pc sostuisci nella stessa identica posizione, ( non cambiarla per nessun motivo) il nuovo disco che hai clonato al vecchio, stacchi quello collegato alla porta USB ed avvii dovresti essere nella stessa situazione iniziale che desideravi ottenere con il tuo dual boot.
Spero che tu abbia il DVD di Windows 7, ma nel caso non lo avessi in precedenza fa, prima dell'operazione, un cd di ripristino in questo modo:
DISCO DI RIPRISTINO
Dvd o disco di ripristino potrebbero servire eventualmente per correggere l'avvio, non dovrebbe essere il caso in ogni modo, la metodica più semplice è quella che vedi nella prima immagine del link in alto la finestra che si presenta al riavvio seleziona "ripristino dell'avvio" ( Startup Repair)
RIPARARE L'AVVIO WINDOWS 7
SOSTITUZIONE DI UN DISCO SATA CON UNO PIU' GRANDE
Risposta ad un post/richiesta messo sul forum:
Non hai scritto la tipologia esatta del disco che vuoi sostituire, bypasso questa carenza :
Scegli per la sostituzione un disco con le stesse identiche caratteristiche di quello che vuoi sostituire, l'unica differenza deve essere quella di avere una maggiore capienza.
Non toccare nulla per ora all'interno della tua macchina, metti questo disco nuovo un un box usb esterno e dopo che è stato riconosciuto, prima cercalo in Click destro/gestione/gestione disco dove fai la partizione del volume che desideri e la formatti con il file system NTFS.
Ora controlla che si veda in Computer. Se non lo vedi torna in gestione disco e vedi che abbia una lettera sequenziale a quelle già assegnate.
Ora avvii/riavvii il tuo PC e cloni tutto il disco che vuoi sostituire, molto meglio clonare che fare un'immagine, certamente un metodo più sicuro e meno indaginoso:
Puoi usare uno di questi software scegliendone uno che cloni oltre che fare l'immagine del disco da uno di questi:io uso Acronis True Image, a mio pare il migliore.
PROGRAMMI PER CLONARE DISCHI
Ad operazione conclusa spegni tutto e stacchi la power dal pc sostuisci nella stessa identica posizione, ( non cambiarla per nessun motivo) il nuovo disco che hai clonato al vecchio, stacchi quello collegato alla porta USB ed avvii dovresti essere nella stessa situazione iniziale che desideravi ottenere con il tuo dual boot.
Spero che tu abbia il DVD di Windows 7, ma nel caso non lo avessi in precedenza fa, prima dell'operazione, un cd di ripristino in questo modo:
DISCO DI RIPRISTINO
Dvd o disco di ripristino potrebbero servire eventualmente per correggere l'avvio, non dovrebbe essere il caso in ogni modo, la metodica più semplice è quella che vedi nella prima immagine del link in alto la finestra che si presenta al riavvio seleziona "ripristino dell'avvio" ( Startup Repair)
RIPARARE L'AVVIO WINDOWS 7
Ciao a tutti!
Ho necessità per questioni di spazio di sostituire un HD del mio pc con uno più grande.
Al momento infatti gli HD montati sono due, il primo, quello da sostituire, da 180GB su cui risiede la partizione principale con installato W7.
Un secondo da 500 GB su cui ho creato una seconda partizione con installato XP.
Ora quello che vorrei fare sarebbe sostituire l' HD da 180 senza dover reinstallare tutto quanto, facendo praticamente la copia fisica dell'HD su di un secondo, in modo che quindi conservi tutto il file system, il file di boot e tutti i riferimenti alla partizione con xp.
Considerato che sarebbe la prima volta che farei un' operazione del genere sapreste dirmi quale sarebbe la procedura o se ci fosse qualche programmino che semplifichi il lavoro?
Grazie in anticipo per l'aiuto, rimango comunque a disposizione in caso fossero necessari ulteriori chiarimenti.
Ho necessità per questioni di spazio di sostituire un HD del mio pc con uno più grande.
Al momento infatti gli HD montati sono due, il primo, quello da sostituire, da 180GB su cui risiede la partizione principale con installato W7.
Un secondo da 500 GB su cui ho creato una seconda partizione con installato XP.
Ora quello che vorrei fare sarebbe sostituire l' HD da 180 senza dover reinstallare tutto quanto, facendo praticamente la copia fisica dell'HD su di un secondo, in modo che quindi conservi tutto il file system, il file di boot e tutti i riferimenti alla partizione con xp.
Considerato che sarebbe la prima volta che farei un' operazione del genere sapreste dirmi quale sarebbe la procedura o se ci fosse qualche programmino che semplifichi il lavoro?
Grazie in anticipo per l'aiuto, rimango comunque a disposizione in caso fossero necessari ulteriori chiarimenti.
Non hai scritto la tipologia esatta del disco che vuoi sostituire, bypasso questa carenza :
Scegli per la sostituzione un disco con le stesse identiche caratteristiche di quello che vuoi sostituire, l'unica differenza deve essere quella di avere una maggiore capienza.
Non toccare nulla per ora all'interno della tua macchina, metti questo disco nuovo un un box usb esterno e dopo che è stato riconosciuto, prima cercalo in Click destro/gestione/gestione disco dove fai la partizione del volume che desideri e la formatti con il file system NTFS.
Ora controlla che si veda in Computer. Se non lo vedi torna in gestione disco e vedi che abbia una lettera sequenziale a quelle già assegnate.
Ora avvii/riavvii il tuo PC e cloni tutto il disco che vuoi sostituire, molto meglio clonare che fare un'immagine, certamente un metodo più sicuro e meno indaginoso:
Puoi usare uno di questi software scegliendone uno che cloni oltre che fare l'immagine del disco da uno di questi:io uso Acronis True Image, a mio pare il migliore.
PROGRAMMI PER CLONARE DISCHI
Ad operazione conclusa spegni tutto e stacchi la power dal pc sostuisci nella stessa identica posizione, ( non cambiarla per nessun motivo) il nuovo disco che hai clonato al vecchio, stacchi quello collegato alla porta USB ed avvii dovresti essere nella stessa situazione iniziale che desideravi ottenere con il tuo dual boot.
Spero che tu abbia il DVD di Windows 7, ma nel caso non lo avessi in precedenza fa, prima dell'operazione, un cd di ripristino in questo modo:
DISCO DI RIPRISTINO
Dvd o disco di ripristino potrebbero servire eventualmente per correggere l'avvio, non dovrebbe essere il caso in ogni modo, la metodica più semplice è quella che vedi nella prima immagine del link in alto la finestra che si presenta al riavvio seleziona "ripristino dell'avvio" ( Startup Repair)
RIPARARE L'AVVIO WINDOWS 7
SOSTITUZIONE DI UN DISCO SATA CON UNO PIU' GRANDE
Risposta ad un post/richiesta messo sul forum:
Non hai scritto la tipologia esatta del disco che vuoi sostituire, bypasso questa carenza :
Scegli per la sostituzione un disco con le stesse identiche caratteristiche di quello che vuoi sostituire, l'unica differenza deve essere quella di avere una maggiore capienza.
Non toccare nulla per ora all'interno della tua macchina, metti questo disco nuovo un un box usb esterno e dopo che è stato riconosciuto, prima cercalo in Click destro/gestione/gestione disco dove fai la partizione del volume che desideri e la formatti con il file system NTFS.
Ora controlla che si veda in Computer. Se non lo vedi torna in gestione disco e vedi che abbia una lettera sequenziale a quelle già assegnate.
Ora avvii/riavvii il tuo PC e cloni tutto il disco che vuoi sostituire, molto meglio clonare che fare un'immagine, certamente un metodo più sicuro e meno indaginoso:
Puoi usare uno di questi software scegliendone uno che cloni oltre che fare l'immagine del disco da uno di questi:io uso Acronis True Image, a mio pare il migliore.
PROGRAMMI PER CLONARE DISCHI
Ad operazione conclusa spegni tutto e stacchi la power dal pc sostuisci nella stessa identica posizione, ( non cambiarla per nessun motivo) il nuovo disco che hai clonato al vecchio, stacchi quello collegato alla porta USB ed avvii dovresti essere nella stessa situazione iniziale che desideravi ottenere con il tuo dual boot.
Spero che tu abbia il DVD di Windows 7, ma nel caso non lo avessi in precedenza fa, prima dell'operazione, un cd di ripristino in questo modo:
DISCO DI RIPRISTINO
Dvd o disco di ripristino potrebbero servire eventualmente per correggere l'avvio, non dovrebbe essere il caso in ogni modo, la metodica più semplice è quella che vedi nella prima immagine del link in alto la finestra che si presenta al riavvio seleziona "ripristino dell'avvio" ( Startup Repair)
RIPARARE L'AVVIO WINDOWS 7
Ciao a tutti!
Ho necessità per questioni di spazio di sostituire un HD del mio pc con uno più grande.
Al momento infatti gli HD montati sono due, il primo, quello da sostituire, da 180GB su cui risiede la partizione principale con installato W7.
Un secondo da 500 GB su cui ho creato una seconda partizione con installato XP.
Ora quello che vorrei fare sarebbe sostituire l' HD da 180 senza dover reinstallare tutto quanto, facendo praticamente la copia fisica dell'HD su di un secondo, in modo che quindi conservi tutto il file system, il file di boot e tutti i riferimenti alla partizione con xp.
Considerato che sarebbe la prima volta che farei un' operazione del genere sapreste dirmi quale sarebbe la procedura o se ci fosse qualche programmino che semplifichi il lavoro?
Grazie in anticipo per l'aiuto, rimango comunque a disposizione in caso fossero necessari ulteriori chiarimenti.
Ho necessità per questioni di spazio di sostituire un HD del mio pc con uno più grande.
Al momento infatti gli HD montati sono due, il primo, quello da sostituire, da 180GB su cui risiede la partizione principale con installato W7.
Un secondo da 500 GB su cui ho creato una seconda partizione con installato XP.
Ora quello che vorrei fare sarebbe sostituire l' HD da 180 senza dover reinstallare tutto quanto, facendo praticamente la copia fisica dell'HD su di un secondo, in modo che quindi conservi tutto il file system, il file di boot e tutti i riferimenti alla partizione con xp.
Considerato che sarebbe la prima volta che farei un' operazione del genere sapreste dirmi quale sarebbe la procedura o se ci fosse qualche programmino che semplifichi il lavoro?
Grazie in anticipo per l'aiuto, rimango comunque a disposizione in caso fossero necessari ulteriori chiarimenti.
Non hai scritto la tipologia esatta del disco che vuoi sostituire, bypasso questa carenza :
Scegli per la sostituzione un disco con le stesse identiche caratteristiche di quello che vuoi sostituire, l'unica differenza deve essere quella di avere una maggiore capienza.
Non toccare nulla per ora all'interno della tua macchina, metti questo disco nuovo un un box usb esterno e dopo che è stato riconosciuto, prima cercalo in Click destro/gestione/gestione disco dove fai la partizione del volume che desideri e la formatti con il file system NTFS.
Ora controlla che si veda in Computer. Se non lo vedi torna in gestione disco e vedi che abbia una lettera sequenziale a quelle già assegnate.
Ora avvii/riavvii il tuo PC e cloni tutto il disco che vuoi sostituire, molto meglio clonare che fare un'immagine, certamente un metodo più sicuro e meno indaginoso:
Puoi usare uno di questi software scegliendone uno che cloni oltre che fare l'immagine del disco da uno di questi:io uso Acronis True Image, a mio pare il migliore.
PROGRAMMI PER CLONARE DISCHI
Ad operazione conclusa spegni tutto e stacchi la power dal pc sostuisci nella stessa identica posizione, ( non cambiarla per nessun motivo) il nuovo disco che hai clonato al vecchio, stacchi quello collegato alla porta USB ed avvii dovresti essere nella stessa situazione iniziale che desideravi ottenere con il tuo dual boot.
Spero che tu abbia il DVD di Windows 7, ma nel caso non lo avessi in precedenza fa, prima dell'operazione, un cd di ripristino in questo modo:
DISCO DI RIPRISTINO
Dvd o disco di ripristino potrebbero servire eventualmente per correggere l'avvio, non dovrebbe essere il caso in ogni modo, la metodica più semplice è quella che vedi nella prima immagine del link in alto la finestra che si presenta al riavvio seleziona "ripristino dell'avvio" ( Startup Repair)
RIPARARE L'AVVIO WINDOWS 7
mercoledì 26 gennaio 2011
WINDOWS 7 REQUISITI NECESSARI PER USARLO CORRETTAMENTE
Se vuoi eseguire Windows 7 sul tuo PC, ecco cosa ti serve:
* Processore a 32 bit (x86) o a 64 bit (x64) da 1 GHz o più veloce
* 1 GB di RAM (32 bit) o 2 GB di RAM (64 bit)
* 16 GB di spazio disponibile su disco rigido (32 bit) o 20 GB (64 bit), meglio 40/50 GB
* Scheda grafica DirectX 9 con driver WDDM 1.0 o superiore
Requisiti aggiuntivi per utilizzare alcune funzionalità:
* Accesso a Internet
A seconda della risoluzione, per la riproduzione dei video potrebbe essere necessaria altra memoria o una scheda grafica avanzata
* Per garantire le prestazioni ottimali di alcuni giochi e programmi, potrebbe essere necessaria una scheda grafica compatibile con DirectX 10 o versioni successive
* Per alcune funzionalità di Windows Media Center, potrebbe essere necessario un sintonizzatore TV e altri componenti hardware
* Per Windows Touch e Tablet PC è necessario hardware specifico ed adatto alla funzione.
* Per Gruppo Home è necessario disporre di una rete e di PC con Windows 7
* Per la creazione di DVD/CD è necessaria un'unità ottica compatibile
* Per BitLocker è necessario un modulo TPM (Trusted Platform Module) 1.2
* Per BitLocker To Go è necessaria un'unità flash USB
* Per la modalità Windows XP è necessario un ulteriore GB di RAM e altri 15 GB di spazio disponibile su disco.
* Per la musica e i suoni è necessaria un'uscita audio
La grafica e la funzionalità del prodotto possono variare in base alla configurazione del sistema. Per alcune funzionalità potrebbe essere necessario hardware aggiuntivo o avanzato.
PC con processore multicore:
Windows 7 è stato progettato per sfruttare al meglio la potenza dei moderni processori multicore. Tutte le versioni a 32 bit di Windows 7 possono supportare fino a 32 core processore, mentre le versioni a 64 bit possono supportare fino a 256 core processore.
PC con più processori (CPU):
server commerciali, stazioni di lavoro e altri PC di fascia alta potrebbero avere più processori fisici. Windows 7 Professional, Enterprise e Ultimate supportano fino a due processori fisici e garantiscono prestazioni ottimali su questi computer. Windows 7 Starter, Home Basic e Home Premium saranno in grado di riconoscere un solo processore fisico.
* Processore a 32 bit (x86) o a 64 bit (x64) da 1 GHz o più veloce
* 1 GB di RAM (32 bit) o 2 GB di RAM (64 bit)
* 16 GB di spazio disponibile su disco rigido (32 bit) o 20 GB (64 bit), meglio 40/50 GB
* Scheda grafica DirectX 9 con driver WDDM 1.0 o superiore
Requisiti aggiuntivi per utilizzare alcune funzionalità:
* Accesso a Internet
A seconda della risoluzione, per la riproduzione dei video potrebbe essere necessaria altra memoria o una scheda grafica avanzata
* Per garantire le prestazioni ottimali di alcuni giochi e programmi, potrebbe essere necessaria una scheda grafica compatibile con DirectX 10 o versioni successive
* Per alcune funzionalità di Windows Media Center, potrebbe essere necessario un sintonizzatore TV e altri componenti hardware
* Per Windows Touch e Tablet PC è necessario hardware specifico ed adatto alla funzione.
* Per Gruppo Home è necessario disporre di una rete e di PC con Windows 7
* Per la creazione di DVD/CD è necessaria un'unità ottica compatibile
* Per BitLocker è necessario un modulo TPM (Trusted Platform Module) 1.2
* Per BitLocker To Go è necessaria un'unità flash USB
* Per la modalità Windows XP è necessario un ulteriore GB di RAM e altri 15 GB di spazio disponibile su disco.
* Per la musica e i suoni è necessaria un'uscita audio
La grafica e la funzionalità del prodotto possono variare in base alla configurazione del sistema. Per alcune funzionalità potrebbe essere necessario hardware aggiuntivo o avanzato.
PC con processore multicore:
Windows 7 è stato progettato per sfruttare al meglio la potenza dei moderni processori multicore. Tutte le versioni a 32 bit di Windows 7 possono supportare fino a 32 core processore, mentre le versioni a 64 bit possono supportare fino a 256 core processore.
PC con più processori (CPU):
server commerciali, stazioni di lavoro e altri PC di fascia alta potrebbero avere più processori fisici. Windows 7 Professional, Enterprise e Ultimate supportano fino a due processori fisici e garantiscono prestazioni ottimali su questi computer. Windows 7 Starter, Home Basic e Home Premium saranno in grado di riconoscere un solo processore fisico.
WINDOWS 7 REQUISITI NECESSARI PER USARLO CORRETTAMENTE
Se vuoi eseguire Windows 7 sul tuo PC, ecco cosa ti serve:
* Processore a 32 bit (x86) o a 64 bit (x64) da 1 GHz o più veloce
* 1 GB di RAM (32 bit) o 2 GB di RAM (64 bit)
* 16 GB di spazio disponibile su disco rigido (32 bit) o 20 GB (64 bit), meglio 40/50 GB
* Scheda grafica DirectX 9 con driver WDDM 1.0 o superiore
Requisiti aggiuntivi per utilizzare alcune funzionalità:
* Accesso a Internet
A seconda della risoluzione, per la riproduzione dei video potrebbe essere necessaria altra memoria o una scheda grafica avanzata
* Per garantire le prestazioni ottimali di alcuni giochi e programmi, potrebbe essere necessaria una scheda grafica compatibile con DirectX 10 o versioni successive
* Per alcune funzionalità di Windows Media Center, potrebbe essere necessario un sintonizzatore TV e altri componenti hardware
* Per Windows Touch e Tablet PC è necessario hardware specifico ed adatto alla funzione.
* Per Gruppo Home è necessario disporre di una rete e di PC con Windows 7
* Per la creazione di DVD/CD è necessaria un'unità ottica compatibile
* Per BitLocker è necessario un modulo TPM (Trusted Platform Module) 1.2
* Per BitLocker To Go è necessaria un'unità flash USB
* Per la modalità Windows XP è necessario un ulteriore GB di RAM e altri 15 GB di spazio disponibile su disco.
* Per la musica e i suoni è necessaria un'uscita audio
La grafica e la funzionalità del prodotto possono variare in base alla configurazione del sistema. Per alcune funzionalità potrebbe essere necessario hardware aggiuntivo o avanzato.
PC con processore multicore:
Windows 7 è stato progettato per sfruttare al meglio la potenza dei moderni processori multicore. Tutte le versioni a 32 bit di Windows 7 possono supportare fino a 32 core processore, mentre le versioni a 64 bit possono supportare fino a 256 core processore.
PC con più processori (CPU):
server commerciali, stazioni di lavoro e altri PC di fascia alta potrebbero avere più processori fisici. Windows 7 Professional, Enterprise e Ultimate supportano fino a due processori fisici e garantiscono prestazioni ottimali su questi computer. Windows 7 Starter, Home Basic e Home Premium saranno in grado di riconoscere un solo processore fisico.
* Processore a 32 bit (x86) o a 64 bit (x64) da 1 GHz o più veloce
* 1 GB di RAM (32 bit) o 2 GB di RAM (64 bit)
* 16 GB di spazio disponibile su disco rigido (32 bit) o 20 GB (64 bit), meglio 40/50 GB
* Scheda grafica DirectX 9 con driver WDDM 1.0 o superiore
Requisiti aggiuntivi per utilizzare alcune funzionalità:
* Accesso a Internet
A seconda della risoluzione, per la riproduzione dei video potrebbe essere necessaria altra memoria o una scheda grafica avanzata
* Per garantire le prestazioni ottimali di alcuni giochi e programmi, potrebbe essere necessaria una scheda grafica compatibile con DirectX 10 o versioni successive
* Per alcune funzionalità di Windows Media Center, potrebbe essere necessario un sintonizzatore TV e altri componenti hardware
* Per Windows Touch e Tablet PC è necessario hardware specifico ed adatto alla funzione.
* Per Gruppo Home è necessario disporre di una rete e di PC con Windows 7
* Per la creazione di DVD/CD è necessaria un'unità ottica compatibile
* Per BitLocker è necessario un modulo TPM (Trusted Platform Module) 1.2
* Per BitLocker To Go è necessaria un'unità flash USB
* Per la modalità Windows XP è necessario un ulteriore GB di RAM e altri 15 GB di spazio disponibile su disco.
* Per la musica e i suoni è necessaria un'uscita audio
La grafica e la funzionalità del prodotto possono variare in base alla configurazione del sistema. Per alcune funzionalità potrebbe essere necessario hardware aggiuntivo o avanzato.
PC con processore multicore:
Windows 7 è stato progettato per sfruttare al meglio la potenza dei moderni processori multicore. Tutte le versioni a 32 bit di Windows 7 possono supportare fino a 32 core processore, mentre le versioni a 64 bit possono supportare fino a 256 core processore.
PC con più processori (CPU):
server commerciali, stazioni di lavoro e altri PC di fascia alta potrebbero avere più processori fisici. Windows 7 Professional, Enterprise e Ultimate supportano fino a due processori fisici e garantiscono prestazioni ottimali su questi computer. Windows 7 Starter, Home Basic e Home Premium saranno in grado di riconoscere un solo processore fisico.
WINDOWS 7 REQUISITI NECESSARI PER USARLO CORRETTAMENTE
Se vuoi eseguire Windows 7 sul tuo PC, ecco cosa ti serve:
* Processore a 32 bit (x86) o a 64 bit (x64) da 1 GHz o più veloce
* 1 GB di RAM (32 bit) o 2 GB di RAM (64 bit)
* 16 GB di spazio disponibile su disco rigido (32 bit) o 20 GB (64 bit), meglio 40/50 GB
* Scheda grafica DirectX 9 con driver WDDM 1.0 o superiore
Requisiti aggiuntivi per utilizzare alcune funzionalità:
* Accesso a Internet
A seconda della risoluzione, per la riproduzione dei video potrebbe essere necessaria altra memoria o una scheda grafica avanzata
* Per garantire le prestazioni ottimali di alcuni giochi e programmi, potrebbe essere necessaria una scheda grafica compatibile con DirectX 10 o versioni successive
* Per alcune funzionalità di Windows Media Center, potrebbe essere necessario un sintonizzatore TV e altri componenti hardware
* Per Windows Touch e Tablet PC è necessario hardware specifico ed adatto alla funzione.
* Per Gruppo Home è necessario disporre di una rete e di PC con Windows 7
* Per la creazione di DVD/CD è necessaria un'unità ottica compatibile
* Per BitLocker è necessario un modulo TPM (Trusted Platform Module) 1.2
* Per BitLocker To Go è necessaria un'unità flash USB
* Per la modalità Windows XP è necessario un ulteriore GB di RAM e altri 15 GB di spazio disponibile su disco.
* Per la musica e i suoni è necessaria un'uscita audio
La grafica e la funzionalità del prodotto possono variare in base alla configurazione del sistema. Per alcune funzionalità potrebbe essere necessario hardware aggiuntivo o avanzato.
PC con processore multicore:
Windows 7 è stato progettato per sfruttare al meglio la potenza dei moderni processori multicore. Tutte le versioni a 32 bit di Windows 7 possono supportare fino a 32 core processore, mentre le versioni a 64 bit possono supportare fino a 256 core processore.
PC con più processori (CPU):
server commerciali, stazioni di lavoro e altri PC di fascia alta potrebbero avere più processori fisici. Windows 7 Professional, Enterprise e Ultimate supportano fino a due processori fisici e garantiscono prestazioni ottimali su questi computer. Windows 7 Starter, Home Basic e Home Premium saranno in grado di riconoscere un solo processore fisico.
* Processore a 32 bit (x86) o a 64 bit (x64) da 1 GHz o più veloce
* 1 GB di RAM (32 bit) o 2 GB di RAM (64 bit)
* 16 GB di spazio disponibile su disco rigido (32 bit) o 20 GB (64 bit), meglio 40/50 GB
* Scheda grafica DirectX 9 con driver WDDM 1.0 o superiore
Requisiti aggiuntivi per utilizzare alcune funzionalità:
* Accesso a Internet
A seconda della risoluzione, per la riproduzione dei video potrebbe essere necessaria altra memoria o una scheda grafica avanzata
* Per garantire le prestazioni ottimali di alcuni giochi e programmi, potrebbe essere necessaria una scheda grafica compatibile con DirectX 10 o versioni successive
* Per alcune funzionalità di Windows Media Center, potrebbe essere necessario un sintonizzatore TV e altri componenti hardware
* Per Windows Touch e Tablet PC è necessario hardware specifico ed adatto alla funzione.
* Per Gruppo Home è necessario disporre di una rete e di PC con Windows 7
* Per la creazione di DVD/CD è necessaria un'unità ottica compatibile
* Per BitLocker è necessario un modulo TPM (Trusted Platform Module) 1.2
* Per BitLocker To Go è necessaria un'unità flash USB
* Per la modalità Windows XP è necessario un ulteriore GB di RAM e altri 15 GB di spazio disponibile su disco.
* Per la musica e i suoni è necessaria un'uscita audio
La grafica e la funzionalità del prodotto possono variare in base alla configurazione del sistema. Per alcune funzionalità potrebbe essere necessario hardware aggiuntivo o avanzato.
PC con processore multicore:
Windows 7 è stato progettato per sfruttare al meglio la potenza dei moderni processori multicore. Tutte le versioni a 32 bit di Windows 7 possono supportare fino a 32 core processore, mentre le versioni a 64 bit possono supportare fino a 256 core processore.
PC con più processori (CPU):
server commerciali, stazioni di lavoro e altri PC di fascia alta potrebbero avere più processori fisici. Windows 7 Professional, Enterprise e Ultimate supportano fino a due processori fisici e garantiscono prestazioni ottimali su questi computer. Windows 7 Starter, Home Basic e Home Premium saranno in grado di riconoscere un solo processore fisico.
WINDOWS 7 REQUISITI NECESSARI PER USARLO CORRETTAMENTE
Se vuoi eseguire Windows 7 sul tuo PC, ecco cosa ti serve:
* Processore a 32 bit (x86) o a 64 bit (x64) da 1 GHz o più veloce
* 1 GB di RAM (32 bit) o 2 GB di RAM (64 bit)
* 16 GB di spazio disponibile su disco rigido (32 bit) o 20 GB (64 bit), meglio 40/50 GB
* Scheda grafica DirectX 9 con driver WDDM 1.0 o superiore
Requisiti aggiuntivi per utilizzare alcune funzionalità:
* Accesso a Internet
A seconda della risoluzione, per la riproduzione dei video potrebbe essere necessaria altra memoria o una scheda grafica avanzata
* Per garantire le prestazioni ottimali di alcuni giochi e programmi, potrebbe essere necessaria una scheda grafica compatibile con DirectX 10 o versioni successive
* Per alcune funzionalità di Windows Media Center, potrebbe essere necessario un sintonizzatore TV e altri componenti hardware
* Per Windows Touch e Tablet PC è necessario hardware specifico ed adatto alla funzione.
* Per Gruppo Home è necessario disporre di una rete e di PC con Windows 7
* Per la creazione di DVD/CD è necessaria un'unità ottica compatibile
* Per BitLocker è necessario un modulo TPM (Trusted Platform Module) 1.2
* Per BitLocker To Go è necessaria un'unità flash USB
* Per la modalità Windows XP è necessario un ulteriore GB di RAM e altri 15 GB di spazio disponibile su disco.
* Per la musica e i suoni è necessaria un'uscita audio
La grafica e la funzionalità del prodotto possono variare in base alla configurazione del sistema. Per alcune funzionalità potrebbe essere necessario hardware aggiuntivo o avanzato.
PC con processore multicore:
Windows 7 è stato progettato per sfruttare al meglio la potenza dei moderni processori multicore. Tutte le versioni a 32 bit di Windows 7 possono supportare fino a 32 core processore, mentre le versioni a 64 bit possono supportare fino a 256 core processore.
PC con più processori (CPU):
server commerciali, stazioni di lavoro e altri PC di fascia alta potrebbero avere più processori fisici. Windows 7 Professional, Enterprise e Ultimate supportano fino a due processori fisici e garantiscono prestazioni ottimali su questi computer. Windows 7 Starter, Home Basic e Home Premium saranno in grado di riconoscere un solo processore fisico.
* Processore a 32 bit (x86) o a 64 bit (x64) da 1 GHz o più veloce
* 1 GB di RAM (32 bit) o 2 GB di RAM (64 bit)
* 16 GB di spazio disponibile su disco rigido (32 bit) o 20 GB (64 bit), meglio 40/50 GB
* Scheda grafica DirectX 9 con driver WDDM 1.0 o superiore
Requisiti aggiuntivi per utilizzare alcune funzionalità:
* Accesso a Internet
A seconda della risoluzione, per la riproduzione dei video potrebbe essere necessaria altra memoria o una scheda grafica avanzata
* Per garantire le prestazioni ottimali di alcuni giochi e programmi, potrebbe essere necessaria una scheda grafica compatibile con DirectX 10 o versioni successive
* Per alcune funzionalità di Windows Media Center, potrebbe essere necessario un sintonizzatore TV e altri componenti hardware
* Per Windows Touch e Tablet PC è necessario hardware specifico ed adatto alla funzione.
* Per Gruppo Home è necessario disporre di una rete e di PC con Windows 7
* Per la creazione di DVD/CD è necessaria un'unità ottica compatibile
* Per BitLocker è necessario un modulo TPM (Trusted Platform Module) 1.2
* Per BitLocker To Go è necessaria un'unità flash USB
* Per la modalità Windows XP è necessario un ulteriore GB di RAM e altri 15 GB di spazio disponibile su disco.
* Per la musica e i suoni è necessaria un'uscita audio
La grafica e la funzionalità del prodotto possono variare in base alla configurazione del sistema. Per alcune funzionalità potrebbe essere necessario hardware aggiuntivo o avanzato.
PC con processore multicore:
Windows 7 è stato progettato per sfruttare al meglio la potenza dei moderni processori multicore. Tutte le versioni a 32 bit di Windows 7 possono supportare fino a 32 core processore, mentre le versioni a 64 bit possono supportare fino a 256 core processore.
PC con più processori (CPU):
server commerciali, stazioni di lavoro e altri PC di fascia alta potrebbero avere più processori fisici. Windows 7 Professional, Enterprise e Ultimate supportano fino a due processori fisici e garantiscono prestazioni ottimali su questi computer. Windows 7 Starter, Home Basic e Home Premium saranno in grado di riconoscere un solo processore fisico.
Iscriviti a:
Commenti (Atom)