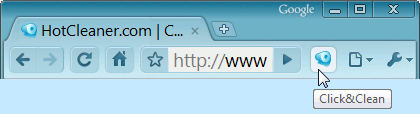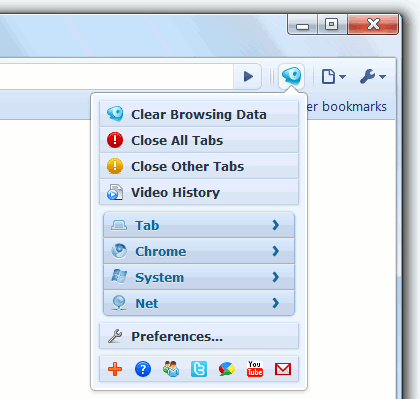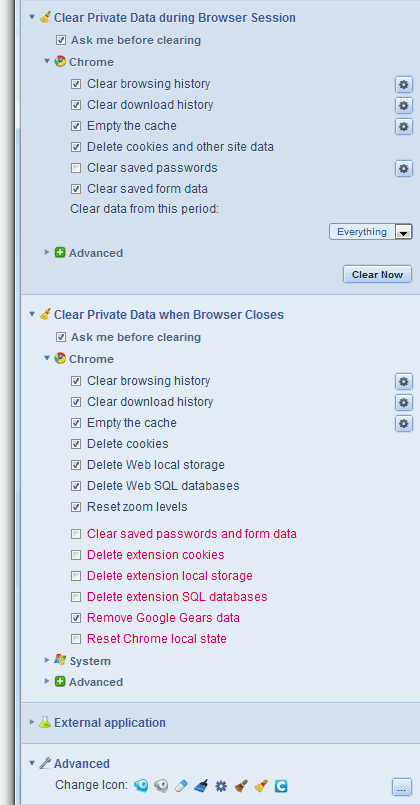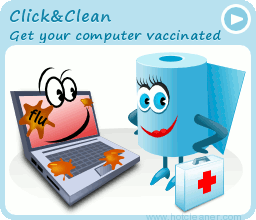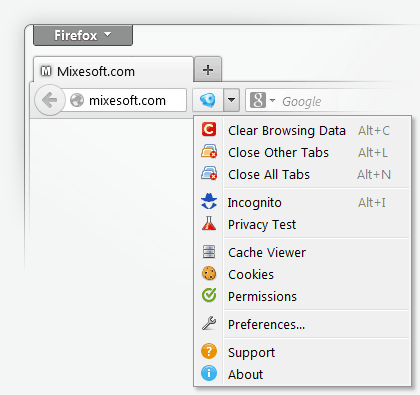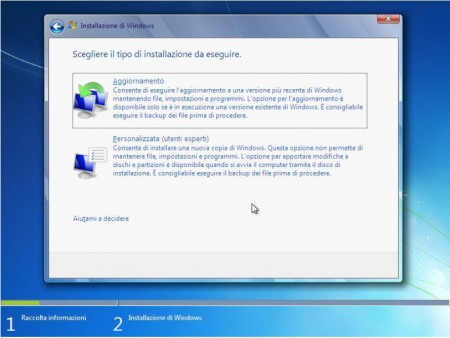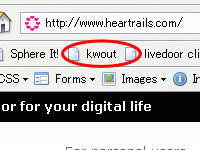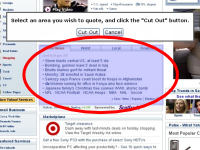Una delle cose alle quali siamo fortemente sensibilizzati, durante la navigazione internet, sono le informazioni personali che si accumulano nel browser che usiamo per navigare.
Ci sono molti programmi, oltre alle funzionalità di default dei browser stessi, che permettono di rimuovere queste tracce della navigazione internet.
Questo programma Click&Clean, è una soluzione freeware per eliminare questi problemi, il cui nome Click&Clean (clicca e pulisci).
Click&Clean si integra all’interno del browser Google Chrome o Firefox e può eseguire molte operazioni di pulizia: la cancellazione delle tracce di navigazione, cronologia dei download, eliminazione della cache, eliminare i cookie etc etc.
Tutto ciò potrà essere eseguito a browser aperto, aggiungendo determinati comandi come plugin, per i due browser Firefox e Chrome.
I link per l'installazione sono riportati a fondo pagina.
Per semplificarne l'uso ho trascurato la possibilità di inserire ed avviare strumenti terzi come Ccleaner e Wise disk Cleaner che potrete approfondire sul sito.
ADD-ON FIREFOX
ADD-ON CHROME
mercoledì 30 novembre 2011
PULIZIA DELLE INFORMAZIONI PERSONALI MEMORIZZATE NEI NOSTRI BROWSER FIREFOX E CHROME TRAMITE DUE ESTENSIONI
Una delle cose alle quali siamo fortemente sensibilizzati, durante la navigazione internet, sono le informazioni personali che si accumulano nel browser che usiamo per navigare.
Ci sono molti programmi, oltre alle funzionalità di default dei browser stessi, che permettono di rimuovere queste tracce della navigazione internet.
Questo programma Click&Clean, è una soluzione freeware per eliminare questi problemi, il cui nome Click&Clean (clicca e pulisci).
Click&Clean si integra all’interno del browser Google Chrome o Firefox e può eseguire molte operazioni di pulizia: la cancellazione delle tracce di navigazione, cronologia dei download, eliminazione della cache, eliminare i cookie etc etc.
Tutto ciò potrà essere eseguito a browser aperto, aggiungendo determinati comandi come plugin, per i due browser Firefox e Chrome.
I link per l'installazione sono riportati a fondo pagina.
Per semplificarne l'uso ho trascurato la possibilità di inserire ed avviare strumenti terzi come Ccleaner e Wise disk Cleaner che potrete approfondire sul sito.
ADD-ON FIREFOX
ADD-ON CHROME
Ci sono molti programmi, oltre alle funzionalità di default dei browser stessi, che permettono di rimuovere queste tracce della navigazione internet.
Questo programma Click&Clean, è una soluzione freeware per eliminare questi problemi, il cui nome Click&Clean (clicca e pulisci).
Click&Clean si integra all’interno del browser Google Chrome o Firefox e può eseguire molte operazioni di pulizia: la cancellazione delle tracce di navigazione, cronologia dei download, eliminazione della cache, eliminare i cookie etc etc.
Tutto ciò potrà essere eseguito a browser aperto, aggiungendo determinati comandi come plugin, per i due browser Firefox e Chrome.
I link per l'installazione sono riportati a fondo pagina.
Per semplificarne l'uso ho trascurato la possibilità di inserire ed avviare strumenti terzi come Ccleaner e Wise disk Cleaner che potrete approfondire sul sito.
ADD-ON FIREFOX
ADD-ON CHROME
martedì 29 novembre 2011
PAGINA WEB CATTURARE ONLINE *.PDF/*.JPEG/*.PNG
Quando vogliamo salvare pagine internet interessanti possiamo utilizzare molte metodiche.
Ad esempio, potrete fare uno screen della pagina utilizzando il tasto STAMP della tastiera Windows, oppure qualche programma specifico.
In questo modo potrete conservare la schermata che vi interessa.
Per conservare la pagina potreste sfruttare un sito web che vi consente di avere l’intera pagina che visualizzate come un’immagine o come estensione *.PDF. Al contrario del salvataggio dello screenshots, la figura salverà interamente la pagina anche la sua parte inferiore non raggiunta con altra metodica.
Andate sul sito( vedi link a fondo pagina) e dopo aver inserito l'indirizzo, potrete decidere varie opzioni, per il formato di uscita. Potrete, infatti, scegliere fra JPEG, PNG oppure PDF. Al completamento di tutti i campi, dovrete solo cliccare sul tasto “Capture”.
Partirà il processo di conversione che durerà poco tempo, in seguito, potrete cliccare sul bottone “Download” che nel frattempo comparirà e che vi consentirà di scaricare l’immagine nel formato che avete deciso.
Il risultato sarà certamente molto soddisfacente, per poterla conservarla integra e consultarla quando serve.
URLCAP
Ad esempio, potrete fare uno screen della pagina utilizzando il tasto STAMP della tastiera Windows, oppure qualche programma specifico.
In questo modo potrete conservare la schermata che vi interessa.
Per conservare la pagina potreste sfruttare un sito web che vi consente di avere l’intera pagina che visualizzate come un’immagine o come estensione *.PDF. Al contrario del salvataggio dello screenshots, la figura salverà interamente la pagina anche la sua parte inferiore non raggiunta con altra metodica.
Andate sul sito( vedi link a fondo pagina) e dopo aver inserito l'indirizzo, potrete decidere varie opzioni, per il formato di uscita. Potrete, infatti, scegliere fra JPEG, PNG oppure PDF. Al completamento di tutti i campi, dovrete solo cliccare sul tasto “Capture”.
Partirà il processo di conversione che durerà poco tempo, in seguito, potrete cliccare sul bottone “Download” che nel frattempo comparirà e che vi consentirà di scaricare l’immagine nel formato che avete deciso.
Il risultato sarà certamente molto soddisfacente, per poterla conservarla integra e consultarla quando serve.
URLCAP
PAGINA WEB CATTURARE ONLINE *.PDF/*.JPEG/*.PNG
Quando vogliamo salvare pagine internet interessanti possiamo utilizzare molte metodiche.
Ad esempio, potrete fare uno screen della pagina utilizzando il tasto STAMP della tastiera Windows, oppure qualche programma specifico.
In questo modo potrete conservare la schermata che vi interessa.
Per conservare la pagina potreste sfruttare un sito web che vi consente di avere l’intera pagina che visualizzate come un’immagine o come estensione *.PDF. Al contrario del salvataggio dello screenshots, la figura salverà interamente la pagina anche la sua parte inferiore non raggiunta con altra metodica.
Andate sul sito( vedi link a fondo pagina) e dopo aver inserito l'indirizzo, potrete decidere varie opzioni, per il formato di uscita. Potrete, infatti, scegliere fra JPEG, PNG oppure PDF. Al completamento di tutti i campi, dovrete solo cliccare sul tasto “Capture”.
Partirà il processo di conversione che durerà poco tempo, in seguito, potrete cliccare sul bottone “Download” che nel frattempo comparirà e che vi consentirà di scaricare l’immagine nel formato che avete deciso.
Il risultato sarà certamente molto soddisfacente, per poterla conservarla integra e consultarla quando serve.
URLCAP
Ad esempio, potrete fare uno screen della pagina utilizzando il tasto STAMP della tastiera Windows, oppure qualche programma specifico.
In questo modo potrete conservare la schermata che vi interessa.
Per conservare la pagina potreste sfruttare un sito web che vi consente di avere l’intera pagina che visualizzate come un’immagine o come estensione *.PDF. Al contrario del salvataggio dello screenshots, la figura salverà interamente la pagina anche la sua parte inferiore non raggiunta con altra metodica.
Andate sul sito( vedi link a fondo pagina) e dopo aver inserito l'indirizzo, potrete decidere varie opzioni, per il formato di uscita. Potrete, infatti, scegliere fra JPEG, PNG oppure PDF. Al completamento di tutti i campi, dovrete solo cliccare sul tasto “Capture”.
Partirà il processo di conversione che durerà poco tempo, in seguito, potrete cliccare sul bottone “Download” che nel frattempo comparirà e che vi consentirà di scaricare l’immagine nel formato che avete deciso.
Il risultato sarà certamente molto soddisfacente, per poterla conservarla integra e consultarla quando serve.
URLCAP
lunedì 28 novembre 2011
DISINSTALLARE IE 9 PER AVERE IE 8 IN WINDOWS 7 E WINDOWS VISTA
Questa è un'operazione radicale che quasi sempre mette fine ai molti inconvenienti che presenta la versione 9 del browser di Redmon, e va applicata dopo avere, magari inutilmente, fatto la reimpostazione del browesr stesso da Strumenti/Opzioni/Reimposta o applicato altri fix.
Per fare questa operazione è necessartio disattivare tutti i programmi attivi in quel momento, anche da gestione attività
Le istruzioni seguenti si applicano sia a Windows 7 che a Windows Vista.
Fai clic sul pulsante Start, digita Programmi e funzionalità nella casella di ricerca, quindi fai click su Visualizza aggiornamenti installati nel riquadro a sinistra.
In Disinstalla un aggiornamento scorri fino alla sezione Microsoft Windows.
Fai clic con il pulsante destro del mouse su Windows Internet Explorer 9, scegli Disinstalla, quindi, quando richiesto, fai clic su Sì.
Fai clic sull'opzione seguente:
Riavvia ora per terminare il processo di disinstallazione di Internet Explorer 9 e ripristinare la versione precedente di Internet Explorer.
Oppure:
Riavvia in seguito per attendere fino all'arresto o al riavvio del computer.
Dopo aver disinstallato Internet Explorer 9, nel computer sarà disponibile la versione di Internet Explorer installata in precedenza ossia IE 8 e non sarà necessario reinstallarlo da zero.
Naturalmente, a questo punto, andranno nuovamente tutte le opzioni che ci interessano e che ci verranno presentate con un wizard all'apertura del browser stesso.
Per fare questa operazione è necessartio disattivare tutti i programmi attivi in quel momento, anche da gestione attività
Le istruzioni seguenti si applicano sia a Windows 7 che a Windows Vista.
Fai clic sul pulsante Start, digita Programmi e funzionalità nella casella di ricerca, quindi fai click su Visualizza aggiornamenti installati nel riquadro a sinistra.
In Disinstalla un aggiornamento scorri fino alla sezione Microsoft Windows.
Fai clic con il pulsante destro del mouse su Windows Internet Explorer 9, scegli Disinstalla, quindi, quando richiesto, fai clic su Sì.
Fai clic sull'opzione seguente:
Riavvia ora per terminare il processo di disinstallazione di Internet Explorer 9 e ripristinare la versione precedente di Internet Explorer.
Oppure:
Riavvia in seguito per attendere fino all'arresto o al riavvio del computer.
Dopo aver disinstallato Internet Explorer 9, nel computer sarà disponibile la versione di Internet Explorer installata in precedenza ossia IE 8 e non sarà necessario reinstallarlo da zero.
Naturalmente, a questo punto, andranno nuovamente tutte le opzioni che ci interessano e che ci verranno presentate con un wizard all'apertura del browser stesso.
DISINSTALLARE IE 9 PER AVERE IE 8 IN WINDOWS 7 E WINDOWS VISTA
Questa è un'operazione radicale che quasi sempre mette fine ai molti inconvenienti che presenta la versione 9 del browser di Redmon, e va applicata dopo avere, magari inutilmente, fatto la reimpostazione del browesr stesso da Strumenti/Opzioni/Reimposta o applicato altri fix.
Per fare questa operazione è necessartio disattivare tutti i programmi attivi in quel momento, anche da gestione attività
Le istruzioni seguenti si applicano sia a Windows 7 che a Windows Vista.
Fai clic sul pulsante Start, digita Programmi e funzionalità nella casella di ricerca, quindi fai click su Visualizza aggiornamenti installati nel riquadro a sinistra.
In Disinstalla un aggiornamento scorri fino alla sezione Microsoft Windows.
Fai clic con il pulsante destro del mouse su Windows Internet Explorer 9, scegli Disinstalla, quindi, quando richiesto, fai clic su Sì.
Fai clic sull'opzione seguente:
Riavvia ora per terminare il processo di disinstallazione di Internet Explorer 9 e ripristinare la versione precedente di Internet Explorer.
Oppure:
Riavvia in seguito per attendere fino all'arresto o al riavvio del computer.
Dopo aver disinstallato Internet Explorer 9, nel computer sarà disponibile la versione di Internet Explorer installata in precedenza ossia IE 8 e non sarà necessario reinstallarlo da zero.
Naturalmente, a questo punto, andranno nuovamente tutte le opzioni che ci interessano e che ci verranno presentate con un wizard all'apertura del browser stesso.
Per fare questa operazione è necessartio disattivare tutti i programmi attivi in quel momento, anche da gestione attività
Le istruzioni seguenti si applicano sia a Windows 7 che a Windows Vista.
Fai clic sul pulsante Start, digita Programmi e funzionalità nella casella di ricerca, quindi fai click su Visualizza aggiornamenti installati nel riquadro a sinistra.
In Disinstalla un aggiornamento scorri fino alla sezione Microsoft Windows.
Fai clic con il pulsante destro del mouse su Windows Internet Explorer 9, scegli Disinstalla, quindi, quando richiesto, fai clic su Sì.
Fai clic sull'opzione seguente:
Riavvia ora per terminare il processo di disinstallazione di Internet Explorer 9 e ripristinare la versione precedente di Internet Explorer.
Oppure:
Riavvia in seguito per attendere fino all'arresto o al riavvio del computer.
Dopo aver disinstallato Internet Explorer 9, nel computer sarà disponibile la versione di Internet Explorer installata in precedenza ossia IE 8 e non sarà necessario reinstallarlo da zero.
Naturalmente, a questo punto, andranno nuovamente tutte le opzioni che ci interessano e che ci verranno presentate con un wizard all'apertura del browser stesso.
domenica 27 novembre 2011
SBLOCCARE I FILES *.RAR CON PASSWORD
Gli archivi compressi sono creati per comprimere i dati, la ragione è quella di agire su più file per ridurne il peso ( la dimensione ) e quindi per facilitandone l'uso; una delle estensioni più utilizzate sono i files *.Rar.
Rar è un formato proprietario creato per il dos; In rete esistono dei software in grado di rimuovere la protezione, ma tutti sono a pagamento e spesso non funzionano , ora vediamo RAR Password Unlocker che serve proprio a questo scopo.
Sbloccare gli archivi Rar
1.Installate il software RAR password unlocker ( lo potete scaricare dal link a fondo pagina).
2.La prima cosa da fare è quella di selezionare il file da sbloccare cliccando Open.
A questo punto dobbiamo scegliere il tipo di attacco da utilizzare per recuperare la password:
a).Brute-Force Attack: Utilizza tutte le possibili combinazioni di lettere per ottenere la corretta sequenza dei caratteri.
b).Brute-Force with Mask Attack: cerca tutte le combinazioni di lettere, assieme a simboli e numeri.
c).Dictionary Attack: attraverso il dizionario contenuto nel software, cerca fra i termini dello stesso per cercare se l'eventuale password è compresa fra uno di questi.
3.SElezionata la modalità che credete indicata per il vostro file, cliccate Start e attendete la visualizzazione della chiave richiesta.
Vista l'indaginosità dell’operazione questa potrebbe richiedere molto tempo.
DOWNLOAD
Rar è un formato proprietario creato per il dos; In rete esistono dei software in grado di rimuovere la protezione, ma tutti sono a pagamento e spesso non funzionano , ora vediamo RAR Password Unlocker che serve proprio a questo scopo.
Sbloccare gli archivi Rar
1.Installate il software RAR password unlocker ( lo potete scaricare dal link a fondo pagina).
2.La prima cosa da fare è quella di selezionare il file da sbloccare cliccando Open.
A questo punto dobbiamo scegliere il tipo di attacco da utilizzare per recuperare la password:
a).Brute-Force Attack: Utilizza tutte le possibili combinazioni di lettere per ottenere la corretta sequenza dei caratteri.
b).Brute-Force with Mask Attack: cerca tutte le combinazioni di lettere, assieme a simboli e numeri.
c).Dictionary Attack: attraverso il dizionario contenuto nel software, cerca fra i termini dello stesso per cercare se l'eventuale password è compresa fra uno di questi.
3.SElezionata la modalità che credete indicata per il vostro file, cliccate Start e attendete la visualizzazione della chiave richiesta.
Vista l'indaginosità dell’operazione questa potrebbe richiedere molto tempo.
DOWNLOAD
SBLOCCARE I FILES *.RAR CON PASSWORD
Gli archivi compressi sono creati per comprimere i dati, la ragione è quella di agire su più file per ridurne il peso ( la dimensione ) e quindi per facilitandone l'uso; una delle estensioni più utilizzate sono i files *.Rar.
Rar è un formato proprietario creato per il dos; In rete esistono dei software in grado di rimuovere la protezione, ma tutti sono a pagamento e spesso non funzionano , ora vediamo RAR Password Unlocker che serve proprio a questo scopo.
Sbloccare gli archivi Rar
1.Installate il software RAR password unlocker ( lo potete scaricare dal link a fondo pagina).
2.La prima cosa da fare è quella di selezionare il file da sbloccare cliccando Open.
A questo punto dobbiamo scegliere il tipo di attacco da utilizzare per recuperare la password:
a).Brute-Force Attack: Utilizza tutte le possibili combinazioni di lettere per ottenere la corretta sequenza dei caratteri.
b).Brute-Force with Mask Attack: cerca tutte le combinazioni di lettere, assieme a simboli e numeri.
c).Dictionary Attack: attraverso il dizionario contenuto nel software, cerca fra i termini dello stesso per cercare se l'eventuale password è compresa fra uno di questi.
3.SElezionata la modalità che credete indicata per il vostro file, cliccate Start e attendete la visualizzazione della chiave richiesta.
Vista l'indaginosità dell’operazione questa potrebbe richiedere molto tempo.
DOWNLOAD
Rar è un formato proprietario creato per il dos; In rete esistono dei software in grado di rimuovere la protezione, ma tutti sono a pagamento e spesso non funzionano , ora vediamo RAR Password Unlocker che serve proprio a questo scopo.
Sbloccare gli archivi Rar
1.Installate il software RAR password unlocker ( lo potete scaricare dal link a fondo pagina).
2.La prima cosa da fare è quella di selezionare il file da sbloccare cliccando Open.
A questo punto dobbiamo scegliere il tipo di attacco da utilizzare per recuperare la password:
a).Brute-Force Attack: Utilizza tutte le possibili combinazioni di lettere per ottenere la corretta sequenza dei caratteri.
b).Brute-Force with Mask Attack: cerca tutte le combinazioni di lettere, assieme a simboli e numeri.
c).Dictionary Attack: attraverso il dizionario contenuto nel software, cerca fra i termini dello stesso per cercare se l'eventuale password è compresa fra uno di questi.
3.SElezionata la modalità che credete indicata per il vostro file, cliccate Start e attendete la visualizzazione della chiave richiesta.
Vista l'indaginosità dell’operazione questa potrebbe richiedere molto tempo.
DOWNLOAD
sabato 26 novembre 2011
PERSONALIZZARE WINDOWS 7 TRAMITE 70 TWEAKS
Ci sono molte applicazioni disponibili per personalizzare l'installazione di Windows, ma il problema è che quasi nessuna offerta ha più opzioni di personalizzazione. Ultimate Windows Customizer (UWC) è il primo software gratuito integrato che offre quasi tutto ciò che può essere personalizzato in un'installazione di Windows Seven.
Una volta scaricato Ultimate Windows Customizer, decomprimere il contenuto, aprire la cartella e fare clic sul file di installazione UWC per avviare l'installazione stessa. L'installazione è semplice e non ci sono caselle da selezionare / deselezionare.
E 'importante notare che prima di eseguire Ultimate Windows Customizer, se avete modificato il sistema operativo manualmente o utilizzando qualsiasi altro software, si consiglia di invertire i cambiamenti. Ciò è dovuto al fatto che su First Run, UWC genera copie di backup dei file e delle impostazioni correnti del Registro di sistema, per permettere all'utente di tornare al default.
Una volta che siete sicuri di questo, creare un punto di ripristino prima dell'utilizzazione. Poi si può andare avanti e iniziare a personalizzare a piacimento.
Le modifiche di personalizzazione in Ultimate Windows Customizer sono stati classificati per le seguenti sezioni:
• Explorer
• Context Menu
• Schermata di accesso
• Barra delle applicazioni
• Varie
• Impostazioni extra
• Windows Media Player
Dopo aver personalizzato il vostro Windows, è possibile fare clic sul pulsante Chiudi per uscire UWC. Vi verrà chiesto di disconnettersi o riavviare il computer o Esplora risorse . Fare clic sul pulsante appropriato per consentire l'azione per poter completare gli effetti.
ULTIMATE WINDOWS CUSTOMIZER
PERSONALIZZARE WINDOWS 7 TRAMITE 70 TWEAKS
Ci sono molte applicazioni disponibili per personalizzare l'installazione di Windows, ma il problema è che quasi nessuna offerta ha più opzioni di personalizzazione. Ultimate Windows Customizer (UWC) è il primo software gratuito integrato che offre quasi tutto ciò che può essere personalizzato in un'installazione di Windows Seven.
Una volta scaricato Ultimate Windows Customizer, decomprimere il contenuto, aprire la cartella e fare clic sul file di installazione UWC per avviare l'installazione stessa. L'installazione è semplice e non ci sono caselle da selezionare / deselezionare.
E 'importante notare che prima di eseguire Ultimate Windows Customizer, se avete modificato il sistema operativo manualmente o utilizzando qualsiasi altro software, si consiglia di invertire i cambiamenti. Ciò è dovuto al fatto che su First Run, UWC genera copie di backup dei file e delle impostazioni correnti del Registro di sistema, per permettere all'utente di tornare al default.
Una volta che siete sicuri di questo, creare un punto di ripristino prima dell'utilizzazione. Poi si può andare avanti e iniziare a personalizzare a piacimento.
Le modifiche di personalizzazione in Ultimate Windows Customizer sono stati classificati per le seguenti sezioni:
• Explorer
• Context Menu
• Schermata di accesso
• Barra delle applicazioni
• Varie
• Impostazioni extra
• Windows Media Player
Dopo aver personalizzato il vostro Windows, è possibile fare clic sul pulsante Chiudi per uscire UWC. Vi verrà chiesto di disconnettersi o riavviare il computer o Esplora risorse . Fare clic sul pulsante appropriato per consentire l'azione per poter completare gli effetti.
ULTIMATE WINDOWS CUSTOMIZER
venerdì 25 novembre 2011
VISUALIZZARE I DETTAGLI DELLE CARTELLE IN WINDOWS 7 STARTER
In Windows 7 vengono già visualizzati i dettagli di una cartella, volendo possiamo aggiungere, ad esempio, le dimensioni in pixel di un'immagine ed il modello della fotocamera.
Fare clic sul pulsante Start.
1. Nella barra di ricerca, digitare regedit e premete Invio.
2. Nellla parte sinistra della finestra , navigare fino alla chiave seguente:
HKEY_CURRENT_USER \ Software \ Classes \ Local Settings \ Software \ Microsoft \ Windows \ Shell
3. Ora, nel riquadro alla vostra destra, fate clic destro e creare un nuovo valore DWORD (32-bit) Value.
4.A questa nuova chiave daremo il nome di BagMRU Size.
5. Fare doppio clic sul tasto, selezionare Decimale e digitare 6000 ( anche un valore superiore 40000)
6. Riavviare la machina affinché le modifiche vengano confermate.
Fare clic sul pulsante Start.
1. Nella barra di ricerca, digitare regedit e premete Invio.
2. Nellla parte sinistra della finestra , navigare fino alla chiave seguente:
HKEY_CURRENT_USER \ Software \ Classes \ Local Settings \ Software \ Microsoft \ Windows \ Shell
3. Ora, nel riquadro alla vostra destra, fate clic destro e creare un nuovo valore DWORD (32-bit) Value.
4.A questa nuova chiave daremo il nome di BagMRU Size.
5. Fare doppio clic sul tasto, selezionare Decimale e digitare 6000 ( anche un valore superiore 40000)
6. Riavviare la machina affinché le modifiche vengano confermate.
VISUALIZZARE I DETTAGLI DELLE CARTELLE IN WINDOWS 7 STARTER
In Windows 7 vengono già visualizzati i dettagli di una cartella, volendo possiamo aggiungere, ad esempio, le dimensioni in pixel di un'immagine ed il modello della fotocamera.
Fare clic sul pulsante Start.
1. Nella barra di ricerca, digitare regedit e premete Invio.
2. Nellla parte sinistra della finestra , navigare fino alla chiave seguente:
HKEY_CURRENT_USER \ Software \ Classes \ Local Settings \ Software \ Microsoft \ Windows \ Shell
3. Ora, nel riquadro alla vostra destra, fate clic destro e creare un nuovo valore DWORD (32-bit) Value.
4.A questa nuova chiave daremo il nome di BagMRU Size.
5. Fare doppio clic sul tasto, selezionare Decimale e digitare 6000 ( anche un valore superiore 40000)
6. Riavviare la machina affinché le modifiche vengano confermate.
Fare clic sul pulsante Start.
1. Nella barra di ricerca, digitare regedit e premete Invio.
2. Nellla parte sinistra della finestra , navigare fino alla chiave seguente:
HKEY_CURRENT_USER \ Software \ Classes \ Local Settings \ Software \ Microsoft \ Windows \ Shell
3. Ora, nel riquadro alla vostra destra, fate clic destro e creare un nuovo valore DWORD (32-bit) Value.
4.A questa nuova chiave daremo il nome di BagMRU Size.
5. Fare doppio clic sul tasto, selezionare Decimale e digitare 6000 ( anche un valore superiore 40000)
6. Riavviare la machina affinché le modifiche vengano confermate.
giovedì 24 novembre 2011
DISATTIVARE L'ANTEPRIMA DELLE FINESTRE IN WINDOWS 7
Alcuni di noi possono non volere l'anteprima delle finestre che può rallentare lal loro apertura, possiamo cercare tramite il registro di velocizzarne o disattivarne l'apertura.
1.Start/esegui/digitate "regedit".
Nella finestra del registro di sistema che si apre, selezionate HKEY_LOCAL_CURRENT_USER / SOFTWARE /Microsoft/Windows/CurrentVersion/ Explorer Advanced.
2. Per cercare di accelerare l’apertura delle stesse anteprime, click con il tasto destro in un punto vuoto della parte destra della finestra/Nuovo/DWORD(32-bit).
3. Clik su questa chiave, e dategli come nome " ThumbnailLivePreviewHoverTime".
4. Fissate come base quella decimale e come valore=1000.
Per disabilitare completamente l’apertura delle stesse anteprime, click con il tasto destro in un punto vuoto della finestra a destra/Nuovo/DWORD(32-bit).
A questa nuova chiave, datele come nome " DisablePreviewWindows". Impostate come base Decimale =1.
1.Start/esegui/digitate "regedit".
Nella finestra del registro di sistema che si apre, selezionate HKEY_LOCAL_CURRENT_USER / SOFTWARE /Microsoft/Windows/CurrentVersion/ Explorer Advanced.
2. Per cercare di accelerare l’apertura delle stesse anteprime, click con il tasto destro in un punto vuoto della parte destra della finestra/Nuovo/DWORD(32-bit).
3. Clik su questa chiave, e dategli come nome " ThumbnailLivePreviewHoverTime".
4. Fissate come base quella decimale e come valore=1000.
Per disabilitare completamente l’apertura delle stesse anteprime, click con il tasto destro in un punto vuoto della finestra a destra/Nuovo/DWORD(32-bit).
A questa nuova chiave, datele come nome " DisablePreviewWindows". Impostate come base Decimale =1.
DISATTIVARE L'ANTEPRIMA DELLE FINESTRE IN WINDOWS 7
Alcuni di noi possono non volere l'anteprima delle finestre che può rallentare lal loro apertura, possiamo cercare tramite il registro di velocizzarne o disattivarne l'apertura.
1.Start/esegui/digitate "regedit".
Nella finestra del registro di sistema che si apre, selezionate HKEY_LOCAL_CURRENT_USER / SOFTWARE /Microsoft/Windows/CurrentVersion/ Explorer Advanced.
2. Per cercare di accelerare l’apertura delle stesse anteprime, click con il tasto destro in un punto vuoto della parte destra della finestra/Nuovo/DWORD(32-bit).
3. Clik su questa chiave, e dategli come nome " ThumbnailLivePreviewHoverTime".
4. Fissate come base quella decimale e come valore=1000.
Per disabilitare completamente l’apertura delle stesse anteprime, click con il tasto destro in un punto vuoto della finestra a destra/Nuovo/DWORD(32-bit).
A questa nuova chiave, datele come nome " DisablePreviewWindows". Impostate come base Decimale =1.
1.Start/esegui/digitate "regedit".
Nella finestra del registro di sistema che si apre, selezionate HKEY_LOCAL_CURRENT_USER / SOFTWARE /Microsoft/Windows/CurrentVersion/ Explorer Advanced.
2. Per cercare di accelerare l’apertura delle stesse anteprime, click con il tasto destro in un punto vuoto della parte destra della finestra/Nuovo/DWORD(32-bit).
3. Clik su questa chiave, e dategli come nome " ThumbnailLivePreviewHoverTime".
4. Fissate come base quella decimale e come valore=1000.
Per disabilitare completamente l’apertura delle stesse anteprime, click con il tasto destro in un punto vuoto della finestra a destra/Nuovo/DWORD(32-bit).
A questa nuova chiave, datele come nome " DisablePreviewWindows". Impostate come base Decimale =1.
mercoledì 23 novembre 2011
NAVIGAZIONE ANONIMA CON I BROWSERS PIU' DIFFUSI
Firefox a partire dalla 3.5 presenta un'interessante opzione per rendere la nostra navigazione più sicura, in questo caso si tratta di navigazione anonima.
Aprire il browser Firefox
Cliccare sulla voce strumenti.
Selezionare la voce Avvia Navigazione Anonima.
Per tornare alla modalità normale basterà chiudere il browser e riaprirlo.
Internet Explorer 9 compatibile solo con Windows 7 e Vista
Aprire Internet Explorer 9
Click su Strumenti (rappresentato da un ingranaggio)
Selezionare sicurezza quindi Inprivate
Avrete una finestra dove potrete navigare anonimamente
Scorciatoia da tastiera CRTL+MAIUSC+P
Con Chrome 10
Aprire Chrome 10
Click sulla voce Strumenti (rappresentato da una chiave inglese)
Seleziona nuova finestra navigazione in incognito
Si aprira una nuova finestra dove navigherete anonimamente
Scorciatoia da tastiera CRTL+MAIUSC+N
Con Safari 5
Lanciare Safari 5
Click su composizione
Selezionare navigazione privata
Si aprirà una nuova finestra dove potrete navigare in modo anonimo
Con Opera 11.10
Lanciare Opera 11
Cliccare sulla voce Menu o file sulla barra dei menu
Selezionare nuova finestra riservata
Sii aprirà una nuova finestra dove potrete navigare anonimamente
Scorciatoia da tastiera CRTL+MAIUSC+N
Aprire il browser Firefox
Cliccare sulla voce strumenti.
Selezionare la voce Avvia Navigazione Anonima.
Per tornare alla modalità normale basterà chiudere il browser e riaprirlo.
Internet Explorer 9 compatibile solo con Windows 7 e Vista
Aprire Internet Explorer 9
Click su Strumenti (rappresentato da un ingranaggio)
Selezionare sicurezza quindi Inprivate
Avrete una finestra dove potrete navigare anonimamente
Scorciatoia da tastiera CRTL+MAIUSC+P
Con Chrome 10
Aprire Chrome 10
Click sulla voce Strumenti (rappresentato da una chiave inglese)
Seleziona nuova finestra navigazione in incognito
Si aprira una nuova finestra dove navigherete anonimamente
Scorciatoia da tastiera CRTL+MAIUSC+N
Con Safari 5
Lanciare Safari 5
Click su composizione
Selezionare navigazione privata
Si aprirà una nuova finestra dove potrete navigare in modo anonimo
Con Opera 11.10
Lanciare Opera 11
Cliccare sulla voce Menu o file sulla barra dei menu
Selezionare nuova finestra riservata
Sii aprirà una nuova finestra dove potrete navigare anonimamente
Scorciatoia da tastiera CRTL+MAIUSC+N
NAVIGAZIONE ANONIMA CON I BROWSERS PIU' DIFFUSI
Firefox a partire dalla 3.5 presenta un'interessante opzione per rendere la nostra navigazione più sicura, in questo caso si tratta di navigazione anonima.
Aprire il browser Firefox
Cliccare sulla voce strumenti.
Selezionare la voce Avvia Navigazione Anonima.
Per tornare alla modalità normale basterà chiudere il browser e riaprirlo.
Internet Explorer 9 compatibile solo con Windows 7 e Vista
Aprire Internet Explorer 9
Click su Strumenti (rappresentato da un ingranaggio)
Selezionare sicurezza quindi Inprivate
Avrete una finestra dove potrete navigare anonimamente
Scorciatoia da tastiera CRTL+MAIUSC+P
Con Chrome 10
Aprire Chrome 10
Click sulla voce Strumenti (rappresentato da una chiave inglese)
Seleziona nuova finestra navigazione in incognito
Si aprira una nuova finestra dove navigherete anonimamente
Scorciatoia da tastiera CRTL+MAIUSC+N
Con Safari 5
Lanciare Safari 5
Click su composizione
Selezionare navigazione privata
Si aprirà una nuova finestra dove potrete navigare in modo anonimo
Con Opera 11.10
Lanciare Opera 11
Cliccare sulla voce Menu o file sulla barra dei menu
Selezionare nuova finestra riservata
Sii aprirà una nuova finestra dove potrete navigare anonimamente
Scorciatoia da tastiera CRTL+MAIUSC+N
Aprire il browser Firefox
Cliccare sulla voce strumenti.
Selezionare la voce Avvia Navigazione Anonima.
Per tornare alla modalità normale basterà chiudere il browser e riaprirlo.
Internet Explorer 9 compatibile solo con Windows 7 e Vista
Aprire Internet Explorer 9
Click su Strumenti (rappresentato da un ingranaggio)
Selezionare sicurezza quindi Inprivate
Avrete una finestra dove potrete navigare anonimamente
Scorciatoia da tastiera CRTL+MAIUSC+P
Con Chrome 10
Aprire Chrome 10
Click sulla voce Strumenti (rappresentato da una chiave inglese)
Seleziona nuova finestra navigazione in incognito
Si aprira una nuova finestra dove navigherete anonimamente
Scorciatoia da tastiera CRTL+MAIUSC+N
Con Safari 5
Lanciare Safari 5
Click su composizione
Selezionare navigazione privata
Si aprirà una nuova finestra dove potrete navigare in modo anonimo
Con Opera 11.10
Lanciare Opera 11
Cliccare sulla voce Menu o file sulla barra dei menu
Selezionare nuova finestra riservata
Sii aprirà una nuova finestra dove potrete navigare anonimamente
Scorciatoia da tastiera CRTL+MAIUSC+N
martedì 22 novembre 2011
LIMITARE L'USO DI RAM IN FIREFOX
Malgrado che le varie sessioni si sviluppino e che ad ogni versione viene da Mozilla l'affermazione che è diminuito l'uso di Ram per questo Browser, il consumo di ram per questo browser è sempre molto elevata anche nell'ultima versione ossia la 8.0.
In effetti questo inconveniente può divebntare veramente preoccupante se si fa un uso massiccio del browser stesso e quindi la ricerca continua per cercare la diminuizione di questo abuso.
Firemin è un software che promette di ridurre l'uso di ram regolandone la quantità.
Si tratta di un programma portable, freeware quindi non installabile, una volta scaricato il file *.zip sarà sufficiente scompattarlo in una cartella scelta ad hoc per il programma stesso.
Lanciato il file Firemin.exe andrà a sistemarsi nella system tray sul quale facendo click destro/options potremo configurarlo, 200 è la quantità di default per quanto riguarda l'uso della ram, potremo variarla ossia aumentarla e diminuirla a piacere controllando come funziona il browser dopo la variazione.
Nel file *.zip troverete altri tre programmini:
Palemin 0.3.0.300 - Per lavorare con e ottimizzare Pale Moon.
Seamin 0.3.0.300 - Per lavorare con l'ottimizzazione e SeaMonkey.
Thundermin 0.3.0.300 - Per lavorare con e ottimizzare Thundermin.
FIREMIN
In effetti questo inconveniente può divebntare veramente preoccupante se si fa un uso massiccio del browser stesso e quindi la ricerca continua per cercare la diminuizione di questo abuso.
Firemin è un software che promette di ridurre l'uso di ram regolandone la quantità.
Si tratta di un programma portable, freeware quindi non installabile, una volta scaricato il file *.zip sarà sufficiente scompattarlo in una cartella scelta ad hoc per il programma stesso.
Lanciato il file Firemin.exe andrà a sistemarsi nella system tray sul quale facendo click destro/options potremo configurarlo, 200 è la quantità di default per quanto riguarda l'uso della ram, potremo variarla ossia aumentarla e diminuirla a piacere controllando come funziona il browser dopo la variazione.
Nel file *.zip troverete altri tre programmini:
Palemin 0.3.0.300 - Per lavorare con e ottimizzare Pale Moon.
Seamin 0.3.0.300 - Per lavorare con l'ottimizzazione e SeaMonkey.
Thundermin 0.3.0.300 - Per lavorare con e ottimizzare Thundermin.
FIREMIN
LIMITARE L'USO DI RAM IN FIREFOX
Malgrado che le varie sessioni si sviluppino e che ad ogni versione viene da Mozilla l'affermazione che è diminuito l'uso di Ram per questo Browser, il consumo di ram per questo browser è sempre molto elevata anche nell'ultima versione ossia la 8.0.
In effetti questo inconveniente può divebntare veramente preoccupante se si fa un uso massiccio del browser stesso e quindi la ricerca continua per cercare la diminuizione di questo abuso.
Firemin è un software che promette di ridurre l'uso di ram regolandone la quantità.
Si tratta di un programma portable, freeware quindi non installabile, una volta scaricato il file *.zip sarà sufficiente scompattarlo in una cartella scelta ad hoc per il programma stesso.
Lanciato il file Firemin.exe andrà a sistemarsi nella system tray sul quale facendo click destro/options potremo configurarlo, 200 è la quantità di default per quanto riguarda l'uso della ram, potremo variarla ossia aumentarla e diminuirla a piacere controllando come funziona il browser dopo la variazione.
Nel file *.zip troverete altri tre programmini:
Palemin 0.3.0.300 - Per lavorare con e ottimizzare Pale Moon.
Seamin 0.3.0.300 - Per lavorare con l'ottimizzazione e SeaMonkey.
Thundermin 0.3.0.300 - Per lavorare con e ottimizzare Thundermin.
FIREMIN
In effetti questo inconveniente può divebntare veramente preoccupante se si fa un uso massiccio del browser stesso e quindi la ricerca continua per cercare la diminuizione di questo abuso.
Firemin è un software che promette di ridurre l'uso di ram regolandone la quantità.
Si tratta di un programma portable, freeware quindi non installabile, una volta scaricato il file *.zip sarà sufficiente scompattarlo in una cartella scelta ad hoc per il programma stesso.
Lanciato il file Firemin.exe andrà a sistemarsi nella system tray sul quale facendo click destro/options potremo configurarlo, 200 è la quantità di default per quanto riguarda l'uso della ram, potremo variarla ossia aumentarla e diminuirla a piacere controllando come funziona il browser dopo la variazione.
Nel file *.zip troverete altri tre programmini:
Palemin 0.3.0.300 - Per lavorare con e ottimizzare Pale Moon.
Seamin 0.3.0.300 - Per lavorare con l'ottimizzazione e SeaMonkey.
Thundermin 0.3.0.300 - Per lavorare con e ottimizzare Thundermin.
FIREMIN
lunedì 21 novembre 2011
INSTALLARE WINDOWS 7 DA VERSIONE AGGIORNAMENTO
Come sappiamo non esiste differenza fra versione aggiornamento e versione retail del dvd di Windows 7, l'inconveniente è che il prezzo fra le due versione è notevolmente diverso oltre al fatto che per installare la versione aggiornamento dobbiamo avere installata una versione precedente di Windows.
Vediamo di installare la versione aggiornamento di 7 su computer “puliti”, con hard disk nuovi di zecca o formattati.
Effettuare il boot dal disco di aggiornamento di Windows 7
Avviare la procedura guidata per l’installazione del sistema
Quando richiesto, non inserire il numero di serie,togliere il segno di spunta dalla voce Attiva automaticamente Windows non appena è disponibile una connessione a Internet
Completare la procedura d’installazione ed avviare Windows 7 per la prima volta
Fare click sul pulsante Start
Digitare regedit nella barra di ricerca veloce e premere il tasto Invio
Navigare fino alla cartella HKEY_LOCAL_MACHINE\SOFTWARE\Microsoft\Windows\CurrentVersion\Setup\OOBE
Fare doppio click sulla chiave MediaBootInstall ed impostare il suo valore = 0
Avviare il prompt dei comandi con privilegi da amministratore start/programmi/accessori/prompt oppure digitare prompt nella barra di ricerca di Start.
Digitare il comando slmgr -rearm e premere il tasto Invio per resettare lo stato dell’attivazione di Windows
Riavviare la macchina
Attivare normalmente Windows 7 con l’utility accessibile dal menu Start o dal Pannello di controllo
Vediamo di installare la versione aggiornamento di 7 su computer “puliti”, con hard disk nuovi di zecca o formattati.
Effettuare il boot dal disco di aggiornamento di Windows 7
Avviare la procedura guidata per l’installazione del sistema
Quando richiesto, non inserire il numero di serie,togliere il segno di spunta dalla voce Attiva automaticamente Windows non appena è disponibile una connessione a Internet
Completare la procedura d’installazione ed avviare Windows 7 per la prima volta
Fare click sul pulsante Start
Digitare regedit nella barra di ricerca veloce e premere il tasto Invio
Navigare fino alla cartella HKEY_LOCAL_MACHINE\SOFTWARE\Microsoft\Windows\CurrentVersion\Setup\OOBE
Fare doppio click sulla chiave MediaBootInstall ed impostare il suo valore = 0
Avviare il prompt dei comandi con privilegi da amministratore start/programmi/accessori/prompt oppure digitare prompt nella barra di ricerca di Start.
Digitare il comando slmgr -rearm e premere il tasto Invio per resettare lo stato dell’attivazione di Windows
Riavviare la macchina
Attivare normalmente Windows 7 con l’utility accessibile dal menu Start o dal Pannello di controllo
INSTALLARE WINDOWS 7 DA VERSIONE AGGIORNAMENTO
Come sappiamo non esiste differenza fra versione aggiornamento e versione retail del dvd di Windows 7, l'inconveniente è che il prezzo fra le due versione è notevolmente diverso oltre al fatto che per installare la versione aggiornamento dobbiamo avere installata una versione precedente di Windows.
Vediamo di installare la versione aggiornamento di 7 su computer “puliti”, con hard disk nuovi di zecca o formattati.
Effettuare il boot dal disco di aggiornamento di Windows 7
Avviare la procedura guidata per l’installazione del sistema
Quando richiesto, non inserire il numero di serie,togliere il segno di spunta dalla voce Attiva automaticamente Windows non appena è disponibile una connessione a Internet
Completare la procedura d’installazione ed avviare Windows 7 per la prima volta
Fare click sul pulsante Start
Digitare regedit nella barra di ricerca veloce e premere il tasto Invio
Navigare fino alla cartella HKEY_LOCAL_MACHINE\SOFTWARE\Microsoft\Windows\CurrentVersion\Setup\OOBE
Fare doppio click sulla chiave MediaBootInstall ed impostare il suo valore = 0
Avviare il prompt dei comandi con privilegi da amministratore start/programmi/accessori/prompt oppure digitare prompt nella barra di ricerca di Start.
Digitare il comando slmgr -rearm e premere il tasto Invio per resettare lo stato dell’attivazione di Windows
Riavviare la macchina
Attivare normalmente Windows 7 con l’utility accessibile dal menu Start o dal Pannello di controllo
Vediamo di installare la versione aggiornamento di 7 su computer “puliti”, con hard disk nuovi di zecca o formattati.
Effettuare il boot dal disco di aggiornamento di Windows 7
Avviare la procedura guidata per l’installazione del sistema
Quando richiesto, non inserire il numero di serie,togliere il segno di spunta dalla voce Attiva automaticamente Windows non appena è disponibile una connessione a Internet
Completare la procedura d’installazione ed avviare Windows 7 per la prima volta
Fare click sul pulsante Start
Digitare regedit nella barra di ricerca veloce e premere il tasto Invio
Navigare fino alla cartella HKEY_LOCAL_MACHINE\SOFTWARE\Microsoft\Windows\CurrentVersion\Setup\OOBE
Fare doppio click sulla chiave MediaBootInstall ed impostare il suo valore = 0
Avviare il prompt dei comandi con privilegi da amministratore start/programmi/accessori/prompt oppure digitare prompt nella barra di ricerca di Start.
Digitare il comando slmgr -rearm e premere il tasto Invio per resettare lo stato dell’attivazione di Windows
Riavviare la macchina
Attivare normalmente Windows 7 con l’utility accessibile dal menu Start o dal Pannello di controllo
domenica 20 novembre 2011
KWOUT RACCOGLIERE ONLINE CITAZIONI INTERESSANTI
Molto spesso ci capita di leggere online cose che vorremmo conservare però il copia/incolla è scomodo ed allora ci rinunciamo.
Questo servizio, giapponese, online utilizza due estensioni una per Chrome e l'altra per Firefox che riescono a raccogliere frasi, citazioni, etc etc. per conservarli in vista di un utilizzo futuro. ( Vedi link in basso)
Come operare ad esempio in Firefox:
Aprite in Firefox la pagina che contiene il testo che volete salvare e scegliete, facendo click l'opzione "Quote this page"
Si apre la finestra di Kwout dove selezionerete la parte da salvare e quindi dopo aver fatto questo click su CutOut".
A questo punto potete salvarlo oppure caricarlo sul sito dove sarà disponibile per essere utilizzato condiviso etc.
KWOUT
ADD-ON FIREFOX
ADD-ON CHROME
Questo servizio, giapponese, online utilizza due estensioni una per Chrome e l'altra per Firefox che riescono a raccogliere frasi, citazioni, etc etc. per conservarli in vista di un utilizzo futuro. ( Vedi link in basso)
Come operare ad esempio in Firefox:
Aprite in Firefox la pagina che contiene il testo che volete salvare e scegliete, facendo click l'opzione "Quote this page"
Si apre la finestra di Kwout dove selezionerete la parte da salvare e quindi dopo aver fatto questo click su CutOut".
A questo punto potete salvarlo oppure caricarlo sul sito dove sarà disponibile per essere utilizzato condiviso etc.
KWOUT
ADD-ON FIREFOX
ADD-ON CHROME
KWOUT RACCOGLIERE ONLINE CITAZIONI INTERESSANTI
Molto spesso ci capita di leggere online cose che vorremmo conservare però il copia/incolla è scomodo ed allora ci rinunciamo.
Questo servizio, giapponese, online utilizza due estensioni una per Chrome e l'altra per Firefox che riescono a raccogliere frasi, citazioni, etc etc. per conservarli in vista di un utilizzo futuro. ( Vedi link in basso)
Come operare ad esempio in Firefox:
Aprite in Firefox la pagina che contiene il testo che volete salvare e scegliete, facendo click l'opzione "Quote this page"
Si apre la finestra di Kwout dove selezionerete la parte da salvare e quindi dopo aver fatto questo click su CutOut".
A questo punto potete salvarlo oppure caricarlo sul sito dove sarà disponibile per essere utilizzato condiviso etc.
KWOUT
ADD-ON FIREFOX
ADD-ON CHROME
Questo servizio, giapponese, online utilizza due estensioni una per Chrome e l'altra per Firefox che riescono a raccogliere frasi, citazioni, etc etc. per conservarli in vista di un utilizzo futuro. ( Vedi link in basso)
Come operare ad esempio in Firefox:
Aprite in Firefox la pagina che contiene il testo che volete salvare e scegliete, facendo click l'opzione "Quote this page"
Si apre la finestra di Kwout dove selezionerete la parte da salvare e quindi dopo aver fatto questo click su CutOut".
A questo punto potete salvarlo oppure caricarlo sul sito dove sarà disponibile per essere utilizzato condiviso etc.
KWOUT
ADD-ON FIREFOX
ADD-ON CHROME
sabato 19 novembre 2011
ACCEDERE AL PROMPT DEI COMANDI DA QUALUNQUE CARTELLA DI WINDOWS
Questo è un trucco che, in Windows 7, permette di richiedere l'apertura del prompt dei comandi.
Tenendo premuto il tasto MAIUSC ( Freccia in alto sopra CTRL)quindi facendo clic col pulsante destro del mouse sulla cartella che ci interessa nel menù contestuale di Windows verrà aggiunta la voce "Apri finestra di comando qui".
Quindi, questa variazione momentanea la potremo ottenere senza modificare il registro di sistema.
Al contrario quando siamo nella finestra del prompt è sufficiente tornare indietro aprendo la cartella di origine digitando il comando "Explorer".
Tenendo premuto il tasto MAIUSC ( Freccia in alto sopra CTRL)quindi facendo clic col pulsante destro del mouse sulla cartella che ci interessa nel menù contestuale di Windows verrà aggiunta la voce "Apri finestra di comando qui".
Quindi, questa variazione momentanea la potremo ottenere senza modificare il registro di sistema.
Al contrario quando siamo nella finestra del prompt è sufficiente tornare indietro aprendo la cartella di origine digitando il comando "Explorer".
ACCEDERE AL PROMPT DEI COMANDI DA QUALUNQUE CARTELLA DI WINDOWS
Questo è un trucco che, in Windows 7, permette di richiedere l'apertura del prompt dei comandi.
Tenendo premuto il tasto MAIUSC ( Freccia in alto sopra CTRL)quindi facendo clic col pulsante destro del mouse sulla cartella che ci interessa nel menù contestuale di Windows verrà aggiunta la voce "Apri finestra di comando qui".
Quindi, questa variazione momentanea la potremo ottenere senza modificare il registro di sistema.
Al contrario quando siamo nella finestra del prompt è sufficiente tornare indietro aprendo la cartella di origine digitando il comando "Explorer".
Tenendo premuto il tasto MAIUSC ( Freccia in alto sopra CTRL)quindi facendo clic col pulsante destro del mouse sulla cartella che ci interessa nel menù contestuale di Windows verrà aggiunta la voce "Apri finestra di comando qui".
Quindi, questa variazione momentanea la potremo ottenere senza modificare il registro di sistema.
Al contrario quando siamo nella finestra del prompt è sufficiente tornare indietro aprendo la cartella di origine digitando il comando "Explorer".
venerdì 18 novembre 2011
DIMINUIRE I TEMPI DI ARRESTO DEL SISTEMA OPERATIVO WINDOWS 7
Possiamo cercare di accelerare lo spegnimento del nostro sistema operativo Windows 7, oltre a quello di agire sui programmi che sono attivati alla chiusura o dalla system tray oppure da msconfig.
Un'altra possibilità è quella di aprire Gestione attivita (CTRL+ALT+ESC) per terminare tutti i programmi ancora avviati e che potrebbero interferire rallentando la chiusura stessa.
Possiamo agire anche direttamente dal registro di sistema.
Start/Esegui/digitare Regedit.
Nella finestra che si apre del registro di sistema, selezionate HKEY_LOCAL_MACHINE/SYSTEM /CurrentControlSet /Control e modificate " WaitToKillService".
Il valore riportato di default nella chiave citata corrisponde ai millisecondi da attendere prima che venga effettuato l’arresto; per cercare di velocizzare questo spegnimento possiamo impostare un valore più basso, in un range tra 1000 e 12000.
Riavviate il sistema dopo aver chiuso la finestra del regitry 5.
Un'altra possibilità è quella di aprire Gestione attivita (CTRL+ALT+ESC) per terminare tutti i programmi ancora avviati e che potrebbero interferire rallentando la chiusura stessa.
Possiamo agire anche direttamente dal registro di sistema.
Start/Esegui/digitare Regedit.
Nella finestra che si apre del registro di sistema, selezionate HKEY_LOCAL_MACHINE/SYSTEM /CurrentControlSet /Control e modificate " WaitToKillService".
Il valore riportato di default nella chiave citata corrisponde ai millisecondi da attendere prima che venga effettuato l’arresto; per cercare di velocizzare questo spegnimento possiamo impostare un valore più basso, in un range tra 1000 e 12000.
Riavviate il sistema dopo aver chiuso la finestra del regitry 5.
DIMINUIRE I TEMPI DI ARRESTO DEL SISTEMA OPERATIVO WINDOWS 7
Possiamo cercare di accelerare lo spegnimento del nostro sistema operativo Windows 7, oltre a quello di agire sui programmi che sono attivati alla chiusura o dalla system tray oppure da msconfig.
Un'altra possibilità è quella di aprire Gestione attivita (CTRL+ALT+ESC) per terminare tutti i programmi ancora avviati e che potrebbero interferire rallentando la chiusura stessa.
Possiamo agire anche direttamente dal registro di sistema.
Start/Esegui/digitare Regedit.
Nella finestra che si apre del registro di sistema, selezionate HKEY_LOCAL_MACHINE/SYSTEM /CurrentControlSet /Control e modificate " WaitToKillService".
Il valore riportato di default nella chiave citata corrisponde ai millisecondi da attendere prima che venga effettuato l’arresto; per cercare di velocizzare questo spegnimento possiamo impostare un valore più basso, in un range tra 1000 e 12000.
Riavviate il sistema dopo aver chiuso la finestra del regitry 5.
Un'altra possibilità è quella di aprire Gestione attivita (CTRL+ALT+ESC) per terminare tutti i programmi ancora avviati e che potrebbero interferire rallentando la chiusura stessa.
Possiamo agire anche direttamente dal registro di sistema.
Start/Esegui/digitare Regedit.
Nella finestra che si apre del registro di sistema, selezionate HKEY_LOCAL_MACHINE/SYSTEM /CurrentControlSet /Control e modificate " WaitToKillService".
Il valore riportato di default nella chiave citata corrisponde ai millisecondi da attendere prima che venga effettuato l’arresto; per cercare di velocizzare questo spegnimento possiamo impostare un valore più basso, in un range tra 1000 e 12000.
Riavviate il sistema dopo aver chiuso la finestra del regitry 5.
giovedì 17 novembre 2011
RICEVERE UN SMS DEI NOSTRI IMPEGNI SUL CELLULARE
1 Accediamo al nostro account Gmail Google/impostazioni del servizio/configurazione cellulare.
2 Inseriamo il nostro numero di cellulare senza il prefisso italiano +39 e scegliamo il nostro operatore telefonico, in modo che vi invii sul telefonino un codice di verifica che vi servirà in seguito.
3 Controllate sul cellulare il nuovo messaggio ricevuto con un codice a 6 cifre.
4 Tornate nelle impstazioni del cellulare ed inserirte nell'apposito campo il codice che avete ricevuto.
5 Una volta convalidato il codice tornate alle impostazioni dell'agenda e qui scegliete la modalità con la quale verrete avvisati, in questo caso con un messaggino.
6 Per creare un nuovo impegno ossia impostare una nuova notifica : Opzioni/promemoria aggiungerne uno e come tipo di promnemoria inserite la voce SMS attraverso il menu a tendina.
7 Se l'operazione è andata a buon fine lo potete verificare sul calendario accanto al titolo vedrete l'impegno con una piccola icona immagine di una sveglia.
2 Inseriamo il nostro numero di cellulare senza il prefisso italiano +39 e scegliamo il nostro operatore telefonico, in modo che vi invii sul telefonino un codice di verifica che vi servirà in seguito.
3 Controllate sul cellulare il nuovo messaggio ricevuto con un codice a 6 cifre.
4 Tornate nelle impstazioni del cellulare ed inserirte nell'apposito campo il codice che avete ricevuto.
5 Una volta convalidato il codice tornate alle impostazioni dell'agenda e qui scegliete la modalità con la quale verrete avvisati, in questo caso con un messaggino.
6 Per creare un nuovo impegno ossia impostare una nuova notifica : Opzioni/promemoria aggiungerne uno e come tipo di promnemoria inserite la voce SMS attraverso il menu a tendina.
7 Se l'operazione è andata a buon fine lo potete verificare sul calendario accanto al titolo vedrete l'impegno con una piccola icona immagine di una sveglia.
RICEVERE UN SMS DEI NOSTRI IMPEGNI SUL CELLULARE
1 Accediamo al nostro account Gmail Google/impostazioni del servizio/configurazione cellulare.
2 Inseriamo il nostro numero di cellulare senza il prefisso italiano +39 e scegliamo il nostro operatore telefonico, in modo che vi invii sul telefonino un codice di verifica che vi servirà in seguito.
3 Controllate sul cellulare il nuovo messaggio ricevuto con un codice a 6 cifre.
4 Tornate nelle impstazioni del cellulare ed inserirte nell'apposito campo il codice che avete ricevuto.
5 Una volta convalidato il codice tornate alle impostazioni dell'agenda e qui scegliete la modalità con la quale verrete avvisati, in questo caso con un messaggino.
6 Per creare un nuovo impegno ossia impostare una nuova notifica : Opzioni/promemoria aggiungerne uno e come tipo di promnemoria inserite la voce SMS attraverso il menu a tendina.
7 Se l'operazione è andata a buon fine lo potete verificare sul calendario accanto al titolo vedrete l'impegno con una piccola icona immagine di una sveglia.
2 Inseriamo il nostro numero di cellulare senza il prefisso italiano +39 e scegliamo il nostro operatore telefonico, in modo che vi invii sul telefonino un codice di verifica che vi servirà in seguito.
3 Controllate sul cellulare il nuovo messaggio ricevuto con un codice a 6 cifre.
4 Tornate nelle impstazioni del cellulare ed inserirte nell'apposito campo il codice che avete ricevuto.
5 Una volta convalidato il codice tornate alle impostazioni dell'agenda e qui scegliete la modalità con la quale verrete avvisati, in questo caso con un messaggino.
6 Per creare un nuovo impegno ossia impostare una nuova notifica : Opzioni/promemoria aggiungerne uno e come tipo di promnemoria inserite la voce SMS attraverso il menu a tendina.
7 Se l'operazione è andata a buon fine lo potete verificare sul calendario accanto al titolo vedrete l'impegno con una piccola icona immagine di una sveglia.
mercoledì 16 novembre 2011
TESTDISK & PHOTOREC 6.13
TestDisk è un servizio gratuito di utilità di recupero dati. E 'stato concepito principalmente per recuperare partizioni perse o per far bootare dischi di avvio di nuovo, quando questi sintomi sono causati da software difettoso o da alcuni tipi di virus o errori umani (come cancellare accidentalmente una tabella delle partizioni).
TestDisk può essere utilizzato per raccogliere informazioni dettagliate su un disco danneggiato che possono poi essere inviati ad un tecnico per ulteriori analisi.
Questo software ha caratteristiche semplici, sia per i principianti ed esperti. Per coloro che conoscono poco o nulla sulle tecniche di recupero dati, TestDisk può essere utilizzato per raccogliere informazioni dettagliate su un disco non di avvio che possono poi essere inviati ad un tecnico competente. Quelli con più familiarità con tali procedure dovrebbero trovare TestDisk un utile strumento nello svolgimento di recupero in loco dei nostri dati.
PhotoRec è un file di software di recupero dati progettato per recuperare file persi, inclusi video, documenti e archivi da Hard Disk e CD-Rom, dalla memoria della fotocamera digitale. PhotoRec ignora il filesystem, in modo che continuerà a funzionare anche se il file system del media è stato gravemente danneggiato o ri-formattato.
PhotoRec è free open source multi-piattaforma applicativa è distribuito sotto GNU General Public License (GPLV v2 +). PhotoRec è un programma di supporto a TestDisk, un'applicazione per recuperare partizioni perse su una vasta gamma di file system .
TestDisk può:
Fissare la tabella delle partizioni, recuperare partizioni cancellate
Recuperare il settore di avvio FAT32 dal suo backup
Ricostruire il settore di boot FAT12/FAT16/FAT32
Fissare tabelle FAT
Ricostruire il settore di avvio NTFS
Recuperare il settore di avvio NTFS dal suo backup
Fissare MFT usando MFT specchio
Individuare ext2/ext3/ext4 SuperBlock Backup
Il recupero di file da FAT, exFAT, NTFS e ext2 filesystem
Copiare i file da FAT cancellato, exFAT, NTFS e ext2/ext3/ext4 partizioni.
DOS
WINDOWS
LINUX
MAC
HOME
TestDisk può essere utilizzato per raccogliere informazioni dettagliate su un disco danneggiato che possono poi essere inviati ad un tecnico per ulteriori analisi.
Questo software ha caratteristiche semplici, sia per i principianti ed esperti. Per coloro che conoscono poco o nulla sulle tecniche di recupero dati, TestDisk può essere utilizzato per raccogliere informazioni dettagliate su un disco non di avvio che possono poi essere inviati ad un tecnico competente. Quelli con più familiarità con tali procedure dovrebbero trovare TestDisk un utile strumento nello svolgimento di recupero in loco dei nostri dati.
PhotoRec è un file di software di recupero dati progettato per recuperare file persi, inclusi video, documenti e archivi da Hard Disk e CD-Rom, dalla memoria della fotocamera digitale. PhotoRec ignora il filesystem, in modo che continuerà a funzionare anche se il file system del media è stato gravemente danneggiato o ri-formattato.
PhotoRec è free open source multi-piattaforma applicativa è distribuito sotto GNU General Public License (GPLV v2 +). PhotoRec è un programma di supporto a TestDisk, un'applicazione per recuperare partizioni perse su una vasta gamma di file system .
TestDisk può:
Fissare la tabella delle partizioni, recuperare partizioni cancellate
Recuperare il settore di avvio FAT32 dal suo backup
Ricostruire il settore di boot FAT12/FAT16/FAT32
Fissare tabelle FAT
Ricostruire il settore di avvio NTFS
Recuperare il settore di avvio NTFS dal suo backup
Fissare MFT usando MFT specchio
Individuare ext2/ext3/ext4 SuperBlock Backup
Il recupero di file da FAT, exFAT, NTFS e ext2 filesystem
Copiare i file da FAT cancellato, exFAT, NTFS e ext2/ext3/ext4 partizioni.
DOS
WINDOWS
LINUX
MAC
HOME
TESTDISK & PHOTOREC 6.13
TestDisk è un servizio gratuito di utilità di recupero dati. E 'stato concepito principalmente per recuperare partizioni perse o per far bootare dischi di avvio di nuovo, quando questi sintomi sono causati da software difettoso o da alcuni tipi di virus o errori umani (come cancellare accidentalmente una tabella delle partizioni).
TestDisk può essere utilizzato per raccogliere informazioni dettagliate su un disco danneggiato che possono poi essere inviati ad un tecnico per ulteriori analisi.
Questo software ha caratteristiche semplici, sia per i principianti ed esperti. Per coloro che conoscono poco o nulla sulle tecniche di recupero dati, TestDisk può essere utilizzato per raccogliere informazioni dettagliate su un disco non di avvio che possono poi essere inviati ad un tecnico competente. Quelli con più familiarità con tali procedure dovrebbero trovare TestDisk un utile strumento nello svolgimento di recupero in loco dei nostri dati.
PhotoRec è un file di software di recupero dati progettato per recuperare file persi, inclusi video, documenti e archivi da Hard Disk e CD-Rom, dalla memoria della fotocamera digitale. PhotoRec ignora il filesystem, in modo che continuerà a funzionare anche se il file system del media è stato gravemente danneggiato o ri-formattato.
PhotoRec è free open source multi-piattaforma applicativa è distribuito sotto GNU General Public License (GPLV v2 +). PhotoRec è un programma di supporto a TestDisk, un'applicazione per recuperare partizioni perse su una vasta gamma di file system .
TestDisk può:
Fissare la tabella delle partizioni, recuperare partizioni cancellate
Recuperare il settore di avvio FAT32 dal suo backup
Ricostruire il settore di boot FAT12/FAT16/FAT32
Fissare tabelle FAT
Ricostruire il settore di avvio NTFS
Recuperare il settore di avvio NTFS dal suo backup
Fissare MFT usando MFT specchio
Individuare ext2/ext3/ext4 SuperBlock Backup
Il recupero di file da FAT, exFAT, NTFS e ext2 filesystem
Copiare i file da FAT cancellato, exFAT, NTFS e ext2/ext3/ext4 partizioni.
DOS
WINDOWS
LINUX
MAC
HOME
TestDisk può essere utilizzato per raccogliere informazioni dettagliate su un disco danneggiato che possono poi essere inviati ad un tecnico per ulteriori analisi.
Questo software ha caratteristiche semplici, sia per i principianti ed esperti. Per coloro che conoscono poco o nulla sulle tecniche di recupero dati, TestDisk può essere utilizzato per raccogliere informazioni dettagliate su un disco non di avvio che possono poi essere inviati ad un tecnico competente. Quelli con più familiarità con tali procedure dovrebbero trovare TestDisk un utile strumento nello svolgimento di recupero in loco dei nostri dati.
PhotoRec è un file di software di recupero dati progettato per recuperare file persi, inclusi video, documenti e archivi da Hard Disk e CD-Rom, dalla memoria della fotocamera digitale. PhotoRec ignora il filesystem, in modo che continuerà a funzionare anche se il file system del media è stato gravemente danneggiato o ri-formattato.
PhotoRec è free open source multi-piattaforma applicativa è distribuito sotto GNU General Public License (GPLV v2 +). PhotoRec è un programma di supporto a TestDisk, un'applicazione per recuperare partizioni perse su una vasta gamma di file system .
TestDisk può:
Fissare la tabella delle partizioni, recuperare partizioni cancellate
Recuperare il settore di avvio FAT32 dal suo backup
Ricostruire il settore di boot FAT12/FAT16/FAT32
Fissare tabelle FAT
Ricostruire il settore di avvio NTFS
Recuperare il settore di avvio NTFS dal suo backup
Fissare MFT usando MFT specchio
Individuare ext2/ext3/ext4 SuperBlock Backup
Il recupero di file da FAT, exFAT, NTFS e ext2 filesystem
Copiare i file da FAT cancellato, exFAT, NTFS e ext2/ext3/ext4 partizioni.
DOS
WINDOWS
LINUX
MAC
HOME
Iscriviti a:
Commenti (Atom)