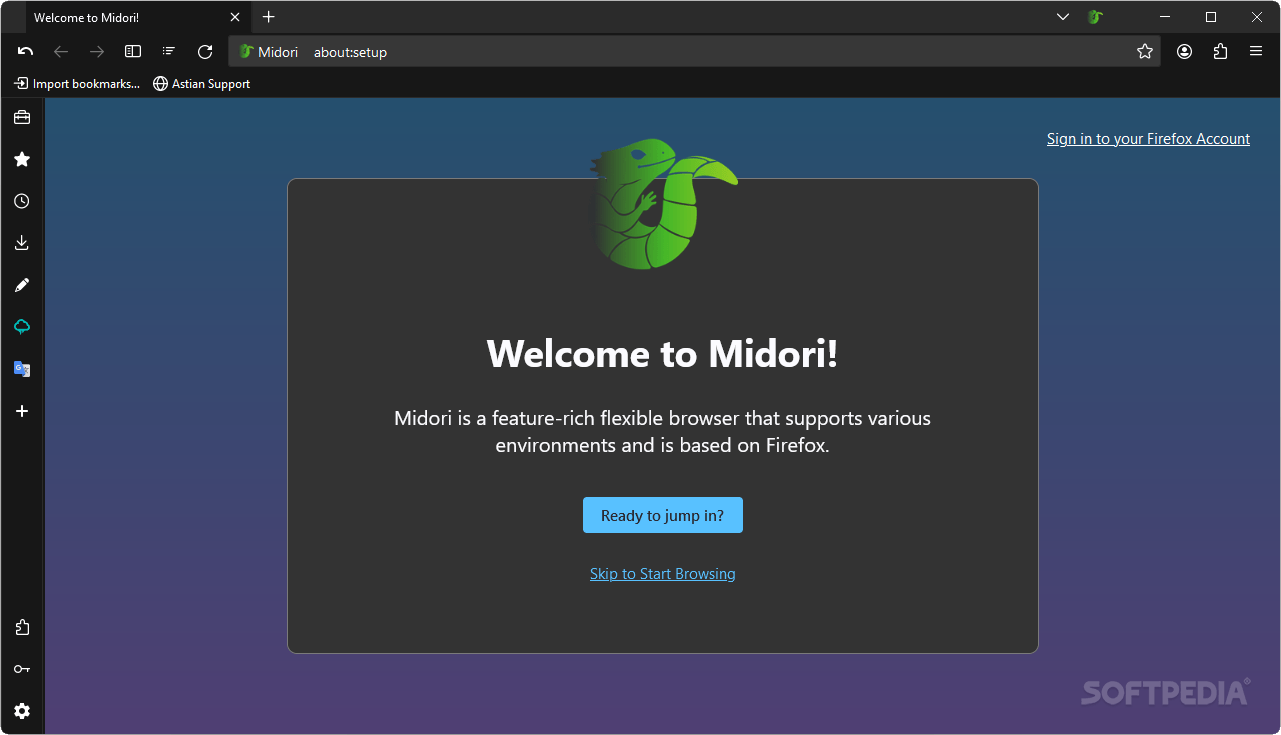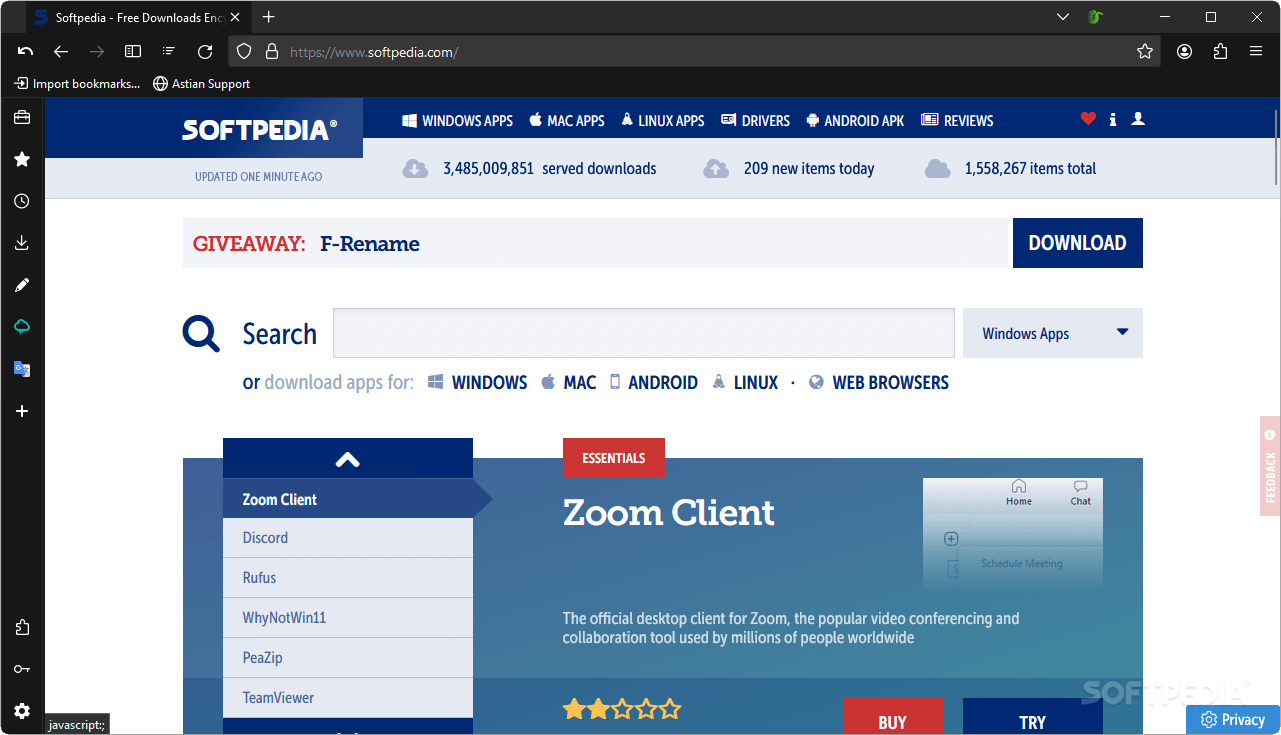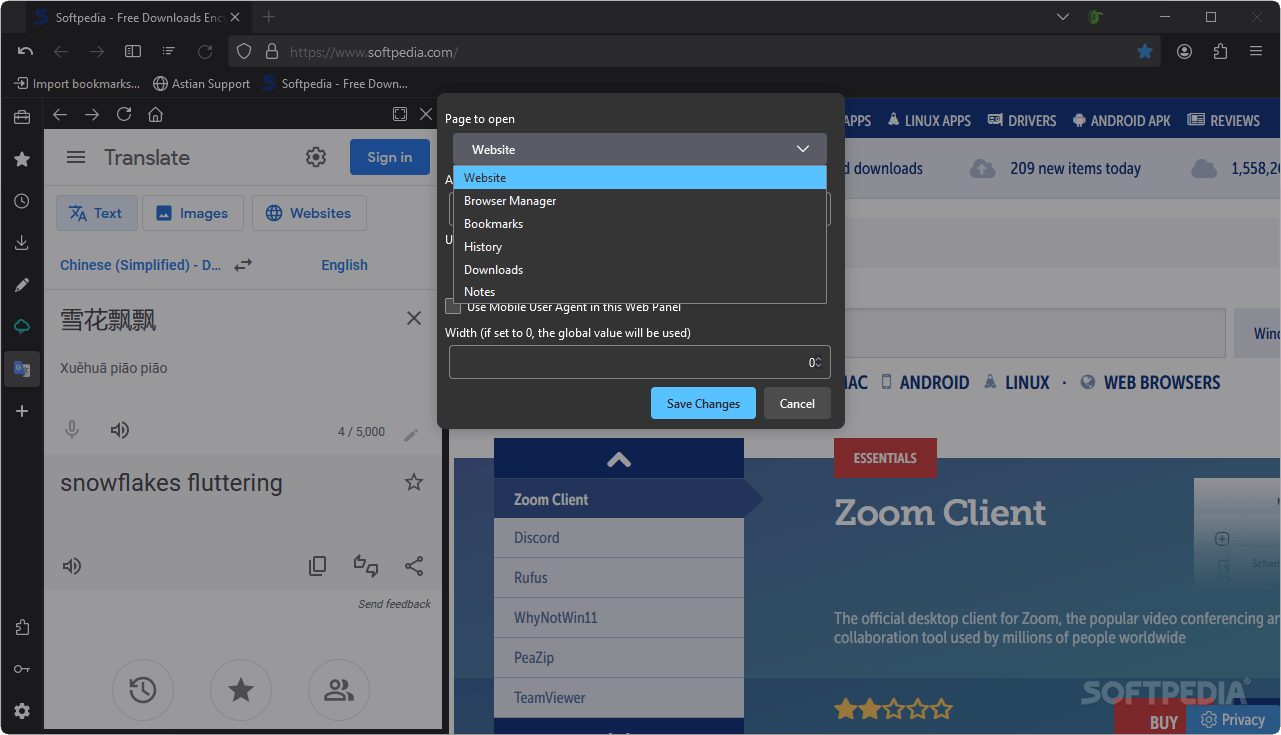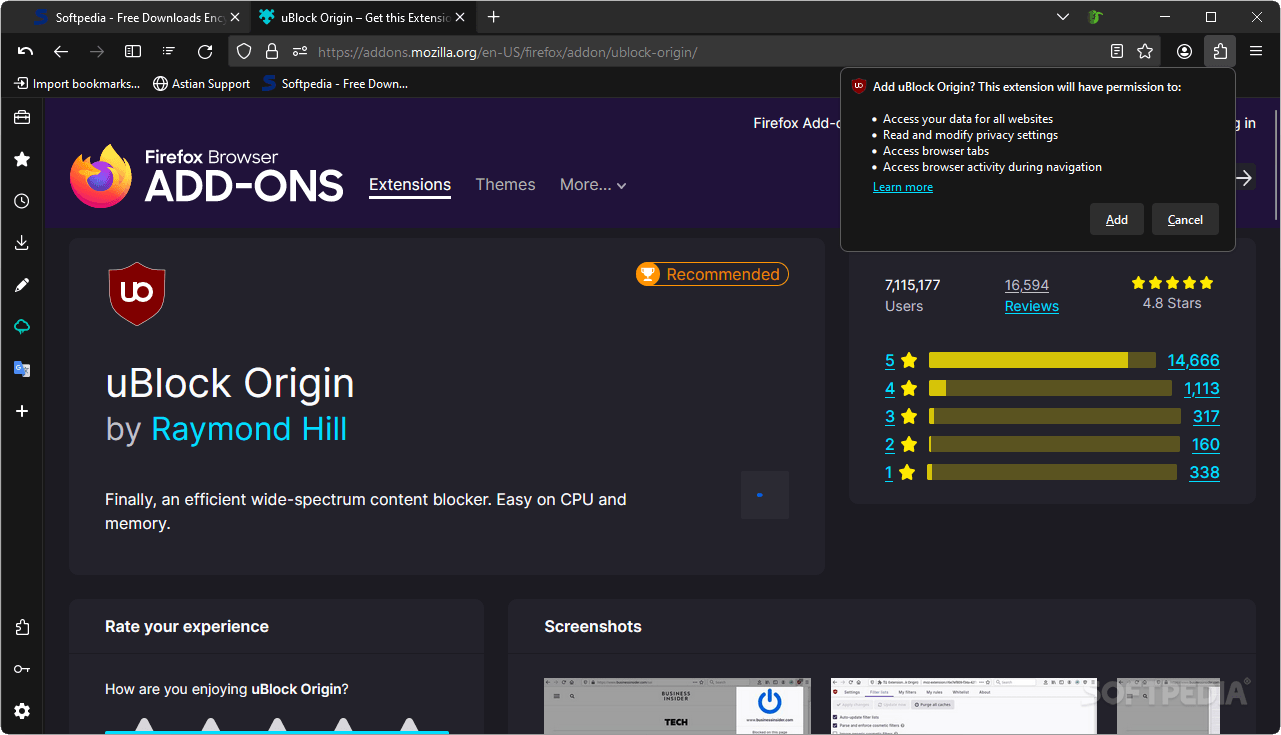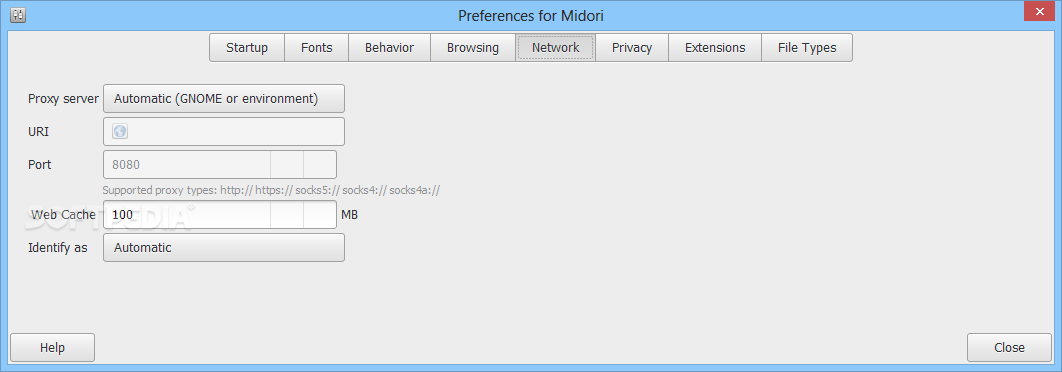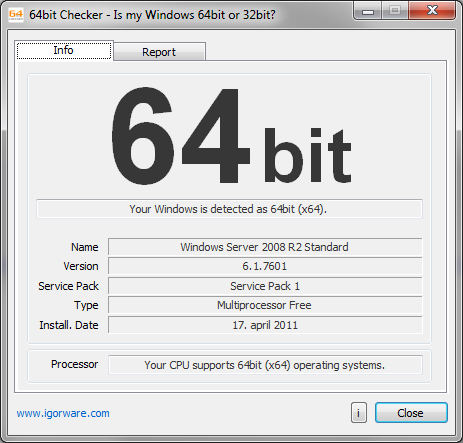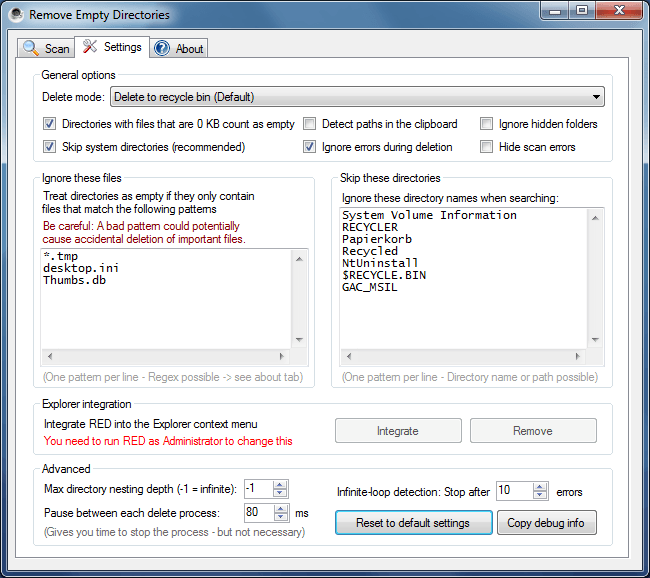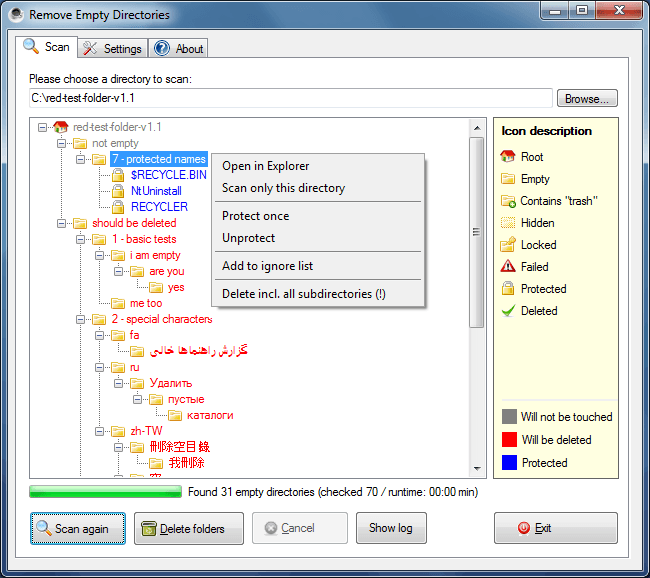Questa è una procedura per tentare un ripristino del sistema mediante un inplace upgrade.
Tale procedura mantiene inalterati i dati ed i programmi installati, è comunque consigliabile avere sempre una copia di backup dai propri dati importanti.
Aggiornamento a Windows 7 da una versione precedente o uguale di Windows
Passaggio 1: avviare la versione corrente di Windows
Avviare la versione di Windows che si desidera aggiornare, dopo avere disconnesso tutte le periferiche collegate al pc (tranne mouse e tastiera).
Passaggio 2: preparare il computer per l'aggiornamento a Windows 7
• Prima di procedere all'aggiornamento a Windows 7,
chiudere tutte le applicazioni, browser e lettori multimediali compresi.
1. Fare click sul pulsante START, digitare MSCONFIG nella casella ricerca e premere Invio.
2. Fare click sulla linguetta Avvio quindi fare clic su DISABILITA TUTTO in basso a destra.
3. Nella linguetta Servizi, selezionare la casella di controllo "Nascondi tutti i servizi microsoft" e quindi fare clic su DISABILITA TUTTO.
4.Scegliere OK e quindi scegliere RIAVVIA.
Passaggio 3: inserire il DVD di Windows 7 nell'unità DVD
a. Inserire il DVD di Windows 7nell'unità DVD.
b. Attendere l'avvio automatico del programma di installazione.
scegliere "Installa"
All'avvio del programma di installazione, verrà visualizzata la schermata Installa/click.
Se il programma di installazione non si avvia automaticamente, attenersi alla seguente procedura:
a. Fare clic sul pulsante Start, scegliere Esegui, digitare Unità:\setup.exe, quindi scegliere OK.
Unità è la lettera dell'unità DVD del computer.
b. Scegliere Installa.
Quando viene visualizzato il messaggio "È necessario scaricare importanti aggiornamenti per l'installazione, fare clic sull'opzione che consente di accedere a Internet", "non installare gli aggiornamenti ma procedere con l'installazione
utilizzare l'opzione Aggiorna per completare l'installazione
Quando viene visualizzata la schermata Scegliere il tipo di installazione da eseguire, fare clic su Aggiorna. Seguire quindi le istruzioni per installare Windows 7.
Per riabilitare tutte le applicazioni all'avvio del sistema da START, digitare MSCONFIG nella casella inizia ricerca e premere Invio quindi selezionare l'opzione Avvio Normale poi clic su OK e riavvio della macchina.
giovedì 31 maggio 2012
RIPRISTINO DEL SISTEMA OPERATIVO WINDOWS 7
Questa è una procedura per tentare un ripristino del sistema mediante un inplace upgrade.
Tale procedura mantiene inalterati i dati ed i programmi installati, è comunque consigliabile avere sempre una copia di backup dai propri dati importanti.
Aggiornamento a Windows 7 da una versione precedente o uguale di Windows
Passaggio 1: avviare la versione corrente di Windows
Avviare la versione di Windows che si desidera aggiornare, dopo avere disconnesso tutte le periferiche collegate al pc (tranne mouse e tastiera).
Passaggio 2: preparare il computer per l'aggiornamento a Windows 7
• Prima di procedere all'aggiornamento a Windows 7,
chiudere tutte le applicazioni, browser e lettori multimediali compresi.
1. Fare click sul pulsante START, digitare MSCONFIG nella casella ricerca e premere Invio.
2. Fare click sulla linguetta Avvio quindi fare clic su DISABILITA TUTTO in basso a destra.
3. Nella linguetta Servizi, selezionare la casella di controllo "Nascondi tutti i servizi microsoft" e quindi fare clic su DISABILITA TUTTO.
4.Scegliere OK e quindi scegliere RIAVVIA.
Passaggio 3: inserire il DVD di Windows 7 nell'unità DVD
a. Inserire il DVD di Windows 7nell'unità DVD.
b. Attendere l'avvio automatico del programma di installazione.
scegliere "Installa"
All'avvio del programma di installazione, verrà visualizzata la schermata Installa/click.
Se il programma di installazione non si avvia automaticamente, attenersi alla seguente procedura:
a. Fare clic sul pulsante Start, scegliere Esegui, digitare Unità:\setup.exe, quindi scegliere OK.
Unità è la lettera dell'unità DVD del computer.
b. Scegliere Installa.
Quando viene visualizzato il messaggio "È necessario scaricare importanti aggiornamenti per l'installazione, fare clic sull'opzione che consente di accedere a Internet", "non installare gli aggiornamenti ma procedere con l'installazione
utilizzare l'opzione Aggiorna per completare l'installazione
Quando viene visualizzata la schermata Scegliere il tipo di installazione da eseguire, fare clic su Aggiorna. Seguire quindi le istruzioni per installare Windows 7.
Per riabilitare tutte le applicazioni all'avvio del sistema da START, digitare MSCONFIG nella casella inizia ricerca e premere Invio quindi selezionare l'opzione Avvio Normale poi clic su OK e riavvio della macchina.
Tale procedura mantiene inalterati i dati ed i programmi installati, è comunque consigliabile avere sempre una copia di backup dai propri dati importanti.
Aggiornamento a Windows 7 da una versione precedente o uguale di Windows
Passaggio 1: avviare la versione corrente di Windows
Avviare la versione di Windows che si desidera aggiornare, dopo avere disconnesso tutte le periferiche collegate al pc (tranne mouse e tastiera).
Passaggio 2: preparare il computer per l'aggiornamento a Windows 7
• Prima di procedere all'aggiornamento a Windows 7,
chiudere tutte le applicazioni, browser e lettori multimediali compresi.
1. Fare click sul pulsante START, digitare MSCONFIG nella casella ricerca e premere Invio.
2. Fare click sulla linguetta Avvio quindi fare clic su DISABILITA TUTTO in basso a destra.
3. Nella linguetta Servizi, selezionare la casella di controllo "Nascondi tutti i servizi microsoft" e quindi fare clic su DISABILITA TUTTO.
4.Scegliere OK e quindi scegliere RIAVVIA.
Passaggio 3: inserire il DVD di Windows 7 nell'unità DVD
a. Inserire il DVD di Windows 7nell'unità DVD.
b. Attendere l'avvio automatico del programma di installazione.
scegliere "Installa"
All'avvio del programma di installazione, verrà visualizzata la schermata Installa/click.
Se il programma di installazione non si avvia automaticamente, attenersi alla seguente procedura:
a. Fare clic sul pulsante Start, scegliere Esegui, digitare Unità:\setup.exe, quindi scegliere OK.
Unità è la lettera dell'unità DVD del computer.
b. Scegliere Installa.
Quando viene visualizzato il messaggio "È necessario scaricare importanti aggiornamenti per l'installazione, fare clic sull'opzione che consente di accedere a Internet", "non installare gli aggiornamenti ma procedere con l'installazione
utilizzare l'opzione Aggiorna per completare l'installazione
Quando viene visualizzata la schermata Scegliere il tipo di installazione da eseguire, fare clic su Aggiorna. Seguire quindi le istruzioni per installare Windows 7.
Per riabilitare tutte le applicazioni all'avvio del sistema da START, digitare MSCONFIG nella casella inizia ricerca e premere Invio quindi selezionare l'opzione Avvio Normale poi clic su OK e riavvio della macchina.
mercoledì 30 maggio 2012
DREAMSCENE IN WINDOWS 7
Windows 7 DreamScene Activator è una piccola applicazione che vi offrirà la possibilità di attivare DreamScene in Windows 7 sul vostro computer.
Microsoft li aveva attivati in Windows Vista poi in Windows 7 sono stati abbandonati.
Quelli di voi che conoscono questa funzionalità di DreamScene di Windows Vista Ultimate, ora è possibile aggiungerla facilmente a Windows 7.
Scaricare ed eseguire il programma come amministratore.
Nel caso in cui si verifichi un errore di "eccezione non gestita", è sufficiente fare click su Continue,Next, fare click su Attiva DreamScene.
Explorer verrà riavviato e DreamScene attivato.
In questo modo sarà possibile utilizzare qualsiasi video, nel formato Windows DreamScene in Windows 7, facendo click destro su un video e Impostando come sfondo del desktop.
Facendo clic destro sul desktop si possono mettere in pausa o riprodurre i video.
Compatibile sia con le versioni di Windows 7 a 32 o a 64 bit
Windows 7 Dreamscene Activator
Microsoft li aveva attivati in Windows Vista poi in Windows 7 sono stati abbandonati.
Quelli di voi che conoscono questa funzionalità di DreamScene di Windows Vista Ultimate, ora è possibile aggiungerla facilmente a Windows 7.
Scaricare ed eseguire il programma come amministratore.
Nel caso in cui si verifichi un errore di "eccezione non gestita", è sufficiente fare click su Continue,Next, fare click su Attiva DreamScene.
Explorer verrà riavviato e DreamScene attivato.
In questo modo sarà possibile utilizzare qualsiasi video, nel formato Windows DreamScene in Windows 7, facendo click destro su un video e Impostando come sfondo del desktop.
Facendo clic destro sul desktop si possono mettere in pausa o riprodurre i video.
Compatibile sia con le versioni di Windows 7 a 32 o a 64 bit
Windows 7 Dreamscene Activator
DREAMSCENE IN WINDOWS 7
Windows 7 DreamScene Activator è una piccola applicazione che vi offrirà la possibilità di attivare DreamScene in Windows 7 sul vostro computer.
Microsoft li aveva attivati in Windows Vista poi in Windows 7 sono stati abbandonati.
Quelli di voi che conoscono questa funzionalità di DreamScene di Windows Vista Ultimate, ora è possibile aggiungerla facilmente a Windows 7.
Scaricare ed eseguire il programma come amministratore.
Nel caso in cui si verifichi un errore di "eccezione non gestita", è sufficiente fare click su Continue,Next, fare click su Attiva DreamScene.
Explorer verrà riavviato e DreamScene attivato.
In questo modo sarà possibile utilizzare qualsiasi video, nel formato Windows DreamScene in Windows 7, facendo click destro su un video e Impostando come sfondo del desktop.
Facendo clic destro sul desktop si possono mettere in pausa o riprodurre i video.
Compatibile sia con le versioni di Windows 7 a 32 o a 64 bit
Windows 7 Dreamscene Activator
Microsoft li aveva attivati in Windows Vista poi in Windows 7 sono stati abbandonati.
Quelli di voi che conoscono questa funzionalità di DreamScene di Windows Vista Ultimate, ora è possibile aggiungerla facilmente a Windows 7.
Scaricare ed eseguire il programma come amministratore.
Nel caso in cui si verifichi un errore di "eccezione non gestita", è sufficiente fare click su Continue,Next, fare click su Attiva DreamScene.
Explorer verrà riavviato e DreamScene attivato.
In questo modo sarà possibile utilizzare qualsiasi video, nel formato Windows DreamScene in Windows 7, facendo click destro su un video e Impostando come sfondo del desktop.
Facendo clic destro sul desktop si possono mettere in pausa o riprodurre i video.
Compatibile sia con le versioni di Windows 7 a 32 o a 64 bit
Windows 7 Dreamscene Activator
SKYPE REGISTRARE LE CHIAMATE
Con questa applicazione è possibile registrare le telefonate fatte con Skype:
- Il tempo di registrazione è illimitato, vincolato alla sola disponibilità della memoria del vostro telefono,
- La registrazione può essere stoppata e riavviata,
- Supporta un microfono esterno,
- Potete spostare i file (formato .wav) dal vostro dispositivo al computer
- La lettura dei file audio è supportata da tutti i sistemi operativi (Mac, Windows, Linux ecc),
skyrecorder
SKYPE REGISTRARE LE CHIAMATE
Con questa applicazione è possibile registrare le telefonate fatte con Skype:
- Il tempo di registrazione è illimitato, vincolato alla sola disponibilità della memoria del vostro telefono,
- La registrazione può essere stoppata e riavviata,
- Supporta un microfono esterno,
- Potete spostare i file (formato .wav) dal vostro dispositivo al computer
- La lettura dei file audio è supportata da tutti i sistemi operativi (Mac, Windows, Linux ecc),
skyrecorder
martedì 29 maggio 2012
UPLOADINGIT SERVIZIO DI FILE STORAGE FINO A 10 GB FREE
Dato i contnui nostri spostamenti, quello di avere la possibilità di accedere sempre e comunque a tutti i propri files, costituisce senz’altro un dato di straordinaria importanza.
Sono a tuttoggi molti i servizi online ai quali è possibile attingere e che sono disponibili, adibiti all’archiviazione dei file in rete come, ad esempio, Dropbox.
Un inconveniente è quello che la maggior parte di essi, mette a disposizione dei suoi utilizzatori uno spazio di archiviazione ridotto rispetto alle esigenze di ogni singolo utente.
Oggi vediamo Uploadingit, un nuovo servizio di storage online che va a distinguersi da tutto quanto di analogo risulti attualmente disponibile per il grande quantitativo di spazio gratuito offerto: 20 GB in modo gratuito.
Uploadingit, previa sottoscrizione di un account utente mette a disposizione di tutti i suoi utilizzatori uno spazio di archiviazione online notevole, come hard disk virtuale in rete nel quale caricare qualsiasi tipologia di file sino ad un massimo di 1000 per volta, purchè ciascun di essi presenti una dimensione pari o inferiore a 200 MB.
Oltre a questo storage, permette anche l’opportunità di creare archivi compressi in formato *.zip selezionando i file sui quali agire, ascoltare i file audio direttamente online e visualizzare foto ed immagini.
Naturalmente anche la condivisione dei file con altri utenti diviene facilmente applicabile ed utilizzabile.
Uploadingit
Sono a tuttoggi molti i servizi online ai quali è possibile attingere e che sono disponibili, adibiti all’archiviazione dei file in rete come, ad esempio, Dropbox.
Un inconveniente è quello che la maggior parte di essi, mette a disposizione dei suoi utilizzatori uno spazio di archiviazione ridotto rispetto alle esigenze di ogni singolo utente.
Oggi vediamo Uploadingit, un nuovo servizio di storage online che va a distinguersi da tutto quanto di analogo risulti attualmente disponibile per il grande quantitativo di spazio gratuito offerto: 20 GB in modo gratuito.
Uploadingit, previa sottoscrizione di un account utente mette a disposizione di tutti i suoi utilizzatori uno spazio di archiviazione online notevole, come hard disk virtuale in rete nel quale caricare qualsiasi tipologia di file sino ad un massimo di 1000 per volta, purchè ciascun di essi presenti una dimensione pari o inferiore a 200 MB.
Oltre a questo storage, permette anche l’opportunità di creare archivi compressi in formato *.zip selezionando i file sui quali agire, ascoltare i file audio direttamente online e visualizzare foto ed immagini.
Naturalmente anche la condivisione dei file con altri utenti diviene facilmente applicabile ed utilizzabile.
Uploadingit
UPLOADINGIT SERVIZIO DI FILE STORAGE FINO A 10 GB FREE
Dato i contnui nostri spostamenti, quello di avere la possibilità di accedere sempre e comunque a tutti i propri files, costituisce senz’altro un dato di straordinaria importanza.
Sono a tuttoggi molti i servizi online ai quali è possibile attingere e che sono disponibili, adibiti all’archiviazione dei file in rete come, ad esempio, Dropbox.
Un inconveniente è quello che la maggior parte di essi, mette a disposizione dei suoi utilizzatori uno spazio di archiviazione ridotto rispetto alle esigenze di ogni singolo utente.
Oggi vediamo Uploadingit, un nuovo servizio di storage online che va a distinguersi da tutto quanto di analogo risulti attualmente disponibile per il grande quantitativo di spazio gratuito offerto: 20 GB in modo gratuito.
Uploadingit, previa sottoscrizione di un account utente mette a disposizione di tutti i suoi utilizzatori uno spazio di archiviazione online notevole, come hard disk virtuale in rete nel quale caricare qualsiasi tipologia di file sino ad un massimo di 1000 per volta, purchè ciascun di essi presenti una dimensione pari o inferiore a 200 MB.
Oltre a questo storage, permette anche l’opportunità di creare archivi compressi in formato *.zip selezionando i file sui quali agire, ascoltare i file audio direttamente online e visualizzare foto ed immagini.
Naturalmente anche la condivisione dei file con altri utenti diviene facilmente applicabile ed utilizzabile.
Uploadingit
Sono a tuttoggi molti i servizi online ai quali è possibile attingere e che sono disponibili, adibiti all’archiviazione dei file in rete come, ad esempio, Dropbox.
Un inconveniente è quello che la maggior parte di essi, mette a disposizione dei suoi utilizzatori uno spazio di archiviazione ridotto rispetto alle esigenze di ogni singolo utente.
Oggi vediamo Uploadingit, un nuovo servizio di storage online che va a distinguersi da tutto quanto di analogo risulti attualmente disponibile per il grande quantitativo di spazio gratuito offerto: 20 GB in modo gratuito.
Uploadingit, previa sottoscrizione di un account utente mette a disposizione di tutti i suoi utilizzatori uno spazio di archiviazione online notevole, come hard disk virtuale in rete nel quale caricare qualsiasi tipologia di file sino ad un massimo di 1000 per volta, purchè ciascun di essi presenti una dimensione pari o inferiore a 200 MB.
Oltre a questo storage, permette anche l’opportunità di creare archivi compressi in formato *.zip selezionando i file sui quali agire, ascoltare i file audio direttamente online e visualizzare foto ed immagini.
Naturalmente anche la condivisione dei file con altri utenti diviene facilmente applicabile ed utilizzabile.
Uploadingit
lunedì 28 maggio 2012
ZIP LOCK CRITTOGRAFARE I FILES *.ZIP
Gli archivi *.zip, come di certo ben sapranno tutti coloro i quali vogliono cautelarsi contro l'intromissione di estranei, mancano purtroppo di sicurezza, la quale potrebbe divenire piuttosto scarsa a causa dell’esistenza di appositi strumenti mediante cui bypassare le protezioni.
Un'operazione certamente utile è quella di ricorrere all’impiego di un apposito programma in grado di garantire un ulteriore sicurezza contro le intrusioni.
Si tratta di Zip Lock, un software freeware, portable e compatibile con i sistemi operativi Windows che, mediante una pratica interfaccia come potete vedere, dall’immagine in alto, permette di proteggere e crittografare i file *.zip.
Il programmino creerà una nuova estensione in seguito al processo di cifratura in modo tale che il file *.zip potrà essere aperto e visualizzato soltanto utilizzando Zip Lock, con un’apposita password per la procedura di bloccaggio e sbloccaggio del file.
Servirà soltanto trascinare e rilasciare il file *.zip direttamente sull’icona di Zip Lock ,in alternativa dalla finestra del software, specificare l’applicazione di un eventuale password ed attendere dunque che il programmino provveda a creare il nuovo e sicurissimo file in formato *.zlb.
Per sbloccare il file crittografato potremo aprire l”archivio servendosi di Zip Lock avendo cura di specificare la password che abbiamo scelto per questa operazione.
Un'operazione certamente utile è quella di ricorrere all’impiego di un apposito programma in grado di garantire un ulteriore sicurezza contro le intrusioni.
Si tratta di Zip Lock, un software freeware, portable e compatibile con i sistemi operativi Windows che, mediante una pratica interfaccia come potete vedere, dall’immagine in alto, permette di proteggere e crittografare i file *.zip.
Il programmino creerà una nuova estensione in seguito al processo di cifratura in modo tale che il file *.zip potrà essere aperto e visualizzato soltanto utilizzando Zip Lock, con un’apposita password per la procedura di bloccaggio e sbloccaggio del file.
Servirà soltanto trascinare e rilasciare il file *.zip direttamente sull’icona di Zip Lock ,in alternativa dalla finestra del software, specificare l’applicazione di un eventuale password ed attendere dunque che il programmino provveda a creare il nuovo e sicurissimo file in formato *.zlb.
Per sbloccare il file crittografato potremo aprire l”archivio servendosi di Zip Lock avendo cura di specificare la password che abbiamo scelto per questa operazione.
ZIP LOCK CRITTOGRAFARE I FILES *.ZIP
Gli archivi *.zip, come di certo ben sapranno tutti coloro i quali vogliono cautelarsi contro l'intromissione di estranei, mancano purtroppo di sicurezza, la quale potrebbe divenire piuttosto scarsa a causa dell’esistenza di appositi strumenti mediante cui bypassare le protezioni.
Un'operazione certamente utile è quella di ricorrere all’impiego di un apposito programma in grado di garantire un ulteriore sicurezza contro le intrusioni.
Si tratta di Zip Lock, un software freeware, portable e compatibile con i sistemi operativi Windows che, mediante una pratica interfaccia come potete vedere, dall’immagine in alto, permette di proteggere e crittografare i file *.zip.
Il programmino creerà una nuova estensione in seguito al processo di cifratura in modo tale che il file *.zip potrà essere aperto e visualizzato soltanto utilizzando Zip Lock, con un’apposita password per la procedura di bloccaggio e sbloccaggio del file.
Servirà soltanto trascinare e rilasciare il file *.zip direttamente sull’icona di Zip Lock ,in alternativa dalla finestra del software, specificare l’applicazione di un eventuale password ed attendere dunque che il programmino provveda a creare il nuovo e sicurissimo file in formato *.zlb.
Per sbloccare il file crittografato potremo aprire l”archivio servendosi di Zip Lock avendo cura di specificare la password che abbiamo scelto per questa operazione.
Un'operazione certamente utile è quella di ricorrere all’impiego di un apposito programma in grado di garantire un ulteriore sicurezza contro le intrusioni.
Si tratta di Zip Lock, un software freeware, portable e compatibile con i sistemi operativi Windows che, mediante una pratica interfaccia come potete vedere, dall’immagine in alto, permette di proteggere e crittografare i file *.zip.
Il programmino creerà una nuova estensione in seguito al processo di cifratura in modo tale che il file *.zip potrà essere aperto e visualizzato soltanto utilizzando Zip Lock, con un’apposita password per la procedura di bloccaggio e sbloccaggio del file.
Servirà soltanto trascinare e rilasciare il file *.zip direttamente sull’icona di Zip Lock ,in alternativa dalla finestra del software, specificare l’applicazione di un eventuale password ed attendere dunque che il programmino provveda a creare il nuovo e sicurissimo file in formato *.zlb.
Per sbloccare il file crittografato potremo aprire l”archivio servendosi di Zip Lock avendo cura di specificare la password che abbiamo scelto per questa operazione.
domenica 27 maggio 2012
MIDORI PORTABLE
Il browser Midori è un browser minimale che può essere utilizzata anche sulle versioni di Windows, ora è facilmente utilizzabile proprio per questa versione portable e quindi senza installazione.
Caratteristiche
Tra le caratteristiche principali si notano:
Integrazione completa con GTK+2.
Navigazione in modalità anonima
Visualizzazione delle pagine basata su WebKitGtk.
Gestione di tabs, finestre e sessioni.
Preferiti gestiti con XBEL.
Searchbox basata sullo standard OpenSearch.
Estensible con scripting in Lua e Vala.
Novità in questa release:
· Fix crasher in geolocation infobar
· Fix crasher in about:version on some systems
· Fix crasher opening bookmarks from Unity global menu
· Use WebKitFaviconDatabase as of WebKit 1.8.0
· Use midori-prefixed temp folder in midori_view_save_source
· Fix cancelling downloads with SteadyFlow or Aria2
· Fix crash dialog instead of opening tab in a running window
· Fix page icons in multi-frame sites (gmail, tumbler)
· Distinguish Simplified and Traditional Chinese
· Support go-jump-symbolic
· Handle empty tabs due to download links with a target
· Handle frame load interrupted in the unholy trinity
· Fix libsoup version check and wrong SSL status in location
MIDORI
Caratteristiche
Tra le caratteristiche principali si notano:
Integrazione completa con GTK+2.
Navigazione in modalità anonima
Visualizzazione delle pagine basata su WebKitGtk.
Gestione di tabs, finestre e sessioni.
Preferiti gestiti con XBEL.
Searchbox basata sullo standard OpenSearch.
Estensible con scripting in Lua e Vala.
Novità in questa release:
· Fix crasher in geolocation infobar
· Fix crasher in about:version on some systems
· Fix crasher opening bookmarks from Unity global menu
· Use WebKitFaviconDatabase as of WebKit 1.8.0
· Use midori-prefixed temp folder in midori_view_save_source
· Fix cancelling downloads with SteadyFlow or Aria2
· Fix crash dialog instead of opening tab in a running window
· Fix page icons in multi-frame sites (gmail, tumbler)
· Distinguish Simplified and Traditional Chinese
· Support go-jump-symbolic
· Handle empty tabs due to download links with a target
· Handle frame load interrupted in the unholy trinity
· Fix libsoup version check and wrong SSL status in location
MIDORI
MIDORI PORTABLE
Il browser Midori è un browser minimale che può essere utilizzata anche sulle versioni di Windows, ora è facilmente utilizzabile proprio per questa versione portable e quindi senza installazione.
Caratteristiche
Tra le caratteristiche principali si notano:
Integrazione completa con GTK+2.
Navigazione in modalità anonima
Visualizzazione delle pagine basata su WebKitGtk.
Gestione di tabs, finestre e sessioni.
Preferiti gestiti con XBEL.
Searchbox basata sullo standard OpenSearch.
Estensible con scripting in Lua e Vala.
Novità in questa release:
· Fix crasher in geolocation infobar
· Fix crasher in about:version on some systems
· Fix crasher opening bookmarks from Unity global menu
· Use WebKitFaviconDatabase as of WebKit 1.8.0
· Use midori-prefixed temp folder in midori_view_save_source
· Fix cancelling downloads with SteadyFlow or Aria2
· Fix crash dialog instead of opening tab in a running window
· Fix page icons in multi-frame sites (gmail, tumbler)
· Distinguish Simplified and Traditional Chinese
· Support go-jump-symbolic
· Handle empty tabs due to download links with a target
· Handle frame load interrupted in the unholy trinity
· Fix libsoup version check and wrong SSL status in location
MIDORI
Caratteristiche
Tra le caratteristiche principali si notano:
Integrazione completa con GTK+2.
Navigazione in modalità anonima
Visualizzazione delle pagine basata su WebKitGtk.
Gestione di tabs, finestre e sessioni.
Preferiti gestiti con XBEL.
Searchbox basata sullo standard OpenSearch.
Estensible con scripting in Lua e Vala.
Novità in questa release:
· Fix crasher in geolocation infobar
· Fix crasher in about:version on some systems
· Fix crasher opening bookmarks from Unity global menu
· Use WebKitFaviconDatabase as of WebKit 1.8.0
· Use midori-prefixed temp folder in midori_view_save_source
· Fix cancelling downloads with SteadyFlow or Aria2
· Fix crash dialog instead of opening tab in a running window
· Fix page icons in multi-frame sites (gmail, tumbler)
· Distinguish Simplified and Traditional Chinese
· Support go-jump-symbolic
· Handle empty tabs due to download links with a target
· Handle frame load interrupted in the unholy trinity
· Fix libsoup version check and wrong SSL status in location
MIDORI
sabato 26 maggio 2012
NETSTAT CONNESSIONI DI RETE IN ATTO
Netstat è un comando, utilizzabile dal prompt di Windows che è sempre meglio utilizzare come amministratore.Permette all'amministratore di sistema di conoscere le applicazioni di rete in corso.
Il comando consente di utilizzare alcuni parametri.
netstat oppure netstat -f
Utilizzando l'opzione -f, Netstat provvederà a restituire l'elenco delle connessione di rete già stabilite ed attive od in attesa di esserlo ( Time Wait).
Aggiungendo l'opzione -a (netstat -a), Netstat visualizzerà tutti i tipi di connessione: che compariranno, ad esempio, quelle indicate con la dizione "listening" in attesa dell'arrivo di eventuali richieste di connessione per l'ingresso..
netstat -fao
Abbinando l'ulteriore opzione -o, Netstat esporrà – in una colonna a parte – anche gli identificativi dei vari processi in esecuzione. Tale informazione è utile per stabilire quale applicazione ha posto in essere una comunicazione di rete.
netstat -fab
L'opzione -b è utilizzabile aprendo il prompt dei comandi Windows con i diritti di amministratore.
Per ottenere solo l'elenco delle connessioni già stabilite o nello stato "time wait", è sufficiente digitare netstat -fb.
Per avere la possibilità di consultare comodamente il responso di Netstat in formato testuale, suggeriamo di utilizzare il comando seguente eseguendolo dal prompt (opportunamente aperto con i diritti di amministratore):
netstat -fab > %temp%\netstat.txt
Il file di testo netstat.txt così creato potrà essere poi visualizzato con qualunque editor, ad esempio con il Blocco Note. Basterà digitare notepad %temp%\netstat.txt.
Il comando consente di utilizzare alcuni parametri.
netstat oppure netstat -f
Utilizzando l'opzione -f, Netstat provvederà a restituire l'elenco delle connessione di rete già stabilite ed attive od in attesa di esserlo ( Time Wait).
Aggiungendo l'opzione -a (netstat -a), Netstat visualizzerà tutti i tipi di connessione: che compariranno, ad esempio, quelle indicate con la dizione "listening" in attesa dell'arrivo di eventuali richieste di connessione per l'ingresso..
netstat -fao
Abbinando l'ulteriore opzione -o, Netstat esporrà – in una colonna a parte – anche gli identificativi dei vari processi in esecuzione. Tale informazione è utile per stabilire quale applicazione ha posto in essere una comunicazione di rete.
netstat -fab
L'opzione -b è utilizzabile aprendo il prompt dei comandi Windows con i diritti di amministratore.
Per ottenere solo l'elenco delle connessioni già stabilite o nello stato "time wait", è sufficiente digitare netstat -fb.
Per avere la possibilità di consultare comodamente il responso di Netstat in formato testuale, suggeriamo di utilizzare il comando seguente eseguendolo dal prompt (opportunamente aperto con i diritti di amministratore):
netstat -fab > %temp%\netstat.txt
Il file di testo netstat.txt così creato potrà essere poi visualizzato con qualunque editor, ad esempio con il Blocco Note. Basterà digitare notepad %temp%\netstat.txt.
NETSTAT CONNESSIONI DI RETE IN ATTO
Netstat è un comando, utilizzabile dal prompt di Windows che è sempre meglio utilizzare come amministratore.Permette all'amministratore di sistema di conoscere le applicazioni di rete in corso.
Il comando consente di utilizzare alcuni parametri.
netstat oppure netstat -f
Utilizzando l'opzione -f, Netstat provvederà a restituire l'elenco delle connessione di rete già stabilite ed attive od in attesa di esserlo ( Time Wait).
Aggiungendo l'opzione -a (netstat -a), Netstat visualizzerà tutti i tipi di connessione: che compariranno, ad esempio, quelle indicate con la dizione "listening" in attesa dell'arrivo di eventuali richieste di connessione per l'ingresso..
netstat -fao
Abbinando l'ulteriore opzione -o, Netstat esporrà – in una colonna a parte – anche gli identificativi dei vari processi in esecuzione. Tale informazione è utile per stabilire quale applicazione ha posto in essere una comunicazione di rete.
netstat -fab
L'opzione -b è utilizzabile aprendo il prompt dei comandi Windows con i diritti di amministratore.
Per ottenere solo l'elenco delle connessioni già stabilite o nello stato "time wait", è sufficiente digitare netstat -fb.
Per avere la possibilità di consultare comodamente il responso di Netstat in formato testuale, suggeriamo di utilizzare il comando seguente eseguendolo dal prompt (opportunamente aperto con i diritti di amministratore):
netstat -fab > %temp%\netstat.txt
Il file di testo netstat.txt così creato potrà essere poi visualizzato con qualunque editor, ad esempio con il Blocco Note. Basterà digitare notepad %temp%\netstat.txt.
Il comando consente di utilizzare alcuni parametri.
netstat oppure netstat -f
Utilizzando l'opzione -f, Netstat provvederà a restituire l'elenco delle connessione di rete già stabilite ed attive od in attesa di esserlo ( Time Wait).
Aggiungendo l'opzione -a (netstat -a), Netstat visualizzerà tutti i tipi di connessione: che compariranno, ad esempio, quelle indicate con la dizione "listening" in attesa dell'arrivo di eventuali richieste di connessione per l'ingresso..
netstat -fao
Abbinando l'ulteriore opzione -o, Netstat esporrà – in una colonna a parte – anche gli identificativi dei vari processi in esecuzione. Tale informazione è utile per stabilire quale applicazione ha posto in essere una comunicazione di rete.
netstat -fab
L'opzione -b è utilizzabile aprendo il prompt dei comandi Windows con i diritti di amministratore.
Per ottenere solo l'elenco delle connessioni già stabilite o nello stato "time wait", è sufficiente digitare netstat -fb.
Per avere la possibilità di consultare comodamente il responso di Netstat in formato testuale, suggeriamo di utilizzare il comando seguente eseguendolo dal prompt (opportunamente aperto con i diritti di amministratore):
netstat -fab > %temp%\netstat.txt
Il file di testo netstat.txt così creato potrà essere poi visualizzato con qualunque editor, ad esempio con il Blocco Note. Basterà digitare notepad %temp%\netstat.txt.
venerdì 25 maggio 2012
64BIT CHECKER VERIFICARE SE IL PC SUPPORTA WINDOWS A 64 BIT
Dopo l’avvento di Windows 7 sul mercato, sono sempre in maggior numero gli utenti che, scelgono di adottare una versione a 64-bit del sistema operativo o, nel caso dell’acquisto di un PC di tipologia OEM con sistema operativo preinstallato, si ritrovano ad avere a che fare con questa versione anche se non hanno fatto questa scelta.
Utilizzare un sistema a 64-bit ha comunque i suoi vantaggi e conviene per molti aspetti, tuttavia, qualora la versione di Windows in uso (che si tratti di Seven o di un suo predecessore non fa differenza) sia a 32-bit è necessario informarsi accuratamente e fare una serie di controlli prima di fare il passaggio a questa versione.
La prima cosa sul PC in uso è quella di verificare che una versione di Windows a 64-bit sia effettivamente supportata.
Questa conferma può essere ottenuta prendendo nota di quelli che sono i dettagli relativi all’hardware della nostra postazione, in ogni caso si può effettuare l’operazione in questione in modo ben più semplice ed immediato, con un programmino quale 64bit Checker.
Si tratta di un software freeware compatibile con tutti i sistemi operativi Windows, disponibile sia in versione installabile che portable, che, con il quale è possibile constatare, guardando l’immagine d’esempio, se l’hardware relativo al PC in uso è in grado di supportare una qualsiasi versione di Windows a 64-bit.
Il programmino, una volta lanciato l'eseguibile, informerà l’utente circa l’architettura del sistema in uso, oltre ad indicare il nome dell’OS, la versione, il service pack, il tipo di CPU e la data d’installazione del sistema.
Alla voce Processor, sarà riportata la compatibilità del processore in uso fornendo il responso circa la compatibilità di un sistema a 64-bit con la tipologia d’hardware che abbiamo in uso sulla nostra macchina.
64 Bit Checker
Utilizzare un sistema a 64-bit ha comunque i suoi vantaggi e conviene per molti aspetti, tuttavia, qualora la versione di Windows in uso (che si tratti di Seven o di un suo predecessore non fa differenza) sia a 32-bit è necessario informarsi accuratamente e fare una serie di controlli prima di fare il passaggio a questa versione.
La prima cosa sul PC in uso è quella di verificare che una versione di Windows a 64-bit sia effettivamente supportata.
Questa conferma può essere ottenuta prendendo nota di quelli che sono i dettagli relativi all’hardware della nostra postazione, in ogni caso si può effettuare l’operazione in questione in modo ben più semplice ed immediato, con un programmino quale 64bit Checker.
Si tratta di un software freeware compatibile con tutti i sistemi operativi Windows, disponibile sia in versione installabile che portable, che, con il quale è possibile constatare, guardando l’immagine d’esempio, se l’hardware relativo al PC in uso è in grado di supportare una qualsiasi versione di Windows a 64-bit.
Il programmino, una volta lanciato l'eseguibile, informerà l’utente circa l’architettura del sistema in uso, oltre ad indicare il nome dell’OS, la versione, il service pack, il tipo di CPU e la data d’installazione del sistema.
Alla voce Processor, sarà riportata la compatibilità del processore in uso fornendo il responso circa la compatibilità di un sistema a 64-bit con la tipologia d’hardware che abbiamo in uso sulla nostra macchina.
64 Bit Checker
64BIT CHECKER VERIFICARE SE IL PC SUPPORTA WINDOWS A 64 BIT
Dopo l’avvento di Windows 7 sul mercato, sono sempre in maggior numero gli utenti che, scelgono di adottare una versione a 64-bit del sistema operativo o, nel caso dell’acquisto di un PC di tipologia OEM con sistema operativo preinstallato, si ritrovano ad avere a che fare con questa versione anche se non hanno fatto questa scelta.
Utilizzare un sistema a 64-bit ha comunque i suoi vantaggi e conviene per molti aspetti, tuttavia, qualora la versione di Windows in uso (che si tratti di Seven o di un suo predecessore non fa differenza) sia a 32-bit è necessario informarsi accuratamente e fare una serie di controlli prima di fare il passaggio a questa versione.
La prima cosa sul PC in uso è quella di verificare che una versione di Windows a 64-bit sia effettivamente supportata.
Questa conferma può essere ottenuta prendendo nota di quelli che sono i dettagli relativi all’hardware della nostra postazione, in ogni caso si può effettuare l’operazione in questione in modo ben più semplice ed immediato, con un programmino quale 64bit Checker.
Si tratta di un software freeware compatibile con tutti i sistemi operativi Windows, disponibile sia in versione installabile che portable, che, con il quale è possibile constatare, guardando l’immagine d’esempio, se l’hardware relativo al PC in uso è in grado di supportare una qualsiasi versione di Windows a 64-bit.
Il programmino, una volta lanciato l'eseguibile, informerà l’utente circa l’architettura del sistema in uso, oltre ad indicare il nome dell’OS, la versione, il service pack, il tipo di CPU e la data d’installazione del sistema.
Alla voce Processor, sarà riportata la compatibilità del processore in uso fornendo il responso circa la compatibilità di un sistema a 64-bit con la tipologia d’hardware che abbiamo in uso sulla nostra macchina.
64 Bit Checker
Utilizzare un sistema a 64-bit ha comunque i suoi vantaggi e conviene per molti aspetti, tuttavia, qualora la versione di Windows in uso (che si tratti di Seven o di un suo predecessore non fa differenza) sia a 32-bit è necessario informarsi accuratamente e fare una serie di controlli prima di fare il passaggio a questa versione.
La prima cosa sul PC in uso è quella di verificare che una versione di Windows a 64-bit sia effettivamente supportata.
Questa conferma può essere ottenuta prendendo nota di quelli che sono i dettagli relativi all’hardware della nostra postazione, in ogni caso si può effettuare l’operazione in questione in modo ben più semplice ed immediato, con un programmino quale 64bit Checker.
Si tratta di un software freeware compatibile con tutti i sistemi operativi Windows, disponibile sia in versione installabile che portable, che, con il quale è possibile constatare, guardando l’immagine d’esempio, se l’hardware relativo al PC in uso è in grado di supportare una qualsiasi versione di Windows a 64-bit.
Il programmino, una volta lanciato l'eseguibile, informerà l’utente circa l’architettura del sistema in uso, oltre ad indicare il nome dell’OS, la versione, il service pack, il tipo di CPU e la data d’installazione del sistema.
Alla voce Processor, sarà riportata la compatibilità del processore in uso fornendo il responso circa la compatibilità di un sistema a 64-bit con la tipologia d’hardware che abbiamo in uso sulla nostra macchina.
64 Bit Checker
giovedì 24 maggio 2012
CONTROLLARE LE APPLICAZIONI CHE USANO PIU' RAM
Una delle cose che viene fatta, soprattutto in chi è pratico di queste macchine è quella di monitorare le risorse del PC.
Windows 7 integra diversi strumenti che fanno questa operazione, cerchiamo una soluzione più completa che ci permetta di scoprire le applicazioni che consumano più RAM e CPU su qualsiasi versione di Windows in uso.
Questa operazione è fatta da Process Monitor di Microsoft ( ex Sysinternals), che è portable ed è molto facile da utilizzare, si può monitorare lo stato del PC e vedere i processi che usano più risorse.
1. Scaricate Process Monitor e cliccando sulla voce Download Process Monitor per scaricare il programma sul computer, vedi link al fondo della pagina.
2. Estraete l'eseguibile appena scaricato in una cartella qualsiasi e avviate l’applicazione Procmon.exe con i privilegi di amministratore.
3. Nel menu File togliete la spunta dalla voce Capture events per fermare momentaneamente il monitoraggio dei processi da parte di Process Monitor.
4. Cliccate su Clear della barra degli strumenti (il foglio con la gomma da cancellare) per cancellare tutte le informazioni registrate in precedenza da Process Monitor.
5. Andate nel menu Options > Profiling Events, mettere la spunta sulle voci Generate thread profiling events Every 100 milliseconds, e cliccare sul pulsante OK per configurare il programma in modo che catturi l’esecuzione di ogni processo e lo registri nel log.
6. Andate nel menu File e rimettere la spunta alla voce Capture events perchè il programma riavvii il monitoraggio dei processi avviati.
7. Al termine del monitoraggio, tornare nella finestra principale di Process Monitor, recarsi nel menu File e togliere la spunta dalla voce Capture events per fermare il monitoraggio dei processi stessi.
8. Recarsi nel menu Tools > Process Activity Summary per visualizzare la lista dei processi registrati da Process Monitor con relativi consumi di RAM e CPU.
Process Monitor
Windows 7 integra diversi strumenti che fanno questa operazione, cerchiamo una soluzione più completa che ci permetta di scoprire le applicazioni che consumano più RAM e CPU su qualsiasi versione di Windows in uso.
Questa operazione è fatta da Process Monitor di Microsoft ( ex Sysinternals), che è portable ed è molto facile da utilizzare, si può monitorare lo stato del PC e vedere i processi che usano più risorse.
1. Scaricate Process Monitor e cliccando sulla voce Download Process Monitor per scaricare il programma sul computer, vedi link al fondo della pagina.
2. Estraete l'eseguibile appena scaricato in una cartella qualsiasi e avviate l’applicazione Procmon.exe con i privilegi di amministratore.
3. Nel menu File togliete la spunta dalla voce Capture events per fermare momentaneamente il monitoraggio dei processi da parte di Process Monitor.
4. Cliccate su Clear della barra degli strumenti (il foglio con la gomma da cancellare) per cancellare tutte le informazioni registrate in precedenza da Process Monitor.
5. Andate nel menu Options > Profiling Events, mettere la spunta sulle voci Generate thread profiling events Every 100 milliseconds, e cliccare sul pulsante OK per configurare il programma in modo che catturi l’esecuzione di ogni processo e lo registri nel log.
6. Andate nel menu File e rimettere la spunta alla voce Capture events perchè il programma riavvii il monitoraggio dei processi avviati.
7. Al termine del monitoraggio, tornare nella finestra principale di Process Monitor, recarsi nel menu File e togliere la spunta dalla voce Capture events per fermare il monitoraggio dei processi stessi.
8. Recarsi nel menu Tools > Process Activity Summary per visualizzare la lista dei processi registrati da Process Monitor con relativi consumi di RAM e CPU.
Process Monitor
CONTROLLARE LE APPLICAZIONI CHE USANO PIU' RAM
Una delle cose che viene fatta, soprattutto in chi è pratico di queste macchine è quella di monitorare le risorse del PC.
Windows 7 integra diversi strumenti che fanno questa operazione, cerchiamo una soluzione più completa che ci permetta di scoprire le applicazioni che consumano più RAM e CPU su qualsiasi versione di Windows in uso.
Questa operazione è fatta da Process Monitor di Microsoft ( ex Sysinternals), che è portable ed è molto facile da utilizzare, si può monitorare lo stato del PC e vedere i processi che usano più risorse.
1. Scaricate Process Monitor e cliccando sulla voce Download Process Monitor per scaricare il programma sul computer, vedi link al fondo della pagina.
2. Estraete l'eseguibile appena scaricato in una cartella qualsiasi e avviate l’applicazione Procmon.exe con i privilegi di amministratore.
3. Nel menu File togliete la spunta dalla voce Capture events per fermare momentaneamente il monitoraggio dei processi da parte di Process Monitor.
4. Cliccate su Clear della barra degli strumenti (il foglio con la gomma da cancellare) per cancellare tutte le informazioni registrate in precedenza da Process Monitor.
5. Andate nel menu Options > Profiling Events, mettere la spunta sulle voci Generate thread profiling events Every 100 milliseconds, e cliccare sul pulsante OK per configurare il programma in modo che catturi l’esecuzione di ogni processo e lo registri nel log.
6. Andate nel menu File e rimettere la spunta alla voce Capture events perchè il programma riavvii il monitoraggio dei processi avviati.
7. Al termine del monitoraggio, tornare nella finestra principale di Process Monitor, recarsi nel menu File e togliere la spunta dalla voce Capture events per fermare il monitoraggio dei processi stessi.
8. Recarsi nel menu Tools > Process Activity Summary per visualizzare la lista dei processi registrati da Process Monitor con relativi consumi di RAM e CPU.
Process Monitor
Windows 7 integra diversi strumenti che fanno questa operazione, cerchiamo una soluzione più completa che ci permetta di scoprire le applicazioni che consumano più RAM e CPU su qualsiasi versione di Windows in uso.
Questa operazione è fatta da Process Monitor di Microsoft ( ex Sysinternals), che è portable ed è molto facile da utilizzare, si può monitorare lo stato del PC e vedere i processi che usano più risorse.
1. Scaricate Process Monitor e cliccando sulla voce Download Process Monitor per scaricare il programma sul computer, vedi link al fondo della pagina.
2. Estraete l'eseguibile appena scaricato in una cartella qualsiasi e avviate l’applicazione Procmon.exe con i privilegi di amministratore.
3. Nel menu File togliete la spunta dalla voce Capture events per fermare momentaneamente il monitoraggio dei processi da parte di Process Monitor.
4. Cliccate su Clear della barra degli strumenti (il foglio con la gomma da cancellare) per cancellare tutte le informazioni registrate in precedenza da Process Monitor.
5. Andate nel menu Options > Profiling Events, mettere la spunta sulle voci Generate thread profiling events Every 100 milliseconds, e cliccare sul pulsante OK per configurare il programma in modo che catturi l’esecuzione di ogni processo e lo registri nel log.
6. Andate nel menu File e rimettere la spunta alla voce Capture events perchè il programma riavvii il monitoraggio dei processi avviati.
7. Al termine del monitoraggio, tornare nella finestra principale di Process Monitor, recarsi nel menu File e togliere la spunta dalla voce Capture events per fermare il monitoraggio dei processi stessi.
8. Recarsi nel menu Tools > Process Activity Summary per visualizzare la lista dei processi registrati da Process Monitor con relativi consumi di RAM e CPU.
Process Monitor
mercoledì 23 maggio 2012
RIMUOVERE CARTELLE VUOTE E NON NECESSARIE.
In generale noi non facciamo caso al numero di cartelle vuote che si trovano nella nostra installazione di Windows dopo un certo tempo, sono veramente moltissime anche se non ce nerendiamo conto.
Dobbiamo fare molta attenzione perchè non tutte possono essere cancellate, infatti alcune sono necessarie al funzionamento di certi programmi i quali le utilizzano durante il loro uso.
Teniamo presente che la ricerca manuale è veramente stressante e non porta da nessuna parte, si rende quindi necessario usare uno dei programmini adatti allo scopo.
Ogggi vi parlo di Remove Empty Directory compatibile con i sistemi operativi Windows: può essere utilizzxato cme un eseguibile quindi con un'installazione vera e propria oppure anche in una versione portable di pochi Kb.
Lanciato l'eseguibile con il pulsante sfoglia si cerca il disco/la partizione/la cartella sulla quale fare una scansione per la ricerca delle cartelle vuote che saranno evidenziate di un colore rosso per non confonderle con quelle necessarie e che non vanno eliminate.
REMOVE EMPTY DIRECTORY
Dobbiamo fare molta attenzione perchè non tutte possono essere cancellate, infatti alcune sono necessarie al funzionamento di certi programmi i quali le utilizzano durante il loro uso.
Teniamo presente che la ricerca manuale è veramente stressante e non porta da nessuna parte, si rende quindi necessario usare uno dei programmini adatti allo scopo.
Ogggi vi parlo di Remove Empty Directory compatibile con i sistemi operativi Windows: può essere utilizzxato cme un eseguibile quindi con un'installazione vera e propria oppure anche in una versione portable di pochi Kb.
Lanciato l'eseguibile con il pulsante sfoglia si cerca il disco/la partizione/la cartella sulla quale fare una scansione per la ricerca delle cartelle vuote che saranno evidenziate di un colore rosso per non confonderle con quelle necessarie e che non vanno eliminate.
REMOVE EMPTY DIRECTORY
RIMUOVERE CARTELLE VUOTE E NON NECESSARIE.
In generale noi non facciamo caso al numero di cartelle vuote che si trovano nella nostra installazione di Windows dopo un certo tempo, sono veramente moltissime anche se non ce nerendiamo conto.
Dobbiamo fare molta attenzione perchè non tutte possono essere cancellate, infatti alcune sono necessarie al funzionamento di certi programmi i quali le utilizzano durante il loro uso.
Teniamo presente che la ricerca manuale è veramente stressante e non porta da nessuna parte, si rende quindi necessario usare uno dei programmini adatti allo scopo.
Ogggi vi parlo di Remove Empty Directory compatibile con i sistemi operativi Windows: può essere utilizzxato cme un eseguibile quindi con un'installazione vera e propria oppure anche in una versione portable di pochi Kb.
Lanciato l'eseguibile con il pulsante sfoglia si cerca il disco/la partizione/la cartella sulla quale fare una scansione per la ricerca delle cartelle vuote che saranno evidenziate di un colore rosso per non confonderle con quelle necessarie e che non vanno eliminate.
REMOVE EMPTY DIRECTORY
Dobbiamo fare molta attenzione perchè non tutte possono essere cancellate, infatti alcune sono necessarie al funzionamento di certi programmi i quali le utilizzano durante il loro uso.
Teniamo presente che la ricerca manuale è veramente stressante e non porta da nessuna parte, si rende quindi necessario usare uno dei programmini adatti allo scopo.
Ogggi vi parlo di Remove Empty Directory compatibile con i sistemi operativi Windows: può essere utilizzxato cme un eseguibile quindi con un'installazione vera e propria oppure anche in una versione portable di pochi Kb.
Lanciato l'eseguibile con il pulsante sfoglia si cerca il disco/la partizione/la cartella sulla quale fare una scansione per la ricerca delle cartelle vuote che saranno evidenziate di un colore rosso per non confonderle con quelle necessarie e che non vanno eliminate.
REMOVE EMPTY DIRECTORY
martedì 22 maggio 2012
GESTIRE LE RETI WIFI CON XIRRUS WIFI INSPECTOR
I sistemi operativi Windows, di default, offrono una serie di strumenti mediante i quali monitorare lo stato della connessione e delle reti Wi-Fi, tuttavia i dati che è possibile ricavare non sono sufficienti o, comunque sia, non risultano soddisfacenti per le esigenze di molti utenti.
Volendo avere un quadro completo di tutto quanto riguarda la rete Wi-Fi alla quale si è connessi, Xirrus Wi-Fi Inspector costituisce la risorsa più adatta alla quale poter ricorrere.
Xirrus Wi-Fi Inspector, infatti, è un software freeware compatibile con i sustemi operativi Windows che, mediante una pratica interfaccia utente, consente di eseguire esattamente quanto precedentemente scritto, di controllare la potenza e la frequenza del segnale, oltre a permettere di eseguire test relativi alla velocità ed alla qualità del segnale ed esaminare tutti i vari ed eventuali punti d’accesso posti nelle vicinanze protetti e non protetti.
La finestra principale permette di visualizzare un insieme di dati, facenti riferimento agli attuali parametri di connessione, i punti d’accesso rilevati servendosi di un apposita vista in stile radar ed un insieme di tabelle che indicano numerosi dettagli quali, ad esempio, la potenza del segnale etc etc.
Oltre ad essere disponibile sotto forma di applicativo, Xirrus Wi-Fi Inspector può anche essere impiegato come gadget da desktop per Windows XP, Vista, 7.
XIRRUS WIFI INSPECTOR
Volendo avere un quadro completo di tutto quanto riguarda la rete Wi-Fi alla quale si è connessi, Xirrus Wi-Fi Inspector costituisce la risorsa più adatta alla quale poter ricorrere.
Xirrus Wi-Fi Inspector, infatti, è un software freeware compatibile con i sustemi operativi Windows che, mediante una pratica interfaccia utente, consente di eseguire esattamente quanto precedentemente scritto, di controllare la potenza e la frequenza del segnale, oltre a permettere di eseguire test relativi alla velocità ed alla qualità del segnale ed esaminare tutti i vari ed eventuali punti d’accesso posti nelle vicinanze protetti e non protetti.
La finestra principale permette di visualizzare un insieme di dati, facenti riferimento agli attuali parametri di connessione, i punti d’accesso rilevati servendosi di un apposita vista in stile radar ed un insieme di tabelle che indicano numerosi dettagli quali, ad esempio, la potenza del segnale etc etc.
Oltre ad essere disponibile sotto forma di applicativo, Xirrus Wi-Fi Inspector può anche essere impiegato come gadget da desktop per Windows XP, Vista, 7.
XIRRUS WIFI INSPECTOR
GESTIRE LE RETI WIFI CON XIRRUS WIFI INSPECTOR
I sistemi operativi Windows, di default, offrono una serie di strumenti mediante i quali monitorare lo stato della connessione e delle reti Wi-Fi, tuttavia i dati che è possibile ricavare non sono sufficienti o, comunque sia, non risultano soddisfacenti per le esigenze di molti utenti.
Volendo avere un quadro completo di tutto quanto riguarda la rete Wi-Fi alla quale si è connessi, Xirrus Wi-Fi Inspector costituisce la risorsa più adatta alla quale poter ricorrere.
Xirrus Wi-Fi Inspector, infatti, è un software freeware compatibile con i sustemi operativi Windows che, mediante una pratica interfaccia utente, consente di eseguire esattamente quanto precedentemente scritto, di controllare la potenza e la frequenza del segnale, oltre a permettere di eseguire test relativi alla velocità ed alla qualità del segnale ed esaminare tutti i vari ed eventuali punti d’accesso posti nelle vicinanze protetti e non protetti.
La finestra principale permette di visualizzare un insieme di dati, facenti riferimento agli attuali parametri di connessione, i punti d’accesso rilevati servendosi di un apposita vista in stile radar ed un insieme di tabelle che indicano numerosi dettagli quali, ad esempio, la potenza del segnale etc etc.
Oltre ad essere disponibile sotto forma di applicativo, Xirrus Wi-Fi Inspector può anche essere impiegato come gadget da desktop per Windows XP, Vista, 7.
XIRRUS WIFI INSPECTOR
Volendo avere un quadro completo di tutto quanto riguarda la rete Wi-Fi alla quale si è connessi, Xirrus Wi-Fi Inspector costituisce la risorsa più adatta alla quale poter ricorrere.
Xirrus Wi-Fi Inspector, infatti, è un software freeware compatibile con i sustemi operativi Windows che, mediante una pratica interfaccia utente, consente di eseguire esattamente quanto precedentemente scritto, di controllare la potenza e la frequenza del segnale, oltre a permettere di eseguire test relativi alla velocità ed alla qualità del segnale ed esaminare tutti i vari ed eventuali punti d’accesso posti nelle vicinanze protetti e non protetti.
La finestra principale permette di visualizzare un insieme di dati, facenti riferimento agli attuali parametri di connessione, i punti d’accesso rilevati servendosi di un apposita vista in stile radar ed un insieme di tabelle che indicano numerosi dettagli quali, ad esempio, la potenza del segnale etc etc.
Oltre ad essere disponibile sotto forma di applicativo, Xirrus Wi-Fi Inspector può anche essere impiegato come gadget da desktop per Windows XP, Vista, 7.
XIRRUS WIFI INSPECTOR
I sistemi operativi Windows, di default, offrono una serie di strumenti mediante i quali monitorare lo stato della connessione e delle reti Wi-Fi, tuttavia i dati che è possibile ricavare non sono sufficienti o, comunque sia, non risultano soddisfacenti per le esigenze di molti utenti.
Volendo avere un quadro completo di tutto quanto riguarda la rete Wi-Fi alla quale si è connessi, Xirrus Wi-Fi Inspector costituisce la risorsa più adatta alla quale poter ricorrere.
Xirrus Wi-Fi Inspector, infatti, è un software freeware compatibile con i sustemi operativi Windows che, mediante una pratica interfaccia utente, consente di eseguire esattamente quanto precedentemente scritto, di controllare la potenza e la frequenza del segnale, oltre a permettere di eseguire test relativi alla velocità ed alla qualità del segnale ed esaminare tutti i vari ed eventuali punti d’accesso posti nelle vicinanze protetti e non protetti.
La finestra principale permette di visualizzare un insieme di dati, facenti riferimento agli attuali parametri di connessione, i punti d’accesso rilevati servendosi di un apposita vista in stile radar ed un insieme di tabelle che indicano numerosi dettagli quali, ad esempio, la potenza del segnale etc etc.
Oltre ad essere disponibile sotto forma di applicativo, Xirrus Wi-Fi Inspector può anche essere impiegato come gadget da desktop per Windows XP, Vista, 7.
Volendo avere un quadro completo di tutto quanto riguarda la rete Wi-Fi alla quale si è connessi, Xirrus Wi-Fi Inspector costituisce la risorsa più adatta alla quale poter ricorrere.
Xirrus Wi-Fi Inspector, infatti, è un software freeware compatibile con i sustemi operativi Windows che, mediante una pratica interfaccia utente, consente di eseguire esattamente quanto precedentemente scritto, di controllare la potenza e la frequenza del segnale, oltre a permettere di eseguire test relativi alla velocità ed alla qualità del segnale ed esaminare tutti i vari ed eventuali punti d’accesso posti nelle vicinanze protetti e non protetti.
La finestra principale permette di visualizzare un insieme di dati, facenti riferimento agli attuali parametri di connessione, i punti d’accesso rilevati servendosi di un apposita vista in stile radar ed un insieme di tabelle che indicano numerosi dettagli quali, ad esempio, la potenza del segnale etc etc.
Oltre ad essere disponibile sotto forma di applicativo, Xirrus Wi-Fi Inspector può anche essere impiegato come gadget da desktop per Windows XP, Vista, 7.
lunedì 21 maggio 2012
RISPARMIO ENERGIA E BLOCCO DEL SISTEMA IN WINDOWS 7
In molti PC con schede madri vecchie e anche in PC nuovi ma con chipset e controllers non adatti per Windows 7, si potrebbero verificare improvvisi rallentamenti o addirittura blocchi di sistema dovuti alla non corretta risposta dei componenti del pc stesso.
Pannello di controllo > Opzioni risparmio energia.
Impostare su "Prestazioni Elevate".
Cliccare su "Modifica impostazioni combinazione"
Disattivazione schermo : MAI
Sospensione computer : MAI
Cliccare su "Cambia impostazioni avanzate risparmio energia".
Cliccare su "Cambia le impostazioni attualmente non disponibili".
Espandere tutte le voci presenti ed impostarle in modo che NON vengano attivati timers di spegnimento (Dischi , periferiche USB , schede PCI Express, Processore, eccetera) e che nessuna periferica venga disattivata.
Dare Applica e OK.
Start , click destro su "Computer" e scegliere "Gestione".
Cliccare su "Gestione dispositivi".
Espandere Controller USB.
Cliccare destro su ogni Hub Radice , scegliere "proprietà" , Risparmio Energia e togliere la spunta da "Consenti al computer di spegnere il dispositivo per risparmiare energia".
Cliccare su ok.
Espandere Schede di Rete.
Cliccare destro sulla scheda , scegliere "proprietà".
Risparmio Energia e togliere la spunta da "Consenti al computer di spegnere il dispositivo per risparmiare energia".
Cliccare su ok.
Riaprire le proprietà della scheda di rete.
Avanzate.
Disabilitazione automatica Gigabit : Disabilitato.
Green Ethernet : Disabilitato.
Se esistono , anche nelle proprietà avanzate , impostazioni di autospegnimento impostarle su Off oppure Disabilitato.
Cliccare su OK.
Riavviare il sistema.
Pannello di controllo > Opzioni risparmio energia.
Impostare su "Prestazioni Elevate".
Cliccare su "Modifica impostazioni combinazione"
Disattivazione schermo : MAI
Sospensione computer : MAI
Cliccare su "Cambia impostazioni avanzate risparmio energia".
Cliccare su "Cambia le impostazioni attualmente non disponibili".
Espandere tutte le voci presenti ed impostarle in modo che NON vengano attivati timers di spegnimento (Dischi , periferiche USB , schede PCI Express, Processore, eccetera) e che nessuna periferica venga disattivata.
Dare Applica e OK.
Start , click destro su "Computer" e scegliere "Gestione".
Cliccare su "Gestione dispositivi".
Espandere Controller USB.
Cliccare destro su ogni Hub Radice , scegliere "proprietà" , Risparmio Energia e togliere la spunta da "Consenti al computer di spegnere il dispositivo per risparmiare energia".
Cliccare su ok.
Espandere Schede di Rete.
Cliccare destro sulla scheda , scegliere "proprietà".
Risparmio Energia e togliere la spunta da "Consenti al computer di spegnere il dispositivo per risparmiare energia".
Cliccare su ok.
Riaprire le proprietà della scheda di rete.
Avanzate.
Disabilitazione automatica Gigabit : Disabilitato.
Green Ethernet : Disabilitato.
Se esistono , anche nelle proprietà avanzate , impostazioni di autospegnimento impostarle su Off oppure Disabilitato.
Cliccare su OK.
Riavviare il sistema.
Iscriviti a:
Post (Atom)