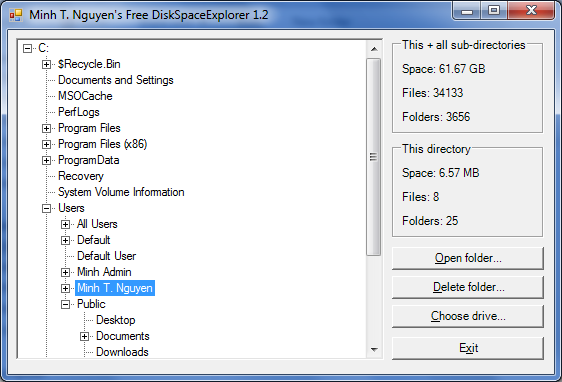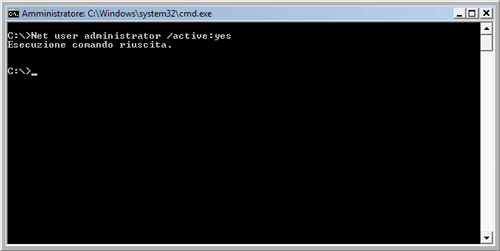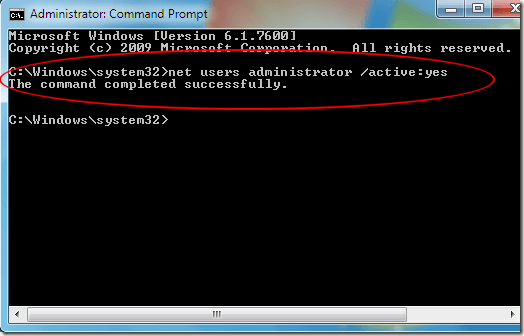Purtroppo gli strumenti che Windows ci mette a disposizione sono carenti per quanto riguarda la lettura dei particolari sulle cartelle installate e loro sottocartelle o altri spazi sul nostro disco, un programmino come Free DiskSpaceExplorer corrisponde esattamente a quello che desideriamo ottenere e che ho riportato nel titolo del tip.
Programmino completamente gratuito ed utilizzabile solo sui sistemi operativi Windows che, una volta in funzione, esegue la scansione del disco fisso riportando tutta una serie di informazioni relative alle dimensioni di cartelle e sottocartelle etc etc..
Free DiskSpaceExplorer identifichrà, in modo veloce, tutte le varie ed eventuali cartelle che vanno ad occupare uno spazio sul proprio hard disk,ovviamente una volta terminato il relativo processo di scansione, oltre che i vari files e le numerose sottocartelle.
Sempre dopo averle vagliate e visionate possiamo dalla sua finestra cancellare quelle che riteniamo inutili e non indispensabili inviandole nel cestino.
Quindi Free DiskSpaceExplorer costituisce una semplice utility che, sarà certamente utile al fine di un maggiore controllo del proprio disco fisso, cosa che altrimenti avrebbe dovuto essere effettuata manualmente con evidenti disagi e perdite di tempo prezioso.
diskspaceexplorer
Necessario per il suo funzionamento Microsoft .NET Framework 4
net framework 4
martedì 31 agosto 2010
DETERMINARE LO SPAZIO OCCUPATO DALLE CARTELLE CON FREE DISKSPACEEXPLORER
Purtroppo gli strumenti che Windows ci mette a disposizione sono carenti per quanto riguarda la lettura dei particolari sulle cartelle installate e loro sottocartelle o altri spazi sul nostro disco, un programmino come Free DiskSpaceExplorer corrisponde esattamente a quello che desideriamo ottenere e che ho riportato nel titolo del tip.
Programmino completamente gratuito ed utilizzabile solo sui sistemi operativi Windows che, una volta in funzione, esegue la scansione del disco fisso riportando tutta una serie di informazioni relative alle dimensioni di cartelle e sottocartelle etc etc..
Free DiskSpaceExplorer identifichrà, in modo veloce, tutte le varie ed eventuali cartelle che vanno ad occupare uno spazio sul proprio hard disk,ovviamente una volta terminato il relativo processo di scansione, oltre che i vari files e le numerose sottocartelle.
Sempre dopo averle vagliate e visionate possiamo dalla sua finestra cancellare quelle che riteniamo inutili e non indispensabili inviandole nel cestino.
Quindi Free DiskSpaceExplorer costituisce una semplice utility che, sarà certamente utile al fine di un maggiore controllo del proprio disco fisso, cosa che altrimenti avrebbe dovuto essere effettuata manualmente con evidenti disagi e perdite di tempo prezioso.
diskspaceexplorer
Necessario per il suo funzionamento Microsoft .NET Framework 4
net framework 4
Programmino completamente gratuito ed utilizzabile solo sui sistemi operativi Windows che, una volta in funzione, esegue la scansione del disco fisso riportando tutta una serie di informazioni relative alle dimensioni di cartelle e sottocartelle etc etc..
Free DiskSpaceExplorer identifichrà, in modo veloce, tutte le varie ed eventuali cartelle che vanno ad occupare uno spazio sul proprio hard disk,ovviamente una volta terminato il relativo processo di scansione, oltre che i vari files e le numerose sottocartelle.
Sempre dopo averle vagliate e visionate possiamo dalla sua finestra cancellare quelle che riteniamo inutili e non indispensabili inviandole nel cestino.
Quindi Free DiskSpaceExplorer costituisce una semplice utility che, sarà certamente utile al fine di un maggiore controllo del proprio disco fisso, cosa che altrimenti avrebbe dovuto essere effettuata manualmente con evidenti disagi e perdite di tempo prezioso.
diskspaceexplorer
Necessario per il suo funzionamento Microsoft .NET Framework 4
net framework 4
DETERMINARE LO SPAZIO OCCUPATO DALLE CARTELLE CON FREE DISKSPACEEXPLORER
Purtroppo gli strumenti che Windows ci mette a disposizione sono carenti per quanto riguarda la lettura dei particolari sulle cartelle installate e loro sottocartelle o altri spazi sul nostro disco, un programmino come Free DiskSpaceExplorer corrisponde esattamente a quello che desideriamo ottenere e che ho riportato nel titolo del tip.
Programmino completamente gratuito ed utilizzabile solo sui sistemi operativi Windows che, una volta in funzione, esegue la scansione del disco fisso riportando tutta una serie di informazioni relative alle dimensioni di cartelle e sottocartelle etc etc..
Free DiskSpaceExplorer identifichrà, in modo veloce, tutte le varie ed eventuali cartelle che vanno ad occupare uno spazio sul proprio hard disk,ovviamente una volta terminato il relativo processo di scansione, oltre che i vari files e le numerose sottocartelle.
Sempre dopo averle vagliate e visionate possiamo dalla sua finestra cancellare quelle che riteniamo inutili e non indispensabili inviandole nel cestino.
Quindi Free DiskSpaceExplorer costituisce una semplice utility che, sarà certamente utile al fine di un maggiore controllo del proprio disco fisso, cosa che altrimenti avrebbe dovuto essere effettuata manualmente con evidenti disagi e perdite di tempo prezioso.
diskspaceexplorer
Necessario per il suo funzionamento Microsoft .NET Framework 4
net framework 4
Programmino completamente gratuito ed utilizzabile solo sui sistemi operativi Windows che, una volta in funzione, esegue la scansione del disco fisso riportando tutta una serie di informazioni relative alle dimensioni di cartelle e sottocartelle etc etc..
Free DiskSpaceExplorer identifichrà, in modo veloce, tutte le varie ed eventuali cartelle che vanno ad occupare uno spazio sul proprio hard disk,ovviamente una volta terminato il relativo processo di scansione, oltre che i vari files e le numerose sottocartelle.
Sempre dopo averle vagliate e visionate possiamo dalla sua finestra cancellare quelle che riteniamo inutili e non indispensabili inviandole nel cestino.
Quindi Free DiskSpaceExplorer costituisce una semplice utility che, sarà certamente utile al fine di un maggiore controllo del proprio disco fisso, cosa che altrimenti avrebbe dovuto essere effettuata manualmente con evidenti disagi e perdite di tempo prezioso.
diskspaceexplorer
Necessario per il suo funzionamento Microsoft .NET Framework 4
net framework 4
DETERMINARE LO SPAZIO OCCUPATO DALLE CARTELLE CON FREE DISKSPACEEXPLORER
Purtroppo gli strumenti che Windows ci mette a disposizione sono carenti per quanto riguarda la lettura dei particolari sulle cartelle installate e loro sottocartelle o altri spazi sul nostro disco, un programmino come Free DiskSpaceExplorer corrisponde esattamente a quello che desideriamo ottenere e che ho riportato nel titolo del tip.
Programmino completamente gratuito ed utilizzabile solo sui sistemi operativi Windows che, una volta in funzione, esegue la scansione del disco fisso riportando tutta una serie di informazioni relative alle dimensioni di cartelle e sottocartelle etc etc..
Free DiskSpaceExplorer identifichrà, in modo veloce, tutte le varie ed eventuali cartelle che vanno ad occupare uno spazio sul proprio hard disk,ovviamente una volta terminato il relativo processo di scansione, oltre che i vari files e le numerose sottocartelle.
Sempre dopo averle vagliate e visionate possiamo dalla sua finestra cancellare quelle che riteniamo inutili e non indispensabili inviandole nel cestino.
Quindi Free DiskSpaceExplorer costituisce una semplice utility che, sarà certamente utile al fine di un maggiore controllo del proprio disco fisso, cosa che altrimenti avrebbe dovuto essere effettuata manualmente con evidenti disagi e perdite di tempo prezioso.
diskspaceexplorer
Necessario per il suo funzionamento Microsoft .NET Framework 4
net framework 4
Programmino completamente gratuito ed utilizzabile solo sui sistemi operativi Windows che, una volta in funzione, esegue la scansione del disco fisso riportando tutta una serie di informazioni relative alle dimensioni di cartelle e sottocartelle etc etc..
Free DiskSpaceExplorer identifichrà, in modo veloce, tutte le varie ed eventuali cartelle che vanno ad occupare uno spazio sul proprio hard disk,ovviamente una volta terminato il relativo processo di scansione, oltre che i vari files e le numerose sottocartelle.
Sempre dopo averle vagliate e visionate possiamo dalla sua finestra cancellare quelle che riteniamo inutili e non indispensabili inviandole nel cestino.
Quindi Free DiskSpaceExplorer costituisce una semplice utility che, sarà certamente utile al fine di un maggiore controllo del proprio disco fisso, cosa che altrimenti avrebbe dovuto essere effettuata manualmente con evidenti disagi e perdite di tempo prezioso.
diskspaceexplorer
Necessario per il suo funzionamento Microsoft .NET Framework 4
net framework 4
lunedì 30 agosto 2010
OPERA MINI PER LA NAVIGAZIONE DA CELLULARE E PER ANDROID
Opera offre la disponibilità pubblica di Opera Mini 5.1, destinata ai cellulari ed altri dispositivi mobili del popolare browser web.
Rispetto alla versione precedente Opera Mini 5.1 apporta solamente alcune correzioni e miglioramenti ma non mutamenti fondamentali.
Questa versione è orientata a migliorare il funzionamento del browser web sui dispositivi equipaggiati con pochissima memoria.
E' presente una nuova nuova interfaccia, studiata per facilitare l'apertura di più pagine contemporaneamente, inoltre anche uno scorrimento più veloce ed un miglioramento generale della navigazione navigazione internet.
Viene dal produttore il riferimento, in particolare ai possessori di apparecchi Nokia basati sul sistema operativo S40, come Nokia 5130 XpressMusic, Nokia 6300 e Nokia 2700.
I vantaggi, in ogni caso saranno presenti anche telefonini con piccoli schermi, come Sony Ericsson K550i e Sony Ericsson W810i.
In pratica viene confermato l'uso di Opera Mini che è dedicato agli apparecchi meno potenti.
Soprattutto, su telefonini più economici e con meno accessori. Il software è realizzato in Java ME, che gli consente di funzionare su qualsiasi telefonino dotato dell'apposito ambiente.
Opera Mini per iPhone, Android e BlackBerry. Ma mentre gli utenti RIM possono già scaricare Opera Mini 5.1, su nessuno dei due punti di riferimento per le applicazioni dedicati ad iPhone e Android si trovano le rispettive versioni aggiornate.
Opera 5.1 per Android lo si può scaricare ed installare tramite Android Market oppure da m.opera.com.
Situazione del tutto analoga per Windows Mobile: anche in questo caso, la pagina di riferimento propone attualmente solo la release 5.0.
Gli interessati possono ottenernre le varie versioni da questi due link sottostanti:
OPERA MOBILE
OPERA
Rispetto alla versione precedente Opera Mini 5.1 apporta solamente alcune correzioni e miglioramenti ma non mutamenti fondamentali.
Questa versione è orientata a migliorare il funzionamento del browser web sui dispositivi equipaggiati con pochissima memoria.
E' presente una nuova nuova interfaccia, studiata per facilitare l'apertura di più pagine contemporaneamente, inoltre anche uno scorrimento più veloce ed un miglioramento generale della navigazione navigazione internet.
Viene dal produttore il riferimento, in particolare ai possessori di apparecchi Nokia basati sul sistema operativo S40, come Nokia 5130 XpressMusic, Nokia 6300 e Nokia 2700.
I vantaggi, in ogni caso saranno presenti anche telefonini con piccoli schermi, come Sony Ericsson K550i e Sony Ericsson W810i.
In pratica viene confermato l'uso di Opera Mini che è dedicato agli apparecchi meno potenti.
Soprattutto, su telefonini più economici e con meno accessori. Il software è realizzato in Java ME, che gli consente di funzionare su qualsiasi telefonino dotato dell'apposito ambiente.
Opera Mini per iPhone, Android e BlackBerry. Ma mentre gli utenti RIM possono già scaricare Opera Mini 5.1, su nessuno dei due punti di riferimento per le applicazioni dedicati ad iPhone e Android si trovano le rispettive versioni aggiornate.
Opera 5.1 per Android lo si può scaricare ed installare tramite Android Market oppure da m.opera.com.
Situazione del tutto analoga per Windows Mobile: anche in questo caso, la pagina di riferimento propone attualmente solo la release 5.0.
Gli interessati possono ottenernre le varie versioni da questi due link sottostanti:
OPERA MOBILE
OPERA
OPERA MINI PER LA NAVIGAZIONE DA CELLULARE E PER ANDROID
Opera offre la disponibilità pubblica di Opera Mini 5.1, destinata ai cellulari ed altri dispositivi mobili del popolare browser web.
Rispetto alla versione precedente Opera Mini 5.1 apporta solamente alcune correzioni e miglioramenti ma non mutamenti fondamentali.
Questa versione è orientata a migliorare il funzionamento del browser web sui dispositivi equipaggiati con pochissima memoria.
E' presente una nuova nuova interfaccia, studiata per facilitare l'apertura di più pagine contemporaneamente, inoltre anche uno scorrimento più veloce ed un miglioramento generale della navigazione navigazione internet.
Viene dal produttore il riferimento, in particolare ai possessori di apparecchi Nokia basati sul sistema operativo S40, come Nokia 5130 XpressMusic, Nokia 6300 e Nokia 2700.
I vantaggi, in ogni caso saranno presenti anche telefonini con piccoli schermi, come Sony Ericsson K550i e Sony Ericsson W810i.
In pratica viene confermato l'uso di Opera Mini che è dedicato agli apparecchi meno potenti.
Soprattutto, su telefonini più economici e con meno accessori. Il software è realizzato in Java ME, che gli consente di funzionare su qualsiasi telefonino dotato dell'apposito ambiente.
Opera Mini per iPhone, Android e BlackBerry. Ma mentre gli utenti RIM possono già scaricare Opera Mini 5.1, su nessuno dei due punti di riferimento per le applicazioni dedicati ad iPhone e Android si trovano le rispettive versioni aggiornate.
Opera 5.1 per Android lo si può scaricare ed installare tramite Android Market oppure da m.opera.com.
Situazione del tutto analoga per Windows Mobile: anche in questo caso, la pagina di riferimento propone attualmente solo la release 5.0.
Gli interessati possono ottenernre le varie versioni da questi due link sottostanti:
OPERA MOBILE
OPERA
Rispetto alla versione precedente Opera Mini 5.1 apporta solamente alcune correzioni e miglioramenti ma non mutamenti fondamentali.
Questa versione è orientata a migliorare il funzionamento del browser web sui dispositivi equipaggiati con pochissima memoria.
E' presente una nuova nuova interfaccia, studiata per facilitare l'apertura di più pagine contemporaneamente, inoltre anche uno scorrimento più veloce ed un miglioramento generale della navigazione navigazione internet.
Viene dal produttore il riferimento, in particolare ai possessori di apparecchi Nokia basati sul sistema operativo S40, come Nokia 5130 XpressMusic, Nokia 6300 e Nokia 2700.
I vantaggi, in ogni caso saranno presenti anche telefonini con piccoli schermi, come Sony Ericsson K550i e Sony Ericsson W810i.
In pratica viene confermato l'uso di Opera Mini che è dedicato agli apparecchi meno potenti.
Soprattutto, su telefonini più economici e con meno accessori. Il software è realizzato in Java ME, che gli consente di funzionare su qualsiasi telefonino dotato dell'apposito ambiente.
Opera Mini per iPhone, Android e BlackBerry. Ma mentre gli utenti RIM possono già scaricare Opera Mini 5.1, su nessuno dei due punti di riferimento per le applicazioni dedicati ad iPhone e Android si trovano le rispettive versioni aggiornate.
Opera 5.1 per Android lo si può scaricare ed installare tramite Android Market oppure da m.opera.com.
Situazione del tutto analoga per Windows Mobile: anche in questo caso, la pagina di riferimento propone attualmente solo la release 5.0.
Gli interessati possono ottenernre le varie versioni da questi due link sottostanti:
OPERA MOBILE
OPERA
OPERA MINI PER LA NAVIGAZIONE DA CELLULARE E PER ANDROID
Opera offre la disponibilità pubblica di Opera Mini 5.1, destinata ai cellulari ed altri dispositivi mobili del popolare browser web.
Rispetto alla versione precedente Opera Mini 5.1 apporta solamente alcune correzioni e miglioramenti ma non mutamenti fondamentali.
Questa versione è orientata a migliorare il funzionamento del browser web sui dispositivi equipaggiati con pochissima memoria.
E' presente una nuova nuova interfaccia, studiata per facilitare l'apertura di più pagine contemporaneamente, inoltre anche uno scorrimento più veloce ed un miglioramento generale della navigazione navigazione internet.
Viene dal produttore il riferimento, in particolare ai possessori di apparecchi Nokia basati sul sistema operativo S40, come Nokia 5130 XpressMusic, Nokia 6300 e Nokia 2700.
I vantaggi, in ogni caso saranno presenti anche telefonini con piccoli schermi, come Sony Ericsson K550i e Sony Ericsson W810i.
In pratica viene confermato l'uso di Opera Mini che è dedicato agli apparecchi meno potenti.
Soprattutto, su telefonini più economici e con meno accessori. Il software è realizzato in Java ME, che gli consente di funzionare su qualsiasi telefonino dotato dell'apposito ambiente.
Opera Mini per iPhone, Android e BlackBerry. Ma mentre gli utenti RIM possono già scaricare Opera Mini 5.1, su nessuno dei due punti di riferimento per le applicazioni dedicati ad iPhone e Android si trovano le rispettive versioni aggiornate.
Opera 5.1 per Android lo si può scaricare ed installare tramite Android Market oppure da m.opera.com.
Situazione del tutto analoga per Windows Mobile: anche in questo caso, la pagina di riferimento propone attualmente solo la release 5.0.
Gli interessati possono ottenernre le varie versioni da questi due link sottostanti:
OPERA MOBILE
OPERA
Rispetto alla versione precedente Opera Mini 5.1 apporta solamente alcune correzioni e miglioramenti ma non mutamenti fondamentali.
Questa versione è orientata a migliorare il funzionamento del browser web sui dispositivi equipaggiati con pochissima memoria.
E' presente una nuova nuova interfaccia, studiata per facilitare l'apertura di più pagine contemporaneamente, inoltre anche uno scorrimento più veloce ed un miglioramento generale della navigazione navigazione internet.
Viene dal produttore il riferimento, in particolare ai possessori di apparecchi Nokia basati sul sistema operativo S40, come Nokia 5130 XpressMusic, Nokia 6300 e Nokia 2700.
I vantaggi, in ogni caso saranno presenti anche telefonini con piccoli schermi, come Sony Ericsson K550i e Sony Ericsson W810i.
In pratica viene confermato l'uso di Opera Mini che è dedicato agli apparecchi meno potenti.
Soprattutto, su telefonini più economici e con meno accessori. Il software è realizzato in Java ME, che gli consente di funzionare su qualsiasi telefonino dotato dell'apposito ambiente.
Opera Mini per iPhone, Android e BlackBerry. Ma mentre gli utenti RIM possono già scaricare Opera Mini 5.1, su nessuno dei due punti di riferimento per le applicazioni dedicati ad iPhone e Android si trovano le rispettive versioni aggiornate.
Opera 5.1 per Android lo si può scaricare ed installare tramite Android Market oppure da m.opera.com.
Situazione del tutto analoga per Windows Mobile: anche in questo caso, la pagina di riferimento propone attualmente solo la release 5.0.
Gli interessati possono ottenernre le varie versioni da questi due link sottostanti:
OPERA MOBILE
OPERA
OPERA MINI PER LA NAVIGAZIONE DA CELLULARE E PER ANDROID
Opera offre la disponibilità pubblica di Opera Mini 5.1, destinata ai cellulari ed altri dispositivi mobili del popolare browser web.
Rispetto alla versione precedente Opera Mini 5.1 apporta solamente alcune correzioni e miglioramenti ma non mutamenti fondamentali.
Questa versione è orientata a migliorare il funzionamento del browser web sui dispositivi equipaggiati con pochissima memoria.
E' presente una nuova nuova interfaccia, studiata per facilitare l'apertura di più pagine contemporaneamente, inoltre anche uno scorrimento più veloce ed un miglioramento generale della navigazione navigazione internet.
Viene dal produttore il riferimento, in particolare ai possessori di apparecchi Nokia basati sul sistema operativo S40, come Nokia 5130 XpressMusic, Nokia 6300 e Nokia 2700.
I vantaggi, in ogni caso saranno presenti anche telefonini con piccoli schermi, come Sony Ericsson K550i e Sony Ericsson W810i.
In pratica viene confermato l'uso di Opera Mini che è dedicato agli apparecchi meno potenti.
Soprattutto, su telefonini più economici e con meno accessori. Il software è realizzato in Java ME, che gli consente di funzionare su qualsiasi telefonino dotato dell'apposito ambiente.
Opera Mini per iPhone, Android e BlackBerry. Ma mentre gli utenti RIM possono già scaricare Opera Mini 5.1, su nessuno dei due punti di riferimento per le applicazioni dedicati ad iPhone e Android si trovano le rispettive versioni aggiornate.
Opera 5.1 per Android lo si può scaricare ed installare tramite Android Market oppure da m.opera.com.
Situazione del tutto analoga per Windows Mobile: anche in questo caso, la pagina di riferimento propone attualmente solo la release 5.0.
Gli interessati possono ottenernre le varie versioni da questi due link sottostanti:
OPERA MOBILE
OPERA
Rispetto alla versione precedente Opera Mini 5.1 apporta solamente alcune correzioni e miglioramenti ma non mutamenti fondamentali.
Questa versione è orientata a migliorare il funzionamento del browser web sui dispositivi equipaggiati con pochissima memoria.
E' presente una nuova nuova interfaccia, studiata per facilitare l'apertura di più pagine contemporaneamente, inoltre anche uno scorrimento più veloce ed un miglioramento generale della navigazione navigazione internet.
Viene dal produttore il riferimento, in particolare ai possessori di apparecchi Nokia basati sul sistema operativo S40, come Nokia 5130 XpressMusic, Nokia 6300 e Nokia 2700.
I vantaggi, in ogni caso saranno presenti anche telefonini con piccoli schermi, come Sony Ericsson K550i e Sony Ericsson W810i.
In pratica viene confermato l'uso di Opera Mini che è dedicato agli apparecchi meno potenti.
Soprattutto, su telefonini più economici e con meno accessori. Il software è realizzato in Java ME, che gli consente di funzionare su qualsiasi telefonino dotato dell'apposito ambiente.
Opera Mini per iPhone, Android e BlackBerry. Ma mentre gli utenti RIM possono già scaricare Opera Mini 5.1, su nessuno dei due punti di riferimento per le applicazioni dedicati ad iPhone e Android si trovano le rispettive versioni aggiornate.
Opera 5.1 per Android lo si può scaricare ed installare tramite Android Market oppure da m.opera.com.
Situazione del tutto analoga per Windows Mobile: anche in questo caso, la pagina di riferimento propone attualmente solo la release 5.0.
Gli interessati possono ottenernre le varie versioni da questi due link sottostanti:
OPERA MOBILE
OPERA
domenica 29 agosto 2010
ANYTIME UPGRADE AD ALTRA EDIZIONE DI WINDOWS 7
Se si desidera un numero maggiore di funzionalità di quelle attualmente disponibili nell'edizione di Windows 7 esistente, è possibile eseguire l'aggiornamento ad un'altra edizione utilizzando Windows Anytime Upgrade.
Le informazioni sui prezzi delle diverse edizioni di Windows 7 sono disponibili nel corso del processo di Windows Anytime Upgrade. È inoltre possibile informarsi sui prezzi e acquistare un codice "Product Key" per Windows Anytime Upgrade presso un negozio di prodotti elettronici.
1. Per aprire Windows Anytime Upgrade, fare clic sul pulsante Start. Nella casella di ricerca digitare anytime upgrade e quindi nell'elenco dei risultati fare clic su WindowsAnytime Upgrade.
2. Seguire le istruzioni visualizzate in ogni pagina.
Al termine dell'aggiornamento, nel computer sarà in esecuzione la nuova edizione di Windows 7.
Windows Anytime Upgrade consente di eseguire gli aggiornamenti soltanto da una versione a 32 bit a un'altra versione a 32 bit o da una versione a 64 bit a un'altra a 64 bit.
Ciò significa che, ad esempio, non è possibile passare da una versione a 32 bit a una versione a 64 bit con Windows Anytime Upgrade.
Windows Anytime Upgrade non è disponibile in tutte le edizioni di Windows 7.
Windows Anytime Upgrade può essere acquistato online solo in Australia, Belgio, Canada, Francia, Germania, Giappone, Italia, Paesi Bassi, Regno Unito, Spagna, Stati Uniti, Svezia e Svizzera.
Windows Anytime Upgrade non consente di aggiornare versioni precedenti di Windows con Windows 7. Windows Anytime Upgrade è progettato esclusivamente per l'aggiornamento del computer da un'edizione di Windows 7 a un'altra edizione di Windows 7. Perché sia possibile utilizzare Windows Anytime Upgrade, nel computer deve essere in esecuzione una copia attivata di Windows 7.
Windows Anytime Upgrade consente di aggiornare un'edizione a 32 bit con un'edizione a 32 bit o un'edizione a 64 bit con un'edizione a 64 bit di Windows 7. Ma non è possibile utilizzare Windows Anytime Upgrade per aggiornare un'edizione a 32 bit con una a 64 bit di Windows 7 o un'edizione a 64 bit con una a 32 bit di Windows 7.
È necessario acquistare un nuovo aggiornamento per ogni computer in cui si desidera installare un'edizione diversa di Windows 7. È possibile acquistare aggiornamenti aggiuntivi mediante il processo di acquisto online di Windows Anytime Upgrade o acquistando un codice "Product Key" di Windows Anytime Upgrade presso un negozio di prodotti elettronici.
Per stabilire se il computer in uso dispone dell'hardware necessario per utilizzare le funzionalità specifiche di una particolare edizione di Windows 7, è possibile scaricare ed eseguire il programma Windows 7 Upgrade Advisor.
Per scaricare Windows 7 Upgrade Advisor, visitare il sito Web relativo a Windows 7 Upgrade Advisor. La dimensione del download è di circa 5 MB.
windows 7 upgrade advisor
Le informazioni sui prezzi delle diverse edizioni di Windows 7 sono disponibili nel corso del processo di Windows Anytime Upgrade. È inoltre possibile informarsi sui prezzi e acquistare un codice "Product Key" per Windows Anytime Upgrade presso un negozio di prodotti elettronici.
1. Per aprire Windows Anytime Upgrade, fare clic sul pulsante Start. Nella casella di ricerca digitare anytime upgrade e quindi nell'elenco dei risultati fare clic su WindowsAnytime Upgrade.
2. Seguire le istruzioni visualizzate in ogni pagina.
Al termine dell'aggiornamento, nel computer sarà in esecuzione la nuova edizione di Windows 7.
Windows Anytime Upgrade consente di eseguire gli aggiornamenti soltanto da una versione a 32 bit a un'altra versione a 32 bit o da una versione a 64 bit a un'altra a 64 bit.
Ciò significa che, ad esempio, non è possibile passare da una versione a 32 bit a una versione a 64 bit con Windows Anytime Upgrade.
Windows Anytime Upgrade non è disponibile in tutte le edizioni di Windows 7.
Windows Anytime Upgrade può essere acquistato online solo in Australia, Belgio, Canada, Francia, Germania, Giappone, Italia, Paesi Bassi, Regno Unito, Spagna, Stati Uniti, Svezia e Svizzera.
Windows Anytime Upgrade non consente di aggiornare versioni precedenti di Windows con Windows 7. Windows Anytime Upgrade è progettato esclusivamente per l'aggiornamento del computer da un'edizione di Windows 7 a un'altra edizione di Windows 7. Perché sia possibile utilizzare Windows Anytime Upgrade, nel computer deve essere in esecuzione una copia attivata di Windows 7.
Windows Anytime Upgrade consente di aggiornare un'edizione a 32 bit con un'edizione a 32 bit o un'edizione a 64 bit con un'edizione a 64 bit di Windows 7. Ma non è possibile utilizzare Windows Anytime Upgrade per aggiornare un'edizione a 32 bit con una a 64 bit di Windows 7 o un'edizione a 64 bit con una a 32 bit di Windows 7.
È necessario acquistare un nuovo aggiornamento per ogni computer in cui si desidera installare un'edizione diversa di Windows 7. È possibile acquistare aggiornamenti aggiuntivi mediante il processo di acquisto online di Windows Anytime Upgrade o acquistando un codice "Product Key" di Windows Anytime Upgrade presso un negozio di prodotti elettronici.
Per stabilire se il computer in uso dispone dell'hardware necessario per utilizzare le funzionalità specifiche di una particolare edizione di Windows 7, è possibile scaricare ed eseguire il programma Windows 7 Upgrade Advisor.
Per scaricare Windows 7 Upgrade Advisor, visitare il sito Web relativo a Windows 7 Upgrade Advisor. La dimensione del download è di circa 5 MB.
windows 7 upgrade advisor
ANYTIME UPGRADE AD ALTRA EDIZIONE DI WINDOWS 7
Se si desidera un numero maggiore di funzionalità di quelle attualmente disponibili nell'edizione di Windows 7 esistente, è possibile eseguire l'aggiornamento ad un'altra edizione utilizzando Windows Anytime Upgrade.
Le informazioni sui prezzi delle diverse edizioni di Windows 7 sono disponibili nel corso del processo di Windows Anytime Upgrade. È inoltre possibile informarsi sui prezzi e acquistare un codice "Product Key" per Windows Anytime Upgrade presso un negozio di prodotti elettronici.
1. Per aprire Windows Anytime Upgrade, fare clic sul pulsante Start. Nella casella di ricerca digitare anytime upgrade e quindi nell'elenco dei risultati fare clic su WindowsAnytime Upgrade.
2. Seguire le istruzioni visualizzate in ogni pagina.
Al termine dell'aggiornamento, nel computer sarà in esecuzione la nuova edizione di Windows 7.
Windows Anytime Upgrade consente di eseguire gli aggiornamenti soltanto da una versione a 32 bit a un'altra versione a 32 bit o da una versione a 64 bit a un'altra a 64 bit.
Ciò significa che, ad esempio, non è possibile passare da una versione a 32 bit a una versione a 64 bit con Windows Anytime Upgrade.
Windows Anytime Upgrade non è disponibile in tutte le edizioni di Windows 7.
Windows Anytime Upgrade può essere acquistato online solo in Australia, Belgio, Canada, Francia, Germania, Giappone, Italia, Paesi Bassi, Regno Unito, Spagna, Stati Uniti, Svezia e Svizzera.
Windows Anytime Upgrade non consente di aggiornare versioni precedenti di Windows con Windows 7. Windows Anytime Upgrade è progettato esclusivamente per l'aggiornamento del computer da un'edizione di Windows 7 a un'altra edizione di Windows 7. Perché sia possibile utilizzare Windows Anytime Upgrade, nel computer deve essere in esecuzione una copia attivata di Windows 7.
Windows Anytime Upgrade consente di aggiornare un'edizione a 32 bit con un'edizione a 32 bit o un'edizione a 64 bit con un'edizione a 64 bit di Windows 7. Ma non è possibile utilizzare Windows Anytime Upgrade per aggiornare un'edizione a 32 bit con una a 64 bit di Windows 7 o un'edizione a 64 bit con una a 32 bit di Windows 7.
È necessario acquistare un nuovo aggiornamento per ogni computer in cui si desidera installare un'edizione diversa di Windows 7. È possibile acquistare aggiornamenti aggiuntivi mediante il processo di acquisto online di Windows Anytime Upgrade o acquistando un codice "Product Key" di Windows Anytime Upgrade presso un negozio di prodotti elettronici.
Per stabilire se il computer in uso dispone dell'hardware necessario per utilizzare le funzionalità specifiche di una particolare edizione di Windows 7, è possibile scaricare ed eseguire il programma Windows 7 Upgrade Advisor.
Per scaricare Windows 7 Upgrade Advisor, visitare il sito Web relativo a Windows 7 Upgrade Advisor. La dimensione del download è di circa 5 MB.
windows 7 upgrade advisor
Le informazioni sui prezzi delle diverse edizioni di Windows 7 sono disponibili nel corso del processo di Windows Anytime Upgrade. È inoltre possibile informarsi sui prezzi e acquistare un codice "Product Key" per Windows Anytime Upgrade presso un negozio di prodotti elettronici.
1. Per aprire Windows Anytime Upgrade, fare clic sul pulsante Start. Nella casella di ricerca digitare anytime upgrade e quindi nell'elenco dei risultati fare clic su WindowsAnytime Upgrade.
2. Seguire le istruzioni visualizzate in ogni pagina.
Al termine dell'aggiornamento, nel computer sarà in esecuzione la nuova edizione di Windows 7.
Windows Anytime Upgrade consente di eseguire gli aggiornamenti soltanto da una versione a 32 bit a un'altra versione a 32 bit o da una versione a 64 bit a un'altra a 64 bit.
Ciò significa che, ad esempio, non è possibile passare da una versione a 32 bit a una versione a 64 bit con Windows Anytime Upgrade.
Windows Anytime Upgrade non è disponibile in tutte le edizioni di Windows 7.
Windows Anytime Upgrade può essere acquistato online solo in Australia, Belgio, Canada, Francia, Germania, Giappone, Italia, Paesi Bassi, Regno Unito, Spagna, Stati Uniti, Svezia e Svizzera.
Windows Anytime Upgrade non consente di aggiornare versioni precedenti di Windows con Windows 7. Windows Anytime Upgrade è progettato esclusivamente per l'aggiornamento del computer da un'edizione di Windows 7 a un'altra edizione di Windows 7. Perché sia possibile utilizzare Windows Anytime Upgrade, nel computer deve essere in esecuzione una copia attivata di Windows 7.
Windows Anytime Upgrade consente di aggiornare un'edizione a 32 bit con un'edizione a 32 bit o un'edizione a 64 bit con un'edizione a 64 bit di Windows 7. Ma non è possibile utilizzare Windows Anytime Upgrade per aggiornare un'edizione a 32 bit con una a 64 bit di Windows 7 o un'edizione a 64 bit con una a 32 bit di Windows 7.
È necessario acquistare un nuovo aggiornamento per ogni computer in cui si desidera installare un'edizione diversa di Windows 7. È possibile acquistare aggiornamenti aggiuntivi mediante il processo di acquisto online di Windows Anytime Upgrade o acquistando un codice "Product Key" di Windows Anytime Upgrade presso un negozio di prodotti elettronici.
Per stabilire se il computer in uso dispone dell'hardware necessario per utilizzare le funzionalità specifiche di una particolare edizione di Windows 7, è possibile scaricare ed eseguire il programma Windows 7 Upgrade Advisor.
Per scaricare Windows 7 Upgrade Advisor, visitare il sito Web relativo a Windows 7 Upgrade Advisor. La dimensione del download è di circa 5 MB.
windows 7 upgrade advisor
ANYTIME UPGRADE AD ALTRA EDIZIONE DI WINDOWS 7
Se si desidera un numero maggiore di funzionalità di quelle attualmente disponibili nell'edizione di Windows 7 esistente, è possibile eseguire l'aggiornamento ad un'altra edizione utilizzando Windows Anytime Upgrade.
Le informazioni sui prezzi delle diverse edizioni di Windows 7 sono disponibili nel corso del processo di Windows Anytime Upgrade. È inoltre possibile informarsi sui prezzi e acquistare un codice "Product Key" per Windows Anytime Upgrade presso un negozio di prodotti elettronici.
1. Per aprire Windows Anytime Upgrade, fare clic sul pulsante Start. Nella casella di ricerca digitare anytime upgrade e quindi nell'elenco dei risultati fare clic su WindowsAnytime Upgrade.
2. Seguire le istruzioni visualizzate in ogni pagina.
Al termine dell'aggiornamento, nel computer sarà in esecuzione la nuova edizione di Windows 7.
Windows Anytime Upgrade consente di eseguire gli aggiornamenti soltanto da una versione a 32 bit a un'altra versione a 32 bit o da una versione a 64 bit a un'altra a 64 bit.
Ciò significa che, ad esempio, non è possibile passare da una versione a 32 bit a una versione a 64 bit con Windows Anytime Upgrade.
Windows Anytime Upgrade non è disponibile in tutte le edizioni di Windows 7.
Windows Anytime Upgrade può essere acquistato online solo in Australia, Belgio, Canada, Francia, Germania, Giappone, Italia, Paesi Bassi, Regno Unito, Spagna, Stati Uniti, Svezia e Svizzera.
Windows Anytime Upgrade non consente di aggiornare versioni precedenti di Windows con Windows 7. Windows Anytime Upgrade è progettato esclusivamente per l'aggiornamento del computer da un'edizione di Windows 7 a un'altra edizione di Windows 7. Perché sia possibile utilizzare Windows Anytime Upgrade, nel computer deve essere in esecuzione una copia attivata di Windows 7.
Windows Anytime Upgrade consente di aggiornare un'edizione a 32 bit con un'edizione a 32 bit o un'edizione a 64 bit con un'edizione a 64 bit di Windows 7. Ma non è possibile utilizzare Windows Anytime Upgrade per aggiornare un'edizione a 32 bit con una a 64 bit di Windows 7 o un'edizione a 64 bit con una a 32 bit di Windows 7.
È necessario acquistare un nuovo aggiornamento per ogni computer in cui si desidera installare un'edizione diversa di Windows 7. È possibile acquistare aggiornamenti aggiuntivi mediante il processo di acquisto online di Windows Anytime Upgrade o acquistando un codice "Product Key" di Windows Anytime Upgrade presso un negozio di prodotti elettronici.
Per stabilire se il computer in uso dispone dell'hardware necessario per utilizzare le funzionalità specifiche di una particolare edizione di Windows 7, è possibile scaricare ed eseguire il programma Windows 7 Upgrade Advisor.
Per scaricare Windows 7 Upgrade Advisor, visitare il sito Web relativo a Windows 7 Upgrade Advisor. La dimensione del download è di circa 5 MB.
windows 7 upgrade advisor
Le informazioni sui prezzi delle diverse edizioni di Windows 7 sono disponibili nel corso del processo di Windows Anytime Upgrade. È inoltre possibile informarsi sui prezzi e acquistare un codice "Product Key" per Windows Anytime Upgrade presso un negozio di prodotti elettronici.
1. Per aprire Windows Anytime Upgrade, fare clic sul pulsante Start. Nella casella di ricerca digitare anytime upgrade e quindi nell'elenco dei risultati fare clic su WindowsAnytime Upgrade.
2. Seguire le istruzioni visualizzate in ogni pagina.
Al termine dell'aggiornamento, nel computer sarà in esecuzione la nuova edizione di Windows 7.
Windows Anytime Upgrade consente di eseguire gli aggiornamenti soltanto da una versione a 32 bit a un'altra versione a 32 bit o da una versione a 64 bit a un'altra a 64 bit.
Ciò significa che, ad esempio, non è possibile passare da una versione a 32 bit a una versione a 64 bit con Windows Anytime Upgrade.
Windows Anytime Upgrade non è disponibile in tutte le edizioni di Windows 7.
Windows Anytime Upgrade può essere acquistato online solo in Australia, Belgio, Canada, Francia, Germania, Giappone, Italia, Paesi Bassi, Regno Unito, Spagna, Stati Uniti, Svezia e Svizzera.
Windows Anytime Upgrade non consente di aggiornare versioni precedenti di Windows con Windows 7. Windows Anytime Upgrade è progettato esclusivamente per l'aggiornamento del computer da un'edizione di Windows 7 a un'altra edizione di Windows 7. Perché sia possibile utilizzare Windows Anytime Upgrade, nel computer deve essere in esecuzione una copia attivata di Windows 7.
Windows Anytime Upgrade consente di aggiornare un'edizione a 32 bit con un'edizione a 32 bit o un'edizione a 64 bit con un'edizione a 64 bit di Windows 7. Ma non è possibile utilizzare Windows Anytime Upgrade per aggiornare un'edizione a 32 bit con una a 64 bit di Windows 7 o un'edizione a 64 bit con una a 32 bit di Windows 7.
È necessario acquistare un nuovo aggiornamento per ogni computer in cui si desidera installare un'edizione diversa di Windows 7. È possibile acquistare aggiornamenti aggiuntivi mediante il processo di acquisto online di Windows Anytime Upgrade o acquistando un codice "Product Key" di Windows Anytime Upgrade presso un negozio di prodotti elettronici.
Per stabilire se il computer in uso dispone dell'hardware necessario per utilizzare le funzionalità specifiche di una particolare edizione di Windows 7, è possibile scaricare ed eseguire il programma Windows 7 Upgrade Advisor.
Per scaricare Windows 7 Upgrade Advisor, visitare il sito Web relativo a Windows 7 Upgrade Advisor. La dimensione del download è di circa 5 MB.
windows 7 upgrade advisor
ANYTIME UPGRADE AD ALTRA EDIZIONE DI WINDOWS 7
Se si desidera un numero maggiore di funzionalità di quelle attualmente disponibili nell'edizione di Windows 7 esistente, è possibile eseguire l'aggiornamento ad un'altra edizione utilizzando Windows Anytime Upgrade.
Le informazioni sui prezzi delle diverse edizioni di Windows 7 sono disponibili nel corso del processo di Windows Anytime Upgrade. È inoltre possibile informarsi sui prezzi e acquistare un codice "Product Key" per Windows Anytime Upgrade presso un negozio di prodotti elettronici.
1. Per aprire Windows Anytime Upgrade, fare clic sul pulsante Start. Nella casella di ricerca digitare anytime upgrade e quindi nell'elenco dei risultati fare clic su WindowsAnytime Upgrade.
2. Seguire le istruzioni visualizzate in ogni pagina.
Al termine dell'aggiornamento, nel computer sarà in esecuzione la nuova edizione di Windows 7.
Windows Anytime Upgrade consente di eseguire gli aggiornamenti soltanto da una versione a 32 bit a un'altra versione a 32 bit o da una versione a 64 bit a un'altra a 64 bit.
Ciò significa che, ad esempio, non è possibile passare da una versione a 32 bit a una versione a 64 bit con Windows Anytime Upgrade.
Windows Anytime Upgrade non è disponibile in tutte le edizioni di Windows 7.
Windows Anytime Upgrade può essere acquistato online solo in Australia, Belgio, Canada, Francia, Germania, Giappone, Italia, Paesi Bassi, Regno Unito, Spagna, Stati Uniti, Svezia e Svizzera.
Windows Anytime Upgrade non consente di aggiornare versioni precedenti di Windows con Windows 7. Windows Anytime Upgrade è progettato esclusivamente per l'aggiornamento del computer da un'edizione di Windows 7 a un'altra edizione di Windows 7. Perché sia possibile utilizzare Windows Anytime Upgrade, nel computer deve essere in esecuzione una copia attivata di Windows 7.
Windows Anytime Upgrade consente di aggiornare un'edizione a 32 bit con un'edizione a 32 bit o un'edizione a 64 bit con un'edizione a 64 bit di Windows 7. Ma non è possibile utilizzare Windows Anytime Upgrade per aggiornare un'edizione a 32 bit con una a 64 bit di Windows 7 o un'edizione a 64 bit con una a 32 bit di Windows 7.
È necessario acquistare un nuovo aggiornamento per ogni computer in cui si desidera installare un'edizione diversa di Windows 7. È possibile acquistare aggiornamenti aggiuntivi mediante il processo di acquisto online di Windows Anytime Upgrade o acquistando un codice "Product Key" di Windows Anytime Upgrade presso un negozio di prodotti elettronici.
Per stabilire se il computer in uso dispone dell'hardware necessario per utilizzare le funzionalità specifiche di una particolare edizione di Windows 7, è possibile scaricare ed eseguire il programma Windows 7 Upgrade Advisor.
Per scaricare Windows 7 Upgrade Advisor, visitare il sito Web relativo a Windows 7 Upgrade Advisor. La dimensione del download è di circa 5 MB.
windows 7 upgrade advisor
Le informazioni sui prezzi delle diverse edizioni di Windows 7 sono disponibili nel corso del processo di Windows Anytime Upgrade. È inoltre possibile informarsi sui prezzi e acquistare un codice "Product Key" per Windows Anytime Upgrade presso un negozio di prodotti elettronici.
1. Per aprire Windows Anytime Upgrade, fare clic sul pulsante Start. Nella casella di ricerca digitare anytime upgrade e quindi nell'elenco dei risultati fare clic su WindowsAnytime Upgrade.
2. Seguire le istruzioni visualizzate in ogni pagina.
Al termine dell'aggiornamento, nel computer sarà in esecuzione la nuova edizione di Windows 7.
Windows Anytime Upgrade consente di eseguire gli aggiornamenti soltanto da una versione a 32 bit a un'altra versione a 32 bit o da una versione a 64 bit a un'altra a 64 bit.
Ciò significa che, ad esempio, non è possibile passare da una versione a 32 bit a una versione a 64 bit con Windows Anytime Upgrade.
Windows Anytime Upgrade non è disponibile in tutte le edizioni di Windows 7.
Windows Anytime Upgrade può essere acquistato online solo in Australia, Belgio, Canada, Francia, Germania, Giappone, Italia, Paesi Bassi, Regno Unito, Spagna, Stati Uniti, Svezia e Svizzera.
Windows Anytime Upgrade non consente di aggiornare versioni precedenti di Windows con Windows 7. Windows Anytime Upgrade è progettato esclusivamente per l'aggiornamento del computer da un'edizione di Windows 7 a un'altra edizione di Windows 7. Perché sia possibile utilizzare Windows Anytime Upgrade, nel computer deve essere in esecuzione una copia attivata di Windows 7.
Windows Anytime Upgrade consente di aggiornare un'edizione a 32 bit con un'edizione a 32 bit o un'edizione a 64 bit con un'edizione a 64 bit di Windows 7. Ma non è possibile utilizzare Windows Anytime Upgrade per aggiornare un'edizione a 32 bit con una a 64 bit di Windows 7 o un'edizione a 64 bit con una a 32 bit di Windows 7.
È necessario acquistare un nuovo aggiornamento per ogni computer in cui si desidera installare un'edizione diversa di Windows 7. È possibile acquistare aggiornamenti aggiuntivi mediante il processo di acquisto online di Windows Anytime Upgrade o acquistando un codice "Product Key" di Windows Anytime Upgrade presso un negozio di prodotti elettronici.
Per stabilire se il computer in uso dispone dell'hardware necessario per utilizzare le funzionalità specifiche di una particolare edizione di Windows 7, è possibile scaricare ed eseguire il programma Windows 7 Upgrade Advisor.
Per scaricare Windows 7 Upgrade Advisor, visitare il sito Web relativo a Windows 7 Upgrade Advisor. La dimensione del download è di circa 5 MB.
windows 7 upgrade advisor
venerdì 27 agosto 2010
START TRASFORMARE PROGRAMMI WINDOWS 7 COME WINDOWS XP
Il passaggio da windows xp a 7, tralasciando Vista del quale è meglio non parlare è abbastanza traumatico vista la notevole differenza fra i due sistemi operativi.
La cosa diversa che ho notato a livello del pulsante Start e la gestione dei programmi.
Infatti in windows 7 non troviamo più il menù “tutti i programmi” come veniva visualizzato una volta nel caro XP ma una suddivisione completamente diversa.
Certamente non è facile abituarsi subito a questa nuova modalità di elencazione, quindi vediamo che con una modifica possiamo ritornare al classico “tutti i programmi” di windows XP.
Per ottenere questo risultato vanno fatte delle modifiche nel registro di sistema, quindi meglio e più opportuno fare un backup dello stesso registro come cautela.
Start digitare Regedit per aprire il registro di sistema e naviga nel registro fino a HKEY_CURRENT_USER \ Software \ Microsoft \ Windows \ CurrentVersion \ Explorer \ Shell Folders nella barra a destra fai doppio click su Favorities e modifica “%USERPROFILE%\Favorites” con “C:\ProgramData\Microsoft\Windows\Start Menu\Programs”
Salva e chiudi .
Ora tasto destro su START /proprietà. Ci spostiamo sotto la tab Start Menu e clicchiamo su Personalizza. Nella lista che appare scendi fino a menu preferiti, metti la spunta poi Applica, OK, e riavvia il sistema.
Dopo il riavvio tornerà l'elenco Programmi sul lato destro del menu di avvio e avrai un elenco di tutti i programmi come quello di XP.
Dopo queste modifiche del Registro, non sarà necessario installare software di terze parti che fanno proprio questa modifica, molto richiesta dai vecchi utilizzatori del caro Windows XP.
La cosa diversa che ho notato a livello del pulsante Start e la gestione dei programmi.
Infatti in windows 7 non troviamo più il menù “tutti i programmi” come veniva visualizzato una volta nel caro XP ma una suddivisione completamente diversa.
Certamente non è facile abituarsi subito a questa nuova modalità di elencazione, quindi vediamo che con una modifica possiamo ritornare al classico “tutti i programmi” di windows XP.
Per ottenere questo risultato vanno fatte delle modifiche nel registro di sistema, quindi meglio e più opportuno fare un backup dello stesso registro come cautela.
Start digitare Regedit per aprire il registro di sistema e naviga nel registro fino a HKEY_CURRENT_USER \ Software \ Microsoft \ Windows \ CurrentVersion \ Explorer \ Shell Folders nella barra a destra fai doppio click su Favorities e modifica “%USERPROFILE%\Favorites” con “C:\ProgramData\Microsoft\Windows\Start Menu\Programs”
Salva e chiudi .
Ora tasto destro su START /proprietà. Ci spostiamo sotto la tab Start Menu e clicchiamo su Personalizza. Nella lista che appare scendi fino a menu preferiti, metti la spunta poi Applica, OK, e riavvia il sistema.
Dopo il riavvio tornerà l'elenco Programmi sul lato destro del menu di avvio e avrai un elenco di tutti i programmi come quello di XP.
Dopo queste modifiche del Registro, non sarà necessario installare software di terze parti che fanno proprio questa modifica, molto richiesta dai vecchi utilizzatori del caro Windows XP.
START TRASFORMARE PROGRAMMI WINDOWS 7 COME WINDOWS XP
Il passaggio da windows xp a 7, tralasciando Vista del quale è meglio non parlare è abbastanza traumatico vista la notevole differenza fra i due sistemi operativi.
La cosa diversa che ho notato a livello del pulsante Start e la gestione dei programmi.
Infatti in windows 7 non troviamo più il menù “tutti i programmi” come veniva visualizzato una volta nel caro XP ma una suddivisione completamente diversa.
Certamente non è facile abituarsi subito a questa nuova modalità di elencazione, quindi vediamo che con una modifica possiamo ritornare al classico “tutti i programmi” di windows XP.
Per ottenere questo risultato vanno fatte delle modifiche nel registro di sistema, quindi meglio e più opportuno fare un backup dello stesso registro come cautela.
Start digitare Regedit per aprire il registro di sistema e naviga nel registro fino a HKEY_CURRENT_USER \ Software \ Microsoft \ Windows \ CurrentVersion \ Explorer \ Shell Folders nella barra a destra fai doppio click su Favorities e modifica “%USERPROFILE%\Favorites” con “C:\ProgramData\Microsoft\Windows\Start Menu\Programs”
Salva e chiudi .
Ora tasto destro su START /proprietà. Ci spostiamo sotto la tab Start Menu e clicchiamo su Personalizza. Nella lista che appare scendi fino a menu preferiti, metti la spunta poi Applica, OK, e riavvia il sistema.
Dopo il riavvio tornerà l'elenco Programmi sul lato destro del menu di avvio e avrai un elenco di tutti i programmi come quello di XP.
Dopo queste modifiche del Registro, non sarà necessario installare software di terze parti che fanno proprio questa modifica, molto richiesta dai vecchi utilizzatori del caro Windows XP.
La cosa diversa che ho notato a livello del pulsante Start e la gestione dei programmi.
Infatti in windows 7 non troviamo più il menù “tutti i programmi” come veniva visualizzato una volta nel caro XP ma una suddivisione completamente diversa.
Certamente non è facile abituarsi subito a questa nuova modalità di elencazione, quindi vediamo che con una modifica possiamo ritornare al classico “tutti i programmi” di windows XP.
Per ottenere questo risultato vanno fatte delle modifiche nel registro di sistema, quindi meglio e più opportuno fare un backup dello stesso registro come cautela.
Start digitare Regedit per aprire il registro di sistema e naviga nel registro fino a HKEY_CURRENT_USER \ Software \ Microsoft \ Windows \ CurrentVersion \ Explorer \ Shell Folders nella barra a destra fai doppio click su Favorities e modifica “%USERPROFILE%\Favorites” con “C:\ProgramData\Microsoft\Windows\Start Menu\Programs”
Salva e chiudi .
Ora tasto destro su START /proprietà. Ci spostiamo sotto la tab Start Menu e clicchiamo su Personalizza. Nella lista che appare scendi fino a menu preferiti, metti la spunta poi Applica, OK, e riavvia il sistema.
Dopo il riavvio tornerà l'elenco Programmi sul lato destro del menu di avvio e avrai un elenco di tutti i programmi come quello di XP.
Dopo queste modifiche del Registro, non sarà necessario installare software di terze parti che fanno proprio questa modifica, molto richiesta dai vecchi utilizzatori del caro Windows XP.
START TRASFORMARE PROGRAMMI WINDOWS 7 COME WINDOWS XP
Il passaggio da windows xp a 7, tralasciando Vista del quale è meglio non parlare è abbastanza traumatico vista la notevole differenza fra i due sistemi operativi.
La cosa diversa che ho notato a livello del pulsante Start e la gestione dei programmi.
Infatti in windows 7 non troviamo più il menù “tutti i programmi” come veniva visualizzato una volta nel caro XP ma una suddivisione completamente diversa.
Certamente non è facile abituarsi subito a questa nuova modalità di elencazione, quindi vediamo che con una modifica possiamo ritornare al classico “tutti i programmi” di windows XP.
Per ottenere questo risultato vanno fatte delle modifiche nel registro di sistema, quindi meglio e più opportuno fare un backup dello stesso registro come cautela.
Start digitare Regedit per aprire il registro di sistema e naviga nel registro fino a HKEY_CURRENT_USER \ Software \ Microsoft \ Windows \ CurrentVersion \ Explorer \ Shell Folders nella barra a destra fai doppio click su Favorities e modifica “%USERPROFILE%\Favorites” con “C:\ProgramData\Microsoft\Windows\Start Menu\Programs”
Salva e chiudi .
Ora tasto destro su START /proprietà. Ci spostiamo sotto la tab Start Menu e clicchiamo su Personalizza. Nella lista che appare scendi fino a menu preferiti, metti la spunta poi Applica, OK, e riavvia il sistema.
Dopo il riavvio tornerà l'elenco Programmi sul lato destro del menu di avvio e avrai un elenco di tutti i programmi come quello di XP.
Dopo queste modifiche del Registro, non sarà necessario installare software di terze parti che fanno proprio questa modifica, molto richiesta dai vecchi utilizzatori del caro Windows XP.
La cosa diversa che ho notato a livello del pulsante Start e la gestione dei programmi.
Infatti in windows 7 non troviamo più il menù “tutti i programmi” come veniva visualizzato una volta nel caro XP ma una suddivisione completamente diversa.
Certamente non è facile abituarsi subito a questa nuova modalità di elencazione, quindi vediamo che con una modifica possiamo ritornare al classico “tutti i programmi” di windows XP.
Per ottenere questo risultato vanno fatte delle modifiche nel registro di sistema, quindi meglio e più opportuno fare un backup dello stesso registro come cautela.
Start digitare Regedit per aprire il registro di sistema e naviga nel registro fino a HKEY_CURRENT_USER \ Software \ Microsoft \ Windows \ CurrentVersion \ Explorer \ Shell Folders nella barra a destra fai doppio click su Favorities e modifica “%USERPROFILE%\Favorites” con “C:\ProgramData\Microsoft\Windows\Start Menu\Programs”
Salva e chiudi .
Ora tasto destro su START /proprietà. Ci spostiamo sotto la tab Start Menu e clicchiamo su Personalizza. Nella lista che appare scendi fino a menu preferiti, metti la spunta poi Applica, OK, e riavvia il sistema.
Dopo il riavvio tornerà l'elenco Programmi sul lato destro del menu di avvio e avrai un elenco di tutti i programmi come quello di XP.
Dopo queste modifiche del Registro, non sarà necessario installare software di terze parti che fanno proprio questa modifica, molto richiesta dai vecchi utilizzatori del caro Windows XP.
START TRASFORMARE PROGRAMMI WINDOWS 7 COME WINDOWS XP
Il passaggio da windows xp a 7, tralasciando Vista del quale è meglio non parlare è abbastanza traumatico vista la notevole differenza fra i due sistemi operativi.
La cosa diversa che ho notato a livello del pulsante Start e la gestione dei programmi.
Infatti in windows 7 non troviamo più il menù “tutti i programmi” come veniva visualizzato una volta nel caro XP ma una suddivisione completamente diversa.
Certamente non è facile abituarsi subito a questa nuova modalità di elencazione, quindi vediamo che con una modifica possiamo ritornare al classico “tutti i programmi” di windows XP.
Per ottenere questo risultato vanno fatte delle modifiche nel registro di sistema, quindi meglio e più opportuno fare un backup dello stesso registro come cautela.
Start digitare Regedit per aprire il registro di sistema e naviga nel registro fino a HKEY_CURRENT_USER \ Software \ Microsoft \ Windows \ CurrentVersion \ Explorer \ Shell Folders nella barra a destra fai doppio click su Favorities e modifica “%USERPROFILE%\Favorites” con “C:\ProgramData\Microsoft\Windows\Start Menu\Programs”
Salva e chiudi .
Ora tasto destro su START /proprietà. Ci spostiamo sotto la tab Start Menu e clicchiamo su Personalizza. Nella lista che appare scendi fino a menu preferiti, metti la spunta poi Applica, OK, e riavvia il sistema.
Dopo il riavvio tornerà l'elenco Programmi sul lato destro del menu di avvio e avrai un elenco di tutti i programmi come quello di XP.
Dopo queste modifiche del Registro, non sarà necessario installare software di terze parti che fanno proprio questa modifica, molto richiesta dai vecchi utilizzatori del caro Windows XP.
La cosa diversa che ho notato a livello del pulsante Start e la gestione dei programmi.
Infatti in windows 7 non troviamo più il menù “tutti i programmi” come veniva visualizzato una volta nel caro XP ma una suddivisione completamente diversa.
Certamente non è facile abituarsi subito a questa nuova modalità di elencazione, quindi vediamo che con una modifica possiamo ritornare al classico “tutti i programmi” di windows XP.
Per ottenere questo risultato vanno fatte delle modifiche nel registro di sistema, quindi meglio e più opportuno fare un backup dello stesso registro come cautela.
Start digitare Regedit per aprire il registro di sistema e naviga nel registro fino a HKEY_CURRENT_USER \ Software \ Microsoft \ Windows \ CurrentVersion \ Explorer \ Shell Folders nella barra a destra fai doppio click su Favorities e modifica “%USERPROFILE%\Favorites” con “C:\ProgramData\Microsoft\Windows\Start Menu\Programs”
Salva e chiudi .
Ora tasto destro su START /proprietà. Ci spostiamo sotto la tab Start Menu e clicchiamo su Personalizza. Nella lista che appare scendi fino a menu preferiti, metti la spunta poi Applica, OK, e riavvia il sistema.
Dopo il riavvio tornerà l'elenco Programmi sul lato destro del menu di avvio e avrai un elenco di tutti i programmi come quello di XP.
Dopo queste modifiche del Registro, non sarà necessario installare software di terze parti che fanno proprio questa modifica, molto richiesta dai vecchi utilizzatori del caro Windows XP.
giovedì 26 agosto 2010
ACCOUNT ADMINISTRATOR ATTIVARE/DISATTIVARE IN WINDOWS 7
PRIMA PROCEDURA
Come nel precedente sistema operativo Windows Vista, anche su Windows 7 è presente un’account administrator che è nascosto.
Questo account poi diviene automaticamente nascosto in modo che non venga utilizzato dagli utenti in modo che venga tenuto in naftalina in caso di vera necessità, ossia quando l'account che usiamo normalmente si sia corrotto o per motivi similari.
Attivare questo singolare account è cosa semplice da linea di comando:
a)Start digitate nella barra nuova di ricerca PROMPT comparirà in alto la sua icona click destro/esegui come amministratore:
b. Digitate il comando net user administrator /active:yes.
Se volete impostare una password per questo account digitate Net user administrator password dove password è la password che si vuole mettere.
c. Dopo questa semplice operazione, basta riavviare il pc per vedere il nuovo account.
d. Per disattivare questo account, meglio farlo dopo averlo utilizzato, basta digitare net user administrator /active:no sempre cone la stessa metodica riportata sopra nel prompt dei comandi.
*******************************************************
SECONDA PROCEDURA
Esiste anche un’altro modo per attivare e disattivare l’account amministratore; basta seguire questa metodica, teneno presente che non tutte le edizioni di Windows 7 comprendono GPEDIT ad esempio la versione Home Premium non la comprende mentre è compresa nella Ultimate.
http://www.computerperformance.co.uk/windows7/windows7_group_policy.htm
GIANCARLO GPEDIT
1. Cliccare sul menù start e digitare secpol.msc nella barra di ricerca. Premere invio. Questo aprirà il Local Security Policy Group;
2. Navigare in Local Policies-> Security Options. Cercare la voce Accounts: Administrator account;
3. Fare doppio click sulla voce per attivare o disattivare l’account.
4. Riavviare la macchina
Come nel precedente sistema operativo Windows Vista, anche su Windows 7 è presente un’account administrator che è nascosto.
Questo account poi diviene automaticamente nascosto in modo che non venga utilizzato dagli utenti in modo che venga tenuto in naftalina in caso di vera necessità, ossia quando l'account che usiamo normalmente si sia corrotto o per motivi similari.
Attivare questo singolare account è cosa semplice da linea di comando:
a)Start digitate nella barra nuova di ricerca PROMPT comparirà in alto la sua icona click destro/esegui come amministratore:
b. Digitate il comando net user administrator /active:yes.
Se volete impostare una password per questo account digitate Net user administrator password dove password è la password che si vuole mettere.
c. Dopo questa semplice operazione, basta riavviare il pc per vedere il nuovo account.
d. Per disattivare questo account, meglio farlo dopo averlo utilizzato, basta digitare net user administrator /active:no sempre cone la stessa metodica riportata sopra nel prompt dei comandi.
*******************************************************
SECONDA PROCEDURA
Esiste anche un’altro modo per attivare e disattivare l’account amministratore; basta seguire questa metodica, teneno presente che non tutte le edizioni di Windows 7 comprendono GPEDIT ad esempio la versione Home Premium non la comprende mentre è compresa nella Ultimate.
http://www.computerperformance.co.uk/windows7/windows7_group_policy.htm
GIANCARLO GPEDIT
1. Cliccare sul menù start e digitare secpol.msc nella barra di ricerca. Premere invio. Questo aprirà il Local Security Policy Group;
2. Navigare in Local Policies-> Security Options. Cercare la voce Accounts: Administrator account;
3. Fare doppio click sulla voce per attivare o disattivare l’account.
4. Riavviare la macchina
ACCOUNT ADMINISTRATOR ATTIVARE/DISATTIVARE IN WINDOWS 7
PRIMA PROCEDURA
Come nel precedente sistema operativo Windows Vista, anche su Windows 7 è presente un’account administrator che è nascosto.
Questo account poi diviene automaticamente nascosto in modo che non venga utilizzato dagli utenti in modo che venga tenuto in naftalina in caso di vera necessità, ossia quando l'account che usiamo normalmente si sia corrotto o per motivi similari.
Attivare questo singolare account è cosa semplice da linea di comando:
a)Start digitate nella barra nuova di ricerca PROMPT comparirà in alto la sua icona click destro/esegui come amministratore:
b. Digitate il comando net user administrator /active:yes.
Se volete impostare una password per questo account digitate Net user administrator password dove password è la password che si vuole mettere.
c. Dopo questa semplice operazione, basta riavviare il pc per vedere il nuovo account.
d. Per disattivare questo account, meglio farlo dopo averlo utilizzato, basta digitare net user administrator /active:no sempre cone la stessa metodica riportata sopra nel prompt dei comandi.
*******************************************************
SECONDA PROCEDURA
Esiste anche un’altro modo per attivare e disattivare l’account amministratore; basta seguire questa metodica, teneno presente che non tutte le edizioni di Windows 7 comprendono GPEDIT ad esempio la versione Home Premium non la comprende mentre è compresa nella Ultimate.
http://www.computerperformance.co.uk/windows7/windows7_group_policy.htm
GIANCARLO GPEDIT
1. Cliccare sul menù start e digitare secpol.msc nella barra di ricerca. Premere invio. Questo aprirà il Local Security Policy Group;
2. Navigare in Local Policies-> Security Options. Cercare la voce Accounts: Administrator account;
3. Fare doppio click sulla voce per attivare o disattivare l’account.
4. Riavviare la macchina
Come nel precedente sistema operativo Windows Vista, anche su Windows 7 è presente un’account administrator che è nascosto.
Questo account poi diviene automaticamente nascosto in modo che non venga utilizzato dagli utenti in modo che venga tenuto in naftalina in caso di vera necessità, ossia quando l'account che usiamo normalmente si sia corrotto o per motivi similari.
Attivare questo singolare account è cosa semplice da linea di comando:
a)Start digitate nella barra nuova di ricerca PROMPT comparirà in alto la sua icona click destro/esegui come amministratore:
b. Digitate il comando net user administrator /active:yes.
Se volete impostare una password per questo account digitate Net user administrator password dove password è la password che si vuole mettere.
c. Dopo questa semplice operazione, basta riavviare il pc per vedere il nuovo account.
d. Per disattivare questo account, meglio farlo dopo averlo utilizzato, basta digitare net user administrator /active:no sempre cone la stessa metodica riportata sopra nel prompt dei comandi.
*******************************************************
SECONDA PROCEDURA
Esiste anche un’altro modo per attivare e disattivare l’account amministratore; basta seguire questa metodica, teneno presente che non tutte le edizioni di Windows 7 comprendono GPEDIT ad esempio la versione Home Premium non la comprende mentre è compresa nella Ultimate.
http://www.computerperformance.co.uk/windows7/windows7_group_policy.htm
GIANCARLO GPEDIT
1. Cliccare sul menù start e digitare secpol.msc nella barra di ricerca. Premere invio. Questo aprirà il Local Security Policy Group;
2. Navigare in Local Policies-> Security Options. Cercare la voce Accounts: Administrator account;
3. Fare doppio click sulla voce per attivare o disattivare l’account.
4. Riavviare la macchina
Iscriviti a:
Commenti (Atom)